 Home
>
Indesign Tips and Tricks
> How to Curve Text and Lines in InDesign - 2025
Home
>
Indesign Tips and Tricks
> How to Curve Text and Lines in InDesign - 2025
The Pen Tool in InDesign gives you flexibility to create different lines. Curved lines are useful when you want to add an arch to a title or any other line of text. It is rather simple, and can be done in a few minutes. But if you are new to InDesign, it can be a challenging task. In this article, we'll show you how to curve text in InDesign quickly and easily like a pro.
How to Curve a Line and Curve Text in InDesign Files
Not everyone has access to InDesign. For that reason, many people convert files to PDF documents in order to send them, since they are versatile, and work on any operating system. You can create a file in InDesign, export it to PDF, and make further changes to it before sending it to your client. This is why PDF software can be useful when creating curved lines InDesign. This includes software like Wondershare PDFelement - PDF Editor Wondershare PDFelement Wondershare PDFelement.
This robust and powerful software tool has all the features you need to create professional documents. Plus it is simple and easy to use for every type of user.
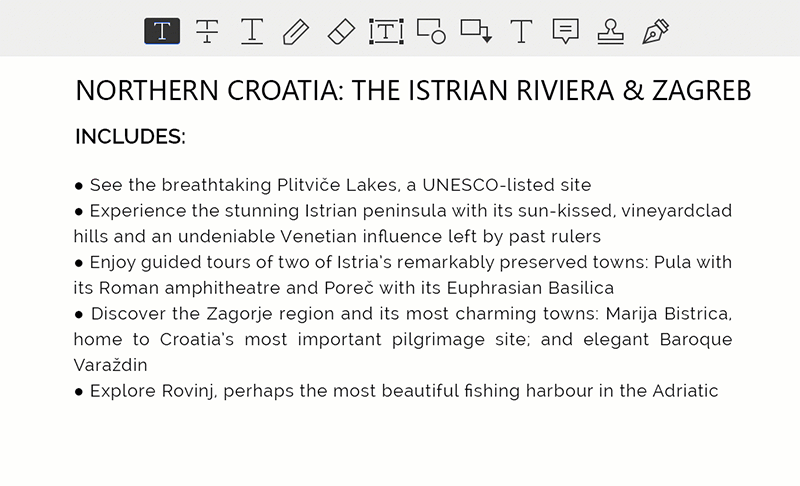
- Edit text and images in a variety of ways.
- Add annotation tools to your PDF documents.
- Create and fill PDF forms and sign contracts if needed.
- Protect your PDF documents with password encryption.
- Convert PDF files from one format to another.
- Use OCR technology to transform a scanned PDF document into a fully editable and searchable document.
With that in mind, here is the guide for how to add curved lines to InDesign files easily.
Step 1. Import the InDesign File
Drag and drop the file into the program, or you can click on "Open File" and find the InDesign file you want to edit.

Step 2. How to Curve a Line in InDesign File
Go to the "Comment" tab and select the "Drawing" tools function. You can add different graphical elements to your PDF using drawing tools, including clouds, curved lines, arrows, and more. Drawing tools are useful for bringing attention to specific sections of your document.
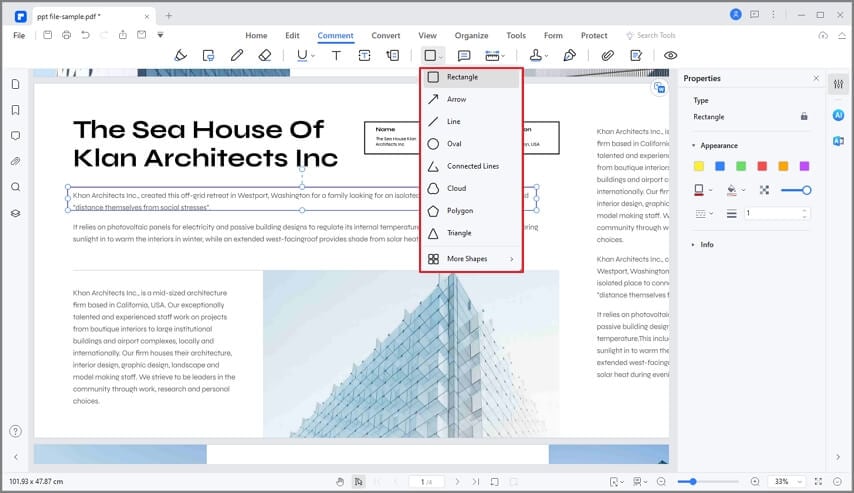
3. Add Text on the Curved Line
Next, add text on the line. Go to the "Add comment" section and add a note, typewriter, or text box. For Note, go to "Comment" > "Note", and click where you want to place the note. For a typewriter, go to "Comment" > "Typewriter", and "Comment" > "Text Box", if you want a box of a specific size and shape.

Tips: How to Curve Text and Lines in InDesign Directly
In InDesign, you do not type on a curve, but rather on a path. A path can be a curve, line, rectangle, or any other type of shape. Use the "type on a path tool" to edit the text. Here is how to create InDesign curved text easily:
- From the left tool bar, select the "pen tool".
- Select a point on your document.
- Click the area and hold down the shift key.
- While still holding down on that point, drag your mouse to create a curve.
- You can type on your path in the document by clicking on "type on a path tool". Click on the path you created and start typing.
InDesign gives you options to change the font, location on the path, or even the shape. There are many options to create the document you desire. You can even format text to flow along the edge of an open or closed path of any shape. Just remember, you can include only one line of type on a path. Any type that won't fit on the path will be overset.
Free Download or Buy PDFelement right now!
Free Download or Buy PDFelement right now!
Try for Free right now!
Try for Free right now!
 100% Secure |
100% Secure | G2 Rating: 4.5/5 |
G2 Rating: 4.5/5 |  100% Secure
100% Secure




Elise Williams
chief Editor