 Home > Rotate PDF > How to Rotate Screen on macOS 10.15
Home > Rotate PDF > How to Rotate Screen on macOS 10.15In some cases, you can get a better view of your display by rotating it. You can rotate Macbook display orientation on Mac OS 10.15 to capture more data at a glance from spreadsheets, or to have a better view of a game scenario.
Some Macs come with hardware that doesn’t support this function. And in some others, you may need to use a more intricate technique to rotate the display on Mac OS 10.15. Read on to find out if you can rotate screen on your Mac OS 10.15.
How to Rotate Display on macOS 10.15
Method 1: Use Preference Settings
1. Open the Apple menu and scroll down to the “System Preference” option. Alternatively, you can click on the gray cog System Preference icon on your dock if you still have it there.
2. Next, select the “Displays” option.
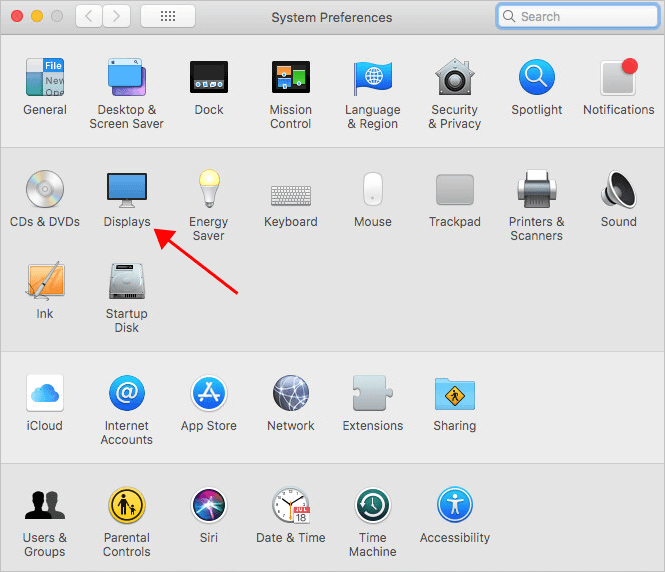
3. On the Displays window, navigate to the “Rotation” option, with “Standard” as the default setting. You’ll find options to rotate the screen through 90 - 270 degrees. Choose your desired angle of rotation.

4. Confirm the setting and exit the Displays window.
Method 2: Use your Keyboard
You won’t find the Rotation option in the “Displays” if your Mac doesn’t support the Rotation function. But before losing hope in your plan, you should consider how to rotate my Mac screen with a keyboard on Mac OS 10.15. This method forcefully introduces the Rotation function into your Mac’s hardware, and there might be unwanted consequences, but none of which you can’t reverse.
To do this,
1. On your home screen, press down the “Alt + Command” keys while you click on the System Preference icon in your dock. And while still holding down the keys, click the “Displays” icon on your doc. You might then find the Rotation option there in your “Display” window.

Some users report getting away with the Rotation option after holding down the keys and clicking on just the Display option. However, we recommend clicking on both icons to make certain of the result.
Note, however, that this method actually overrides the official configuration of your Preference Settings, and might instantly bring about some new issues.
Some users report facing a blank screen or other similar display issues after implementing this method. Others report that their screen froze or crashed incessantly after the change.
However, a simple shut down and restarting of your system can bring your screen back on with the rotation settings active.
Another easy way of resolving this new challenge is by using a keyboard shortcut to return to your login screen. Simply press the “shift + Command + Q” buttons and then press “E” after releasing the other keys.
Method 3: Reboot your System
A simple rebooting can resolve several Mac issues, and it might just prove effective in the case where you can’t find the Rotation option on your display screen. Simply reboot your system, and then try implementing Method 3. You can do that multiple times to maximize the possibility of solving the problem with this method.
Method 4: Try out an External Display
One last option to try is to rotate the display of an attached external screen. Simply link up an external screen and try all the methods until any of them work.
If after several trials you still can’t find your way around the problem, you’re left with no choice but to find other ways of improving your display besides rotating the display orientation on Mac OS 10.15 on your Macbook.

Learn more about PDFelement for Mac >>
Free Download or Buy PDFelement right now!
Free Download or Buy PDFelement right now!
Buy PDFelement right now!
Buy PDFelement right now!
Related Articles
- How to Rotate Screen on macOS 10.15
- How to Mirror PDF Easily
- How to Change PDF Orientation Permanently
 100% Secure |
100% Secure |

Audrey Goodwin
chief Editor
Comment(s)