 Home
>
macOS Tips and Tricks
> How to Fix Google Chrome Mac Issues on macOS 12
Home
>
macOS Tips and Tricks
> How to Fix Google Chrome Mac Issues on macOS 12
The Google Chrome browser has been performing quite well in mac operating systems. Unfortunately, you may experience issues after downloading Chrome for macOS 12, such as being slow, freezing and crashing. With this article, you can easily fix common Chrome problems on macOS 12 and continue enjoying its services for long.
How to Fix Common Chrome Problems on macOS 12
1. Chrome Runs Slow
Google Chrome for macOS 12 running slow could be caused by the computer running out of memory. It may be due to multiple apps running in the computer, extensions that slow the Chrome app, and file downloads or other tabs.
To fix this common Chrome problem on macOS 12, consider clearing the browsing data under the Chrome settings. This helps in freeing up memory, and hence speeding Chrome. In case there are extensions that are not in use, you can also uninstall them.
If this solution does not work, you can restart Chrome or the computer to enhance the speed.
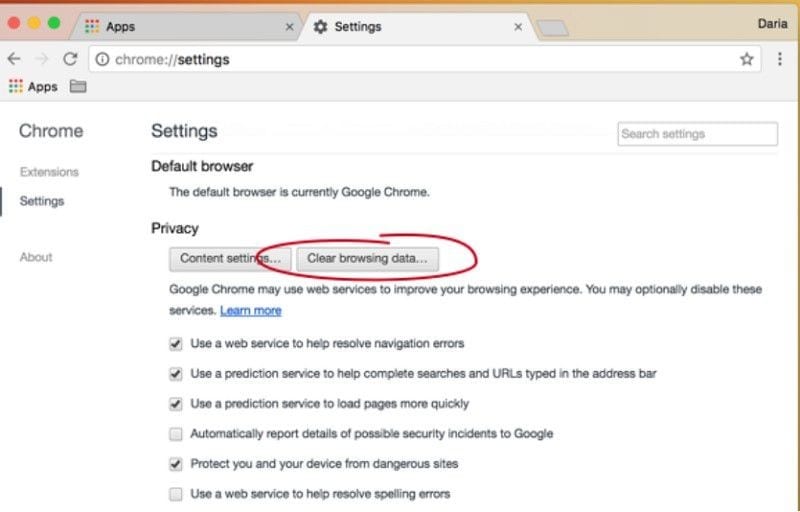
2. Chrome Freezes Relentlessly
Google Chrome for macOS 12 may also freeze relentlessly and mostly unexpectedly. When Chrome freezes you cannot do anything on your browser or Mac, including opening new tabs or other apps. In this case, you have to be careful because you may lose important unsaved information if you handle the situation wrongly.
To fix this common Chrome problem on macOS 12, consider the following solutions;
- You can opt to Force Quit Chrome if the application fails to respond completely. To do so; simultaneously press Command + Option + Escape keys. Then select the unresponsive application to close.
- If option 1 does not work, consider rebooting your Mac Computer. You can do this by continuously pressing the Power button for a few seconds.
- The final solution to consider if all others fail is to unplug from power. When you successfully shut down the computer, you will need to restart it in Safe Mode to avoid losing data. The safe boot helps troubleshoot all problems to return your Mac computer to the normal state.
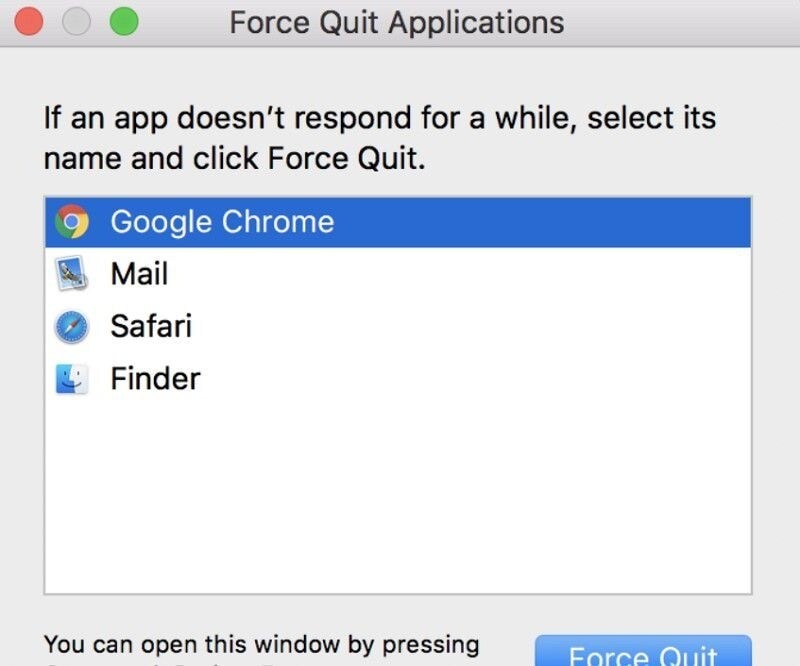
3. Chrome Keeps Crashing
If you notice that your Google Chrome for macOS 12 is crashing often, then know that the slow speed and freezing issues have taken a turn for the worse. Whenever Google Chrome crashes, it does not open in Mac at all, and even if it does, it shuts off without any forewarning. This issue usually occurs when one of the extensions introduces a bug that corrupts the app.
To fix crashes for Google Chrome on macOS 12, disable each extension in turns to identify the corrupted one. To do so;
- Open the Settings menu and then select Extensions, and then disable each in turn.
- After disabling each, close and re-launch the app until you identify the cause.
- Once you identify it, click the Trash icon next to the identified culprit to remove it. You should also ensure that you conduct regular Chrome updates on macOS 12.
This solution should definitely fix crashes for Google Chrome on macOS 12.
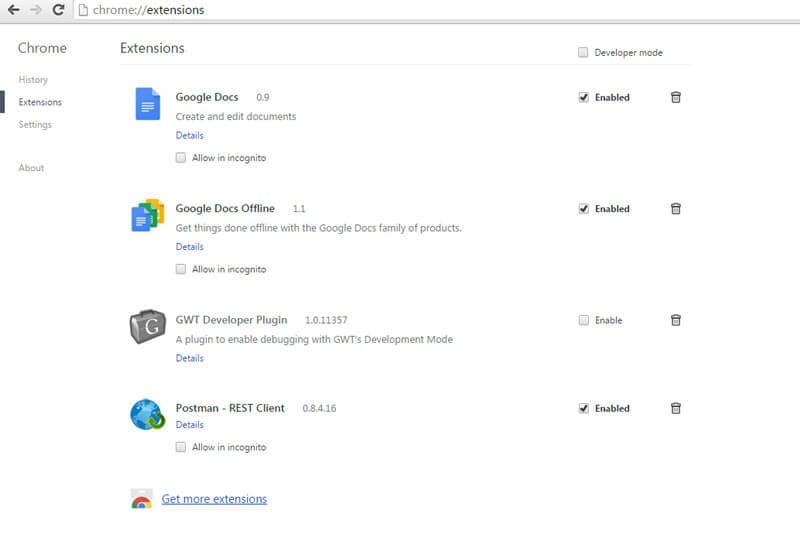
4. Chrome Can't Load Web Pages
When Google Chrome for macOS 12 cannot load pages, you will receive an error message that will definitely throw you off. This problem arises from lots of trigger events. However, there are a few measures that fix such common Chrome problems on macOS 12, and when put in place can address this issue holistically. Consider the following solutions;
- Check your internet connection since disconnection could be the cause
- Reboot your Mac
- disable extensions
- Install any Chrome updates macOS 12.
- Clear the cookies by;
Clicking on Chrome at the top left corner of the menu bar.
In the drop down list, choose Clear Browsing Data
In the clear browsing data window that opens, change the dropdown for Time Range: to All time
click on the Clear browsing data button
quit Chrome and then re-launch it
- If none of these measures resolves the issue, the last resort might be uninstalling Chrome on macOS 12 and then reinstalling it again.
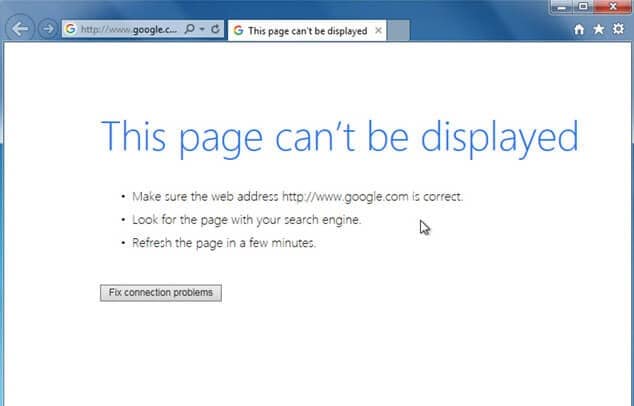
5. Chrome Stability Issues
If your Google Chrome for macOS 12 has stability issues, it may frequently misbehave and become unreliable. This problem is caused by a serious bug brought about by the installed extensions in the Chrome application. Following updates on the Google Chrome security, it limits some of the extensions from working correctly.
In case you have installed the 1 Password extension, it may be the cause of the issues.
To fix this common Chrome problem on macOS 12, disable and enable all the installed extensions and locate the faulty one.
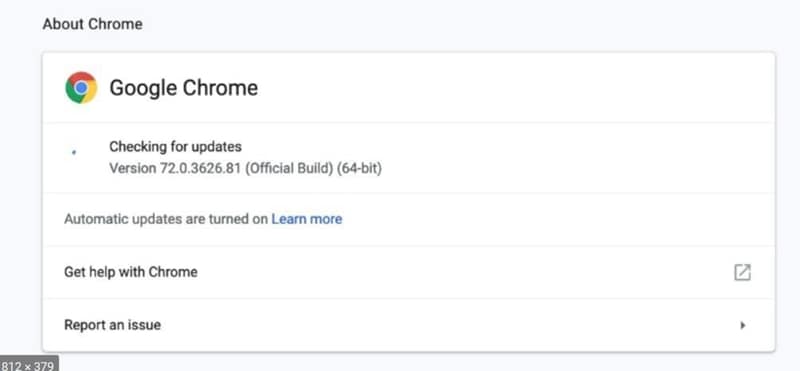
6. Chrome Update Fails
The failure of Chrome updates on macOS 12 could be discouraging because it prevents you from enjoying a better Chrome experience. In case you encounter Google Chrome update failure on macOS 12, here are the solutions to fix Chrome update problems on macOS 12.
- Start by checking the internet connection speed and ensure it is okay.
- Ensure that system requirements and permissions to do the update are right.
- Open Chrome and proceed to Settings. On the opened window, open Advanced Settings and select the Reset Settings. Proceed to select Reset to reverse the application to its original state.
- If this does not help, uninstalling Chrome on macOS 12 and installing its updated latest version will be the best solution.
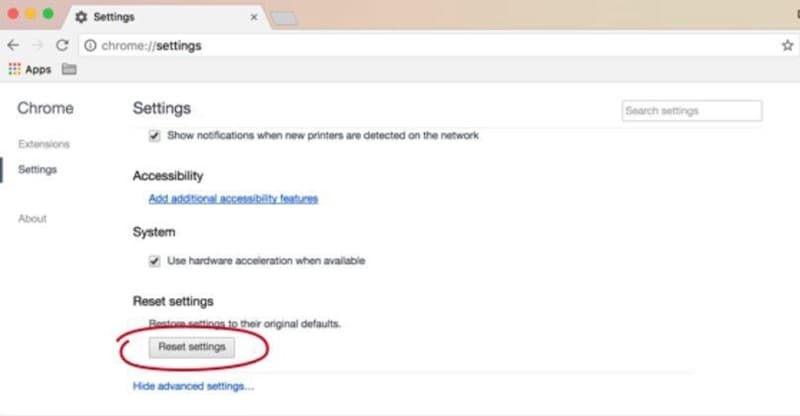
7. Chrome Download Problems
If you experience problems when downloading Chrome for macOS 12, you will receive an error message during the download and installation process. There could be numerous causes to this problem. To fix it;
- Make sure your internet connection is working normally. If your internet connection is unstable, discover the cause and when resolved, get back to downloading Chrome for macOS 12.
- Check if your device meets the system requirements.
- Download the installation file again from google.com/chrome and then use the new file to install Chrome again.
8. Google Chrome won’t open or load
Google Chrome failing to open or load is also a significant problem because it hinders you from accessing and using the application. Various issues arise causing this problem and so to fix this common Chrome problem on macOS 12, follow the steps mentioned below in order to make Chrome working again.
- Open Terminal on your Mac through the Applications folder.
- Run the command
sudo rm-rf~/Library/Application/Support/Google/Chrome
- and hit Enter to wipe out the User Data.
- Re-launch the Google Chrome for macOS 12 and log in with your Google account to finish the setup.
Best PDF Editor to Handle PDF Files on macOS 12 – PDFelement for Mac
Once you fix common Chrome problems on macOS 12, you will realize that it is still not the right tool to open, edit and manage your PDF files. This could be disappointing, but it doesn’t have to be when you can rely on the most recommended PDF solution, PDFelement for Mac.
With PDFelement for Mac in your computer, you can do the unimaginable with PDF documents. The tool is so easy to use, yet it carries advanced PDF tools that most PDF tools lack. As a result, it gets used by beginners and professionals. Some of the most interesting things you could accomplish with PDFelement for Mac include addition, removal and alteration of PDF texts, links, images and watermarks.
You can also add sticky notes and comments, while highlighting and underlining significant information. Additionally, this tool can insert new pages to your PDF files, extract the old and rearrange all for good information display.
Features
- It edits PDFs especially if they are fillable forms
- It creates PDFs by providing templates for new files, or by manipulating the old PDFs through extraction, inserting, deleting and addition of pages.
- It provide adequate password and redaction protection to prevent unwanted access
- It adds watermarks, backgrounds and digital signatures
- It highlights, underlines, strikes through and adds comments
Free Download or Buy PDFelement right now!
Free Download or Buy PDFelement right now!
Try for Free right now!
Try for Free right now!
 100% Secure |
100% Secure |

Audrey Goodwin
chief Editor