 Home
>
macOS Tips and Tricks
> How to Fix Mail Search Not Working after macOS 12 Install
Home
>
macOS Tips and Tricks
> How to Fix Mail Search Not Working after macOS 12 Install
Apple Mail search function not working in macOS 12 is one of the unexpected minor glitches you should expect shortly after upgrading your Mac operating system. It may appear that macOS 12 Mail search is completely broken so you will need solutions to fix it. Once the issue is resolved, you can also use PDFelement for Mac to work with PDF documents. This article outlines the solutions for you.
- 7 Ways for Fixing Broken Mail Search on macOS 12
- 1. Restart the Mail App
- 2. Restart Your Mac
- 3. Remove and Add Your Account.
- 4. Rebuild Your Mailboxes
- 5. Boot in Safe Mode
- 6. Rebuild Your Mail and Spotlight Indexes at Once
- 7. Reset NVRAM/PRAM
- Best PDF Editor to Handle PDF Files on macOS 12 – PDFelement for Mac
7 Ways for Fixing Broken Mail Search on macOS 12
1. Restart the Mail App
You may wonder why does Apple Mail search not work on macOS 12? whereas it is supposed to work perfectly after installation of new macOS. It could be that the Mail app encountered a temporary error that caused its features like the search bar to malfunction.
To fix such broken Mail search on macOS 12, you should restart the application to reload all of its resources.
- On your Mac, click on the Search button at the top right corner of the screen.
- On Spotlight Search, type Activity Monitor and open it
- Inside the Activity Monitor, click on the Memory tab.
- Finally, select the Mail app from the list and close it using the Activity Monitor.
- Now, open the Mail app again and try using the search function to see if the problem is already resolved.
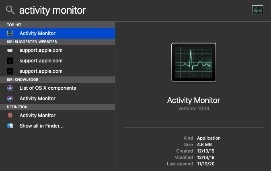
2. Restart Your Mac
If restarting the Mail app could not fix hthe Mail search not working on macOS 12, try restarting your whole Mac system to eliminate serious errors that could’ve occurred on your Mac. Doing this allows your computer to reload all of its resources and flush its memory of unnecessary applications that can slow it down.
- On your computer, press the Apple logo located at the top of your screen.
- Next, click on Restart.
- Wait for your computer to reboot completely.
- Now, re-launch the Mail app and search for a couple of emails to see if everything is in order.
However, if the macOS 12 Mail search is still completely broken, head down below and try doing the next method.
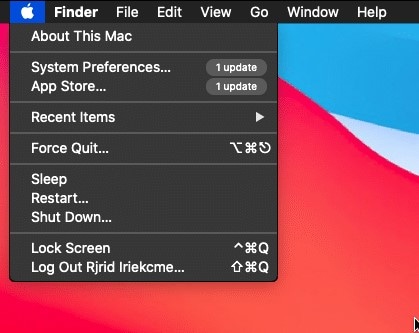
3. Remove and Add Your Account
Another method that could fix the Apple Mail search function not working in macOS 12 is to remove your account and add it back again to your Mac. This way of fixing broken Mail search on macOS 12, allows your account data to be reloaded and the connection with Apple’s servers to be refreshed.
Here is the procedure to use;
- On your Mac, click on the Apple logo located at the top-left corner of your screen.
- After that, click on System Preferences.
- Inside the System Preferences, click on Internet Accounts.
- Lastly, click on your accounts, then click the minus button (-) to remove them from your Mac.
- After removing your email accounts, add them back one by one and try using the Mail app’s search function to see if the issue is already fixed.
4. Rebuild Your Mailboxes
Rebuilding your mailboxes may also help you in fixing broken Mail search on macOS 12. Since there are several, keep in mind that you need to repeat the steps below for each of your mailboxes.
Here are the steps to follow;
- Launch your Apple Mail app and locate the mailbox you want to rebuild on the left-hand pane.
If the pane is not visible, select View and then click on Show Mailbox List. Or you can use the Shift + Command + M command.
- Select your mailbox, go to the Mailbox menu and hit the Rebuild option
Wait until your Mac completes the process. This may take up to a few hours depending on the size of your mailbox.
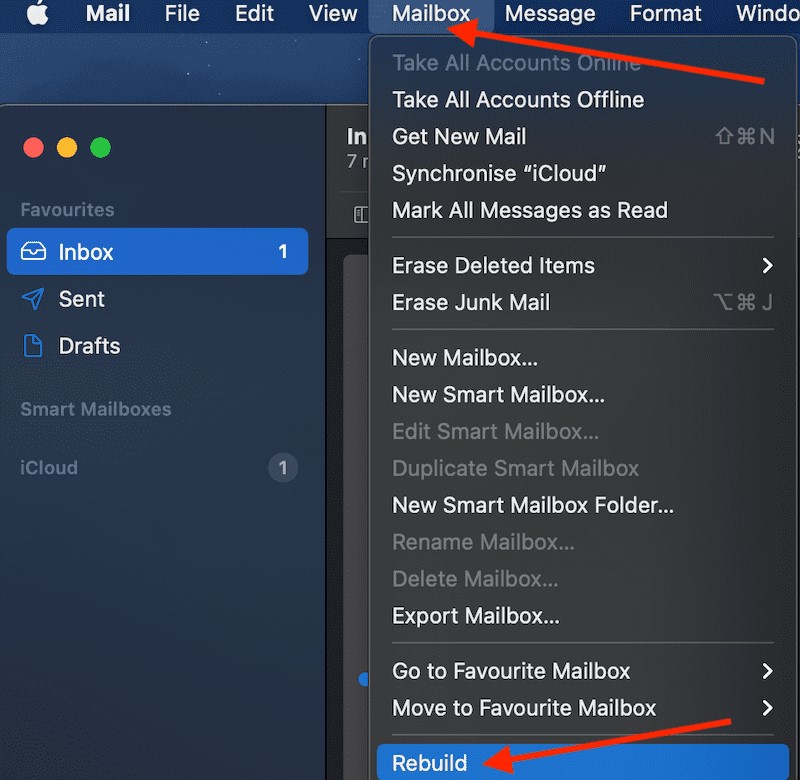
5. Boot in Safe Mode
If your Apple Mail search function not working in macOS 12, you can try booting it on safe mode. Starting your device in safe mode allows it to check for possible errors in your system and repair them automatically.
To boot your Mac computer in safe mode, and fix Mail search not working on macOS 12, check out the step-by-step guide below.
- Turn off your computer completely.
- Press the Shift key on your keyboard and hit the Power button.
- Continue holding the Shift key until your Mac boots up completely.
- Once your computer is in safe mode, try using the search function on the Mail app to see if it will work.
This method is known to solve numerous issues such as when macOS 12 Mail search is completely broken. However, if macOS 12 Mail search is still completely broken, check out the next method below to address the problem.
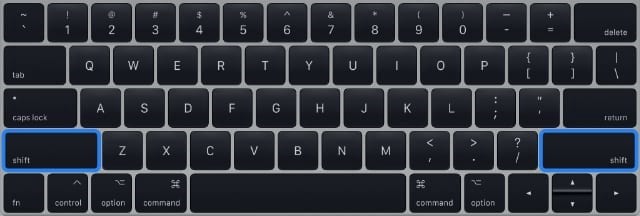
6. Rebuild Your Mail and Spotlight Indexes at Once
Another reliable solution for fixing broken Mail search on macOS 12 includes rebuilding your Mail and spotlight indexes at the same time. A number of users solved the Apple Mail search function not working in macOS 12 by rebuilding their Mail and Spotlight indexes. While this method may not work for everybody, it’s worth giving it a try.
- Exit Mail and navigate to ~/Library/Mail/V8/MailData.
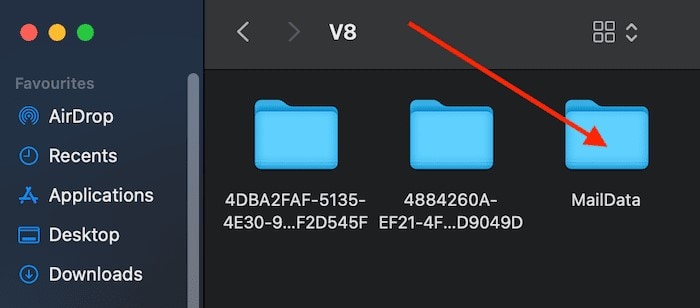
- Delete the three files that start with the Envelope index
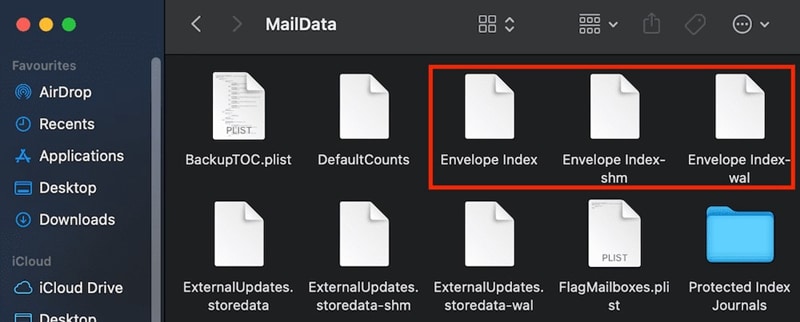
- Restart your app and let it import the data.
- Then go to System Preferences, select Spotlight and uncheck Mail and Messages.
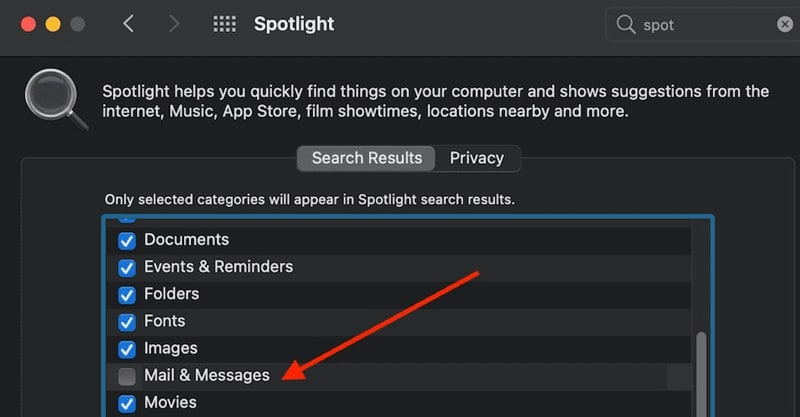
- Wait for two minutes and then check the Mail and Messages checkbox again
This method has worked for some people, so it could actually fix the Mail search not working on macOS 12.
7. Reset NVRAM/PRAM
You may have changed a few settings on your Mac unknowingly, which causes other features on your computer to malfunction. It is also possible that the applications you have installed changed some system preferences, which could’ve also caused Apple Mail search function not working in macOS 12.
To fix the Mail search not working on macOS 12, try resetting your NVRAM or PRAM to restore the default preferences on macOS. Here is the process to follow;
- First, turn off your computer.
- Lastly, press the Power button on your Mac and immediately hold the Option + Command + P + R keys on your keyboard and continue holding it for 20 seconds.
- Now, restart your computer normally and try to use the Mail app again to check if the search function is working properly.
Best PDF Editor to Handle PDF Files on macOS 12 – PDFelement for Mac
Having fixed Mail search not working on macOS 12 you can now proceed with working on PDF files that you may have received. Mail Search is not equipped for this task, so you need a professional and affordable tool such as PDFelement for Mac, the best PDF editor for your PDF files.
PDFelement for Mac is the ultimate tool to handle your PDF files. It comes with a great and attractive user interface and provides a unique editing experience. It is designed for students and professionals as well, since both kinds of people open, read and alter PDFs often.
The most attractive aspect of PDFelement for Mac is its support for cloud services that facilitates the sharing and saving of PDFs. Basically, you can still send and receive PDFs if your macOS 12 Mail search is completely broken, and you are in the process of fixing it. You can use iCloud Drive, Google Drive, and Dropbox.
Features
- It edits PDF text and links. Can change font, color, and size while adding, rotating, resizing and deleting images to the PDF
- It allows annotation through the use of free-hand drawing tools and the addition of comments
- It inserts bookmarks, watermarks and backgrounds
- It supports cloud services like iCloud Drive, Google Drive, and Dropbox for sharing and saving PDFs.
Free Download or Buy PDFelement right now!
Free Download or Buy PDFelement right now!
Try for Free right now!
Try for Free right now!
 100% Secure |
100% Secure |

Audrey Goodwin
chief Editor