 Home
>
macOS Tips and Tricks
> 10 Common macOS 12 Problems and How to Fix
Home
>
macOS Tips and Tricks
> 10 Common macOS 12 Problems and How to Fix
Having upgraded your Mac, you may be excited. Unfortunately, this happiness may be short-lived if you start experiencing some of the most common macOS 12 issues. Some begin during the download and installation process, while others occur later such as failure of Bluetooth, black screen and battery drains. Many macOS 12 users are experiencing the same problems and so they should not be too alarming. The best part is that there are common macOS 12 troubleshooting solutions. This article enlightens you on the common macOS 12 problems and fixes, so that you can handle issues immediately they arise and proceed with your Mac work.
10 Common macOS 12 Problems and Fixes
1. MacOS 12 Won’t Download
When macOS 12 won’t download, you can fix such common macOS12 problems by checking the internet connection. If it’s fine, check Apple’s system status page. It could be that the download server is down or is very busy, and that’s why your download failed. Inadequate space can also cause such macOS 12 issues, and so the trick to fix this common macOS 12 problem quickly is ensuring that you have enough free space; Go to the Apple menu > About this Mac > Storage tab. You should have at least 16GB available in order to download macOS 12. If not, you’ll need to delete files.

2. MacOS 12 Won’t Install
If the download completes successfully, but macOS 12 won’t install, there are a few tricks to fix such common macOS 12 problems quickly;
- Reboot your Mac in Safe Mode by holding down Shift while it boots. Then try and install it again.
- Reset NVRAM: Shut down your Mac. Boot it while holding Cmd + Option + P + R. Release the keys when you hear the startup chime or see the Apple logo on screen.

3. Bluetooth Is not Working
If you find out that Bluetooth is not working on your Mac after the upgrade to macOS 12, fix this common macOS 12 problem by;
- Pressing Shift-Option and clicking the Bluetooth icon in the menu bar.
- Select Debug.
- Click “Reset the Bluetooth module.”
- Press Ok to continue.
After the process is finished, restart your Mac as usual. The issue should be gone.

4. Grey Screen with Mouse Pointer
This is a newly found installation macOS 12 issue that many Mac users report. Trying to run the macOS 12 installer the screen goes grey displaying a movable mouse pointer and there’s no way to proceed next.
The common macOS 12 troubleshooting solution is resetting NVRAM.
- Turn off Mac completely.
- Turn it on again and hold down: Option + Command + P + R. Keep holding the keys for 20 seconds. Then release.
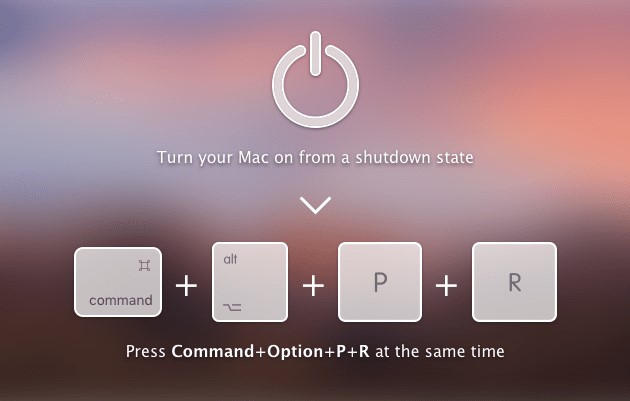
5. Mac Won’t Shut Down
If your Mac refuses to shut down, it is usually because a process hangs because the program has not yet been properly closed. Before shutting down all programs manually with the key combination (cmd) + (q). Remember to save everything.
The best trick to fix such a common macOS 12 problem quickly is Force Shutdown;
- hold the switch-off button until the Mac switches off.
If the problem occurs frequently, resetting the PRAM / NVRAM and SMC can help.
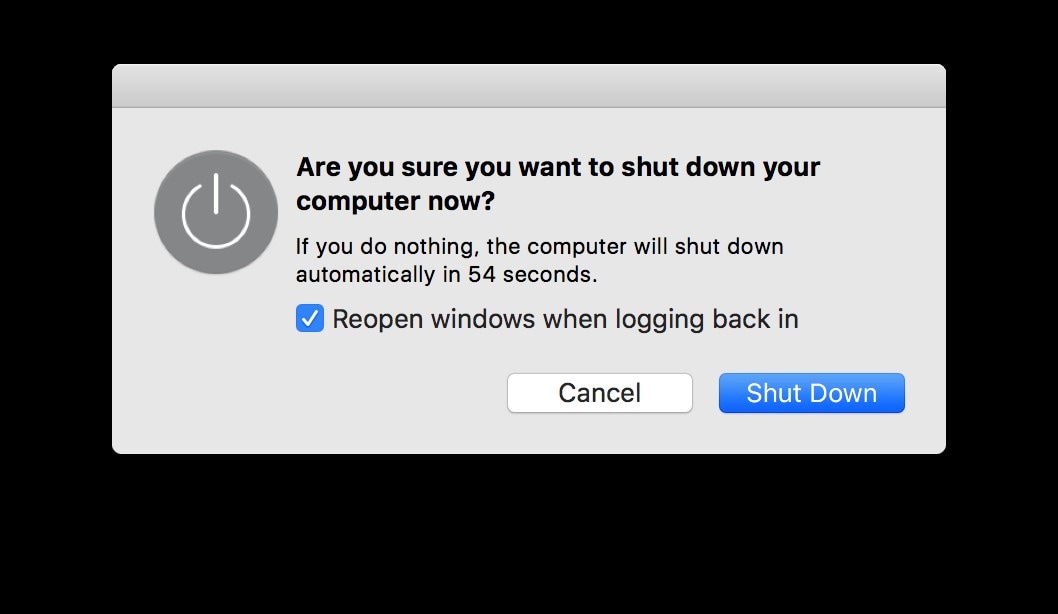
6. Battery Is Draining Fast
Battery draining fast is among the most common MacBook problems and how to fix them on macOS 12 includes checking your Battery Health. Although bad battery performance comes with age, you should know the current status of your Battery.
- Click on the Apple Menu> System Preferences> Battery.
- On the left side menu, click again on Battery> Battery Health.
- You’ll see your battery’s condition and an option to Manage Battery Longevity, to extend the lifespan by reducing your MacBook’s peak performance

7. The Startup only Shows a Blank Screen
A failed MacBook startup can show a black or blue screen that won’t go away. Solve this macOS 12 issue by:
- Restarting your Mac by pressing the power button for 6 seconds
- OR booting in Safe mode.
- Then try removing any troublesome apps or login items that may not be compatible.
A gray screen, with the Apple logo in the center, indicates that important software is working incorrectly. Use the same trick above to fix this common macOS 12 problem quickly.
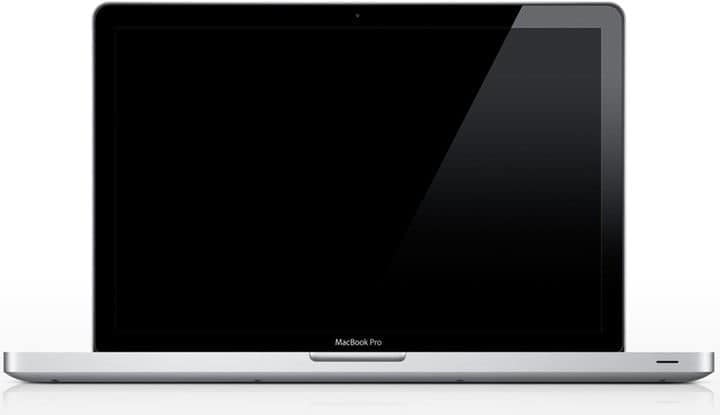
8. The Mac Screen Keeps Flickering
These flicker issues are common macOS 12 problems and fixes include;
- First, check for any physical screen damage. If the screen appears fine,
- Reset PRAM/NVRAM.
- OR Check for any MacOS updates that you haven’t applied yet and update if you can.
If you are using Chromium or Firefox, disable or remove them, because these programs have been known to cause flickering issues in Macs, and see if this fixes the issue.

9. Unwanted Apps Running in Background
Third-party apps like Spotify, OneDrive, and Dropbox, automatically run in the background on your Mac after logging in, which could affect the battery.
To control them;
- Go to System Preferences -> Users & Groups > your Mac username. Click on Login Items as shown in the screenshot above and you’ll be able to find and remove any unwanted apps that automatically open when you log in.

10. Apps Crashing or Not Launching
Other macOS 12 issues include apps installed on your Mac behaving abnormally or crashing upon launching after updating to macOS 12. Fix such common macOS 12 problems by updating all your apps after installing the update.
- Launch the App Store > Updates.
- If the issue persists after updating, force quit and relaunch the app to see if it fixes the issue

The Best PDF Editor Every macOS 12 Users Need to Know
As you learn about the common MacBook problems and how to fix them on macOS 12, you should also know about PDFelement for Mac, a tool that manages PDFs with great ease. It is the most competitive all-in-one PDF solution because it does not crash like other Mac editors or applications and its developers provide timely updates that make it more efficient. This PDF editor is considered the best because it has an intuitive interface that suits beginners and professionals.

PDFelement for Mac is the best PDF editor because it comes with numerous capabilities, including handling of multiple tasks at once in your macOS 12. It facilitates PDF creation and viewing, and further allows manipulation through editing of content and addition of updateable and removable watermark. PDFelement for Mac makes security a priority and so provides various ways to keep PDF safe.
The highlighted features are such as complete PDF manipulation, through functions such as:
- Editing of links, graphics, images, texts
- Adding watermarks to ensure PDF authenticity,
- PDFelement for Mac also allows inclusion of passwords for security
- Digital signing.
- It can also edit scanned PDFs, and convert them, alongside image-based PDFs, through its Optical Character Recognition feature that is extremely powerful.
Free Download or Buy PDFelement right now!
Free Download or Buy PDFelement right now!
Try for Free right now!
Try for Free right now!
 100% Secure |
100% Secure |

Elise Williams
chief Editor