PDFelement-Powerful and Simple PDF Editor
Get started with the easiest way to manage PDFs with PDFelement!
Scanning books serves numerous purposes. For one, it is an excellent way to preserve the knowledge of books. Books, especially older or rare ones, can be subject to damage, wear, or deterioration over time. By scanning them, you can create digital copies that can help preserve the content even if the physical book is damaged or lost.
Scanning books also makes it easier to convert them into searchable and indexed documents. With the help of optical character recognition (OCR) technology, the text in scanned books can be recognized and made searchable. This allows you to quickly find specific information or keywords within the book, saving time and enhancing research capabilities. In this article, we will introduce how to scan books.
How To Scan A Book
For the longest time, scanning was best left for dedicated scanners. However, the process has become much easier, thanks to scanner apps. You can scan a book using your Android, iPhone or Computer. Here is how to do it:
1. Best Way To Scan A Book On iPhone Using PDFelement For iPhone
PDFelement for iOS is an excellent scanner app for iPhone users. It simplifies and makes convenient the process of digitizing paper documents into PDFs without having a stand-alone scanner.

The app does more than scan documents. You can annotate scanned documents by adding text, custom markups, and highlighting crucial details. It is also possible to add an image or handwritten signatures.
Other cool features of the app are:
- It has a search and arrangement feature to make document management seamless.
- It allows users to finetune edges of scanned documents resulting in neater scans.
Here is a step-by-step guide of how to use the app to digitize your books:
Step 1: Download the app from the App store, launch it and tap on the Scan button.
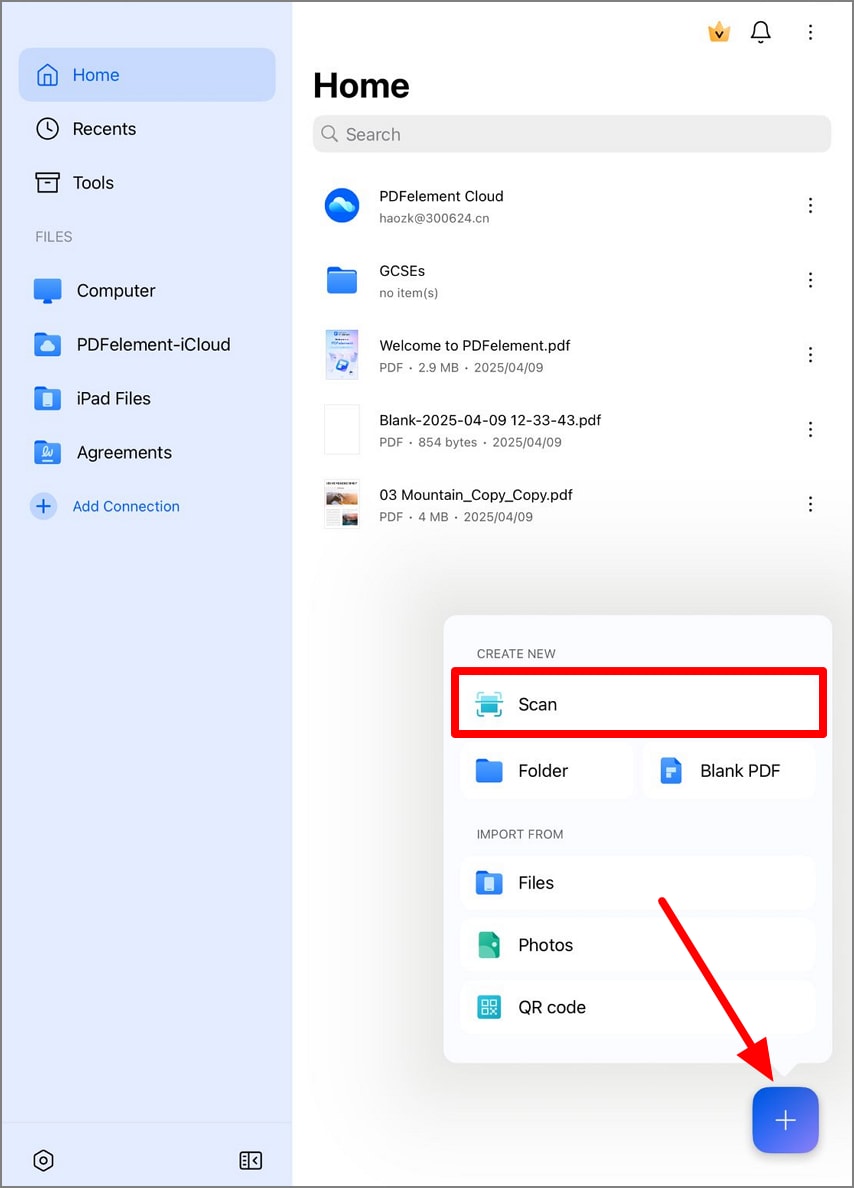
Step 2: Tap the Capture button to take a scan. And choose Keep Scan to take more.
Step 3: Once you have the picture, rearrange the thumbnails to ensure the pages appear in the order you want them. You could also delete a page by tapping on the cross icon on a thumbnail.
Step 4: If you are comfortable with how the book pages look, tap the save icon to proceed to the customization stage.
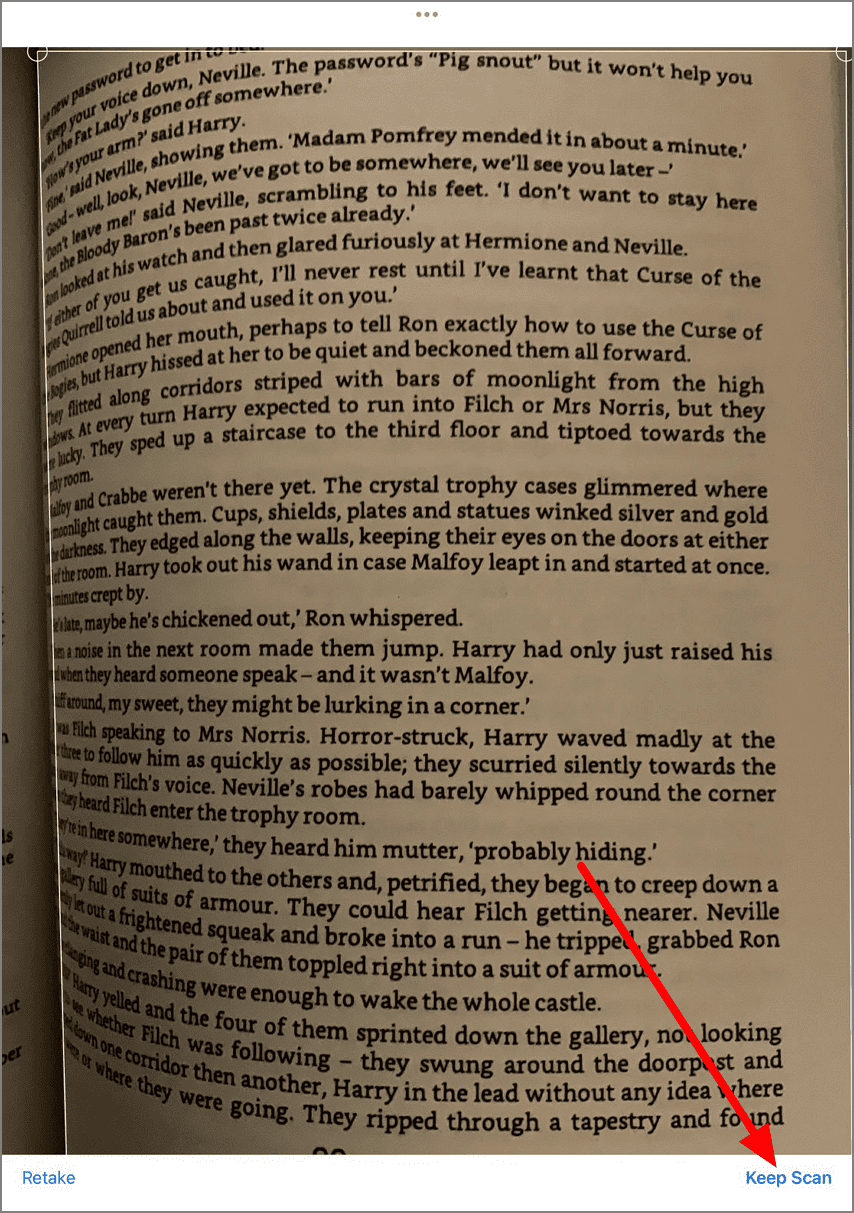
PDFelement also provides you with several tools to help you adjust the scans to your liking. You can crop pages, rotate pages, or adjust the order of the scanned pages.
Step 5: Tap on the Organize button at the top right corner to find the Organize window. In that window, you will be able to add pages by tapping the Add icon, Copy and paste pages or delete pages. You will also be able to merge two or more pages in the Organize window. Just select the pages you wish to combine, tap the Merge button and select the merge template you prefer. Then, preview the merged pages and click Confirm.
Step 6: After making the preferred customizations and adjustments, tap the Done button to finish your scanning.
NB: It is worth noting that giving the app permission to access your iPhone camera will help you get the most out of it.
2. Best Way To Scan A Book On a Computer Using PDFelement

PDFelement is easily one of the best scanner tools you can use to scan your book. You will simply need to install it on a computer that is connected to a scanner. A point to note is that the scanner is only available for Windows.
Here are some steps you will follow to scan a book with PDFelement:
Step 1: Download and install the PDFelement app on your Windows computer. You should check to ensure that the scanner you are using has power and that you have updated all its drivers. The guide that comes with the scanner should be able to guide you on how to operate the scanner, including ways to load and adjust paper on the scanner.
Step :2 Launch the app and tap on the "Home" menu button. From the bar that appears, choose the icon marked "From Scanner" and launch the "Scan to PDF" option.

Step 3: After selecting the "Scan to PDF "option, a dialog box will pop up to provide you with various customization options that go with the scanning function. Click on your scanner device from the list of scanners that appear on the pop-up box. After selecting your scanner, choose to either scan your book via the scanner interface or proceed with the present dialog box.
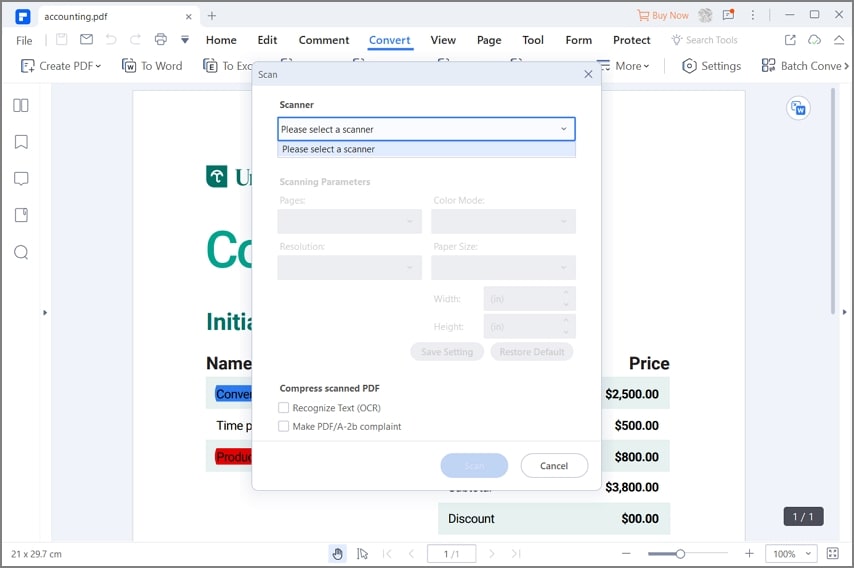
Step 4: Make adjustments to your scans by choosing the colour mode, resolution, and the paper size. You can also choose the number of pages you want. Scanning with PDFelement usually allows you the option of creating a searchable scanned file. If you prefer to have that go to the "Recognize Text (OCR)" option box to enable you to use OCR to extract and read through the contents of your scanned book.
Step 5: After doing all the relevant customizations, go to the bottom of the dialog box and click "Scan". The book page on the scanner will be scanned and be imported to the PDFelement interface as a PDF file that can be edited. If you wish to make any edits to the new PDF file, you can do so. You can also add more scanned pages to the file.
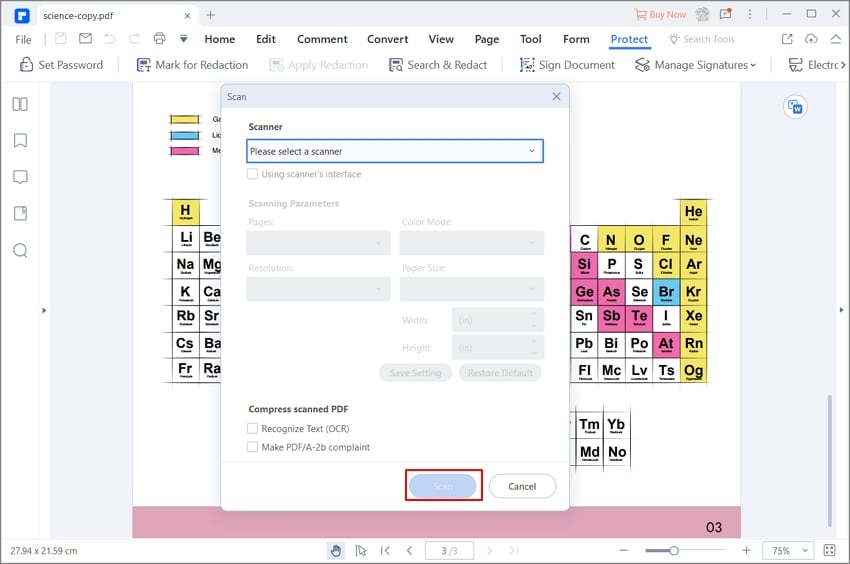
3. Best Way To Scan A Book On Android Using Google Drive
Scanning books and other documents on Android devices can be achieved using various methods. While Android doesn't have a pre-installed feature for scanning documents, the Google Drive app serves as a convenient option. It effectively serves as a default solution for scanning documents effortlessly since it comes preloaded on most Android devices.
Using Google Drive for scanning documents brings along numerous advantages. For instance, users are relieved from the task of manually backing up your documents since it uploads scans directly to the Drive account. Furthermore, sharing scans becomes a breeze as one can simply send a Drive link to their family members or colleagues, allowing them convenient access to the shared files.
Here is how to scan a book using the Google Drive App:
Step 1: Install Google Drive from the Play Store if you do not already have it on your phone. Then, open the app and sign into your Google account.
Step 2: Tap on the plus button at the bottom right of the screen. You should see a Create new panel.
Step :3 Tap on Scan and permit Google Drive to use your camera.
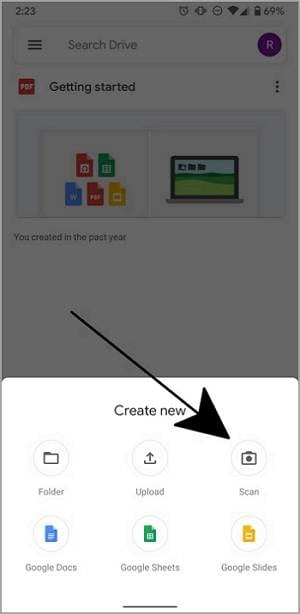
The camera will launch to allow you to take a photo of the book pages you wish to scan. You can use the camera interface as usual, and have the option to use the timer and zoom option.
Step 4: Check out the preview of the photo. If the photo does not meet your expectations, you can retake it by tapping the "Redo" button. You also have the option to make different edits such as adjusting the colour by selecting your preferred enhancement option or rotating in 90-degree increments. Remove any unwanted parts from the edges of the scan using the Crop tool.
Step 5: Tap the plus icon to scan more pages of your book.
Step 6: Select the image quality you want for your scans.
Step 7: Once you are comfortable with how your digital file looks, tap the "Save" button.
Practical Tips For Scanning Books With Scanners
Here are some tips to have in mind when scanning a book using your Computer, Android or iPhone:
- Sectionalize a book to make the process of scanning simpler. Breaking up the book will make the process of taking the photos and creating digital copies of the book more manageable.
- If you are looking for the fastest way to scan a book, your best bet will be your phone. That is because you will always have the scanning solution within reach.
- Merge the different sections of your book instead of saving them as separate PDFs. Merging will make it easier to access the files you want.
- Be sure to use the OCR engine to make it possible to transform the book to other formats like ePub, Word, or Audio. The OCR feature allows you to create an indexed PDF which makes it easy to search text.
Scan A Book FAQs
1. Can you scan a book and make it digital?
Yes. It is as easy as using your iPhone, Android or computer as a scanning solution. Scanner apps make it easy to scan book pages into PDFs from a simple photo. They speed up the process and allow you to create PDF folders of different chapters or sections of your book.
2. What is the best resolution for scanning books?
A good resolution when scanning books would be between 300 and 400 DPI (dots per inch). At that resolution, the conversion software will not have a problem recognizing the documents. That said, if you have highly formatted pages in your book, you may need a resolution of up to 600 dpi.
Conclusion
Scanning tools play a significant role in the digitization and preservation of books. They offer a means to convert physical books into digital formats, ensuring their longevity and accessibility. Scanner apps provide a convenient and user-friendly solution for scanning documents with ease. These apps eliminate the need for specialized scanning equipment and allow users to utilize their smartphones or tablets as portable scanners.
With features like auto-crop, image enhancement, and perspective correction, scanner apps ensure that the scanned documents are of high quality and readability. Additionally, scanner apps offer seamless integration with cloud storage services, facilitating automatic backups and easy sharing of scanned documents.
 Home
Home
 G2 Rating: 4.5/5 |
G2 Rating: 4.5/5 |  100% Secure
100% Secure



