PDFelement-Powerful and Simple PDF Editor
Get started with the easiest way to manage PDFs with PDFelement!
A scanner helps you capture physical documents, objects, or images via camera into digital equivalent. It makes it seamless to convert paperwork into versatile digital documents. Scanner resolution DPI is a vital element in scanners, and you cannot afford to neglect it. It defines the quality of the scan/picture and can hence make or break your scanning experience.
While this is true, most people are still in the dark regarding the importance of scanner resolution in the whole scanning environment. With many scanners in the market, it is not easy to find a scanner with the best resolution for your scanning needs. Fortunately, this article takes you through a comprehensive guide on the best resolution DPI for.

What Is Scanner Resolution DPI
For starters, scanner resolution DPI describes the detail or clarity in the image captured by a scanner. It stands for dots per inch and gives the number of pixels or dots per inch of a document/scanned image. Therefore, it means that there is more detail in higher values of scanner resolution DPI. For example, a scanner of 200 dpi means it can capture 200 pixels per inch.
It is worth noting that there are two factors within this DPI. First, the number of dot points and secondly the inches the dots are spread. The number of dots spread depends on the resolution of the camera scanning the document while inches depend on the physical size of the paper/document being scanned.
How will scanner resolution DPI affect the quality of scanned documents?
The quality of scanned documents will depend on the scanner resolution DPI. Often, the higher the value of DPI, the better the quality. However, this is not always the case. DPI is not the only determinant of the quality of scanned documents/images.
Other factors come into play such as image processing software, scanners' optical system, and the quality of the original document/image. Nevertheless, DPI plays a significant role in the overall quality of the scanned image. DPI affects the quality of scanned documents in the following ways.
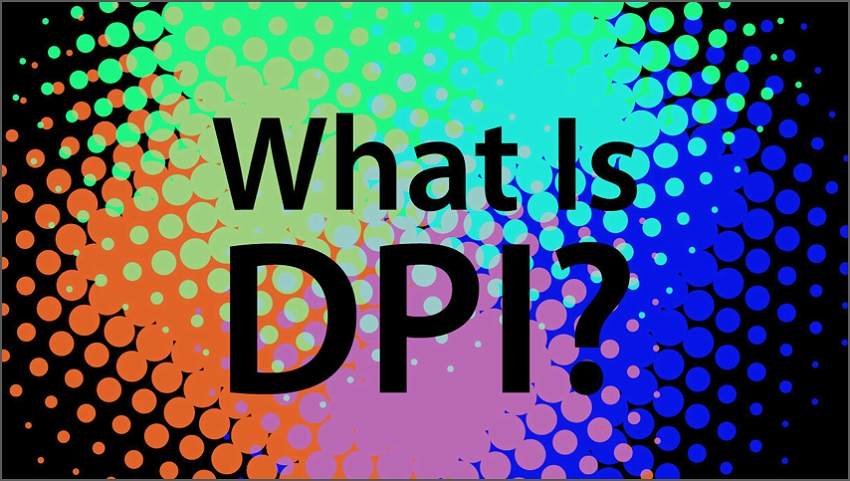
- Detail- According to DPI definition, it is crystal clear that higher values of DPI give more details and sharper images. These images are more appealing and don't look faded. On the other hand, low DPI means less detail and sharper images. Such images will be limited to web usage and other applications that tolerate low detail. Otherwise, you cannot use low DPI for documents that need publication.
- Accuracy- Higher DPI means more details and hence a scanner with higher DPI can capture more information of the original document. This means there is a more accurate representation of the original document in the output. A lower DPI on the other hand captures less detail and hence leaves out some information about the original document/image.
- Usage- For text-only documents or where you don't require higher levels of details, a lower DPI is good. They help reduce file size and scanning time. Very low DPI can result in blurred texts and graphics.
What DPI Should I Use for Scanning Documents?
Choosing the best DPI for scanning your documents is not always a plain sailing undertaking. There are myriads of factors that come into play and must be given due attention. Nevertheless, it is not a rocket science task and you should be ready to choose a DPI that meets your scanning needs. The right scanning DPI for your task will depend on your needs. The following are various scenarios and respective right DPI choices.
- Color Photographs- It is clear that color photographs always demand higher resolutions. These resolutions range from 600-1200 dpi. While there are many types of images around, archival images require better resolution.
- Memory space and Web use- Sharing documents over the web demands lower resolutions DPI. For color documents or images to be shared over the web, many businesses prefer around 200 dpi. This helps to balance the size, detail, and speed of sharing. It is worth noting the higher resolution dpi means bigger files. Therefore, it eats more memory space on your hard drives. This automatically causes long download times when shared online.
- Readability and file size- When choosing the right scanner DPI, you also try to balance between readability and file size. Higher resolutions capture details and this boosts readability. It hardly leaves any detail of your original document or image.
If it is a text-based file, you will not struggle to read the content because it is akin to the original. However, this comes at a cost. More resolution means increased file size. With a large file, sharing across different boards can be challenging because it slows down the download speeds. A DPI of around 300 is often considered a balance between readability and file size.

- Font size- The font size of your original document can also affect the choice of resolution DPI for your scanning needs. Smaller fonts can be trickier to read and can make you struggle with your document readability. Therefore, smaller fonts of less than 10 points might need higher resolutions of about 400 dpi. 300 dpi is okay for higher fonts.
- Standard office documents- In an office setup, different documents serve different purposes. Again, these documents have different characteristics and hence demand different DPI. However, standard office documents strike a balance between quality, readability, size, and ease of sharing. Therefore, deciding the most desirable office scanner dpi resolution can be trickier. While this is true, a standard dpi of 200-300 has shown to work well with many office documents.
Best Scanner to Scan Documents on iPhone-InstaScan

InstaScan for iPhone is a powerful all-in-one solution for all your scanning needs. This iPhone scanner offers unmatchable reliability, convenience, and versatility. No wonder scores of people across the globe have made it an indispensable iPhone scanner. You can use it to scan various types of documents including books, papers, and magazines just to mention but a few.
This iPhone scanner offers an intuitive and easy-to-use interface. Everything is straightforward and newbies will find it extremely easier to navigate. With this scanner, you never struggle to boost your productivity. It comes with built-in features to let you customize your scanned image to seamlessly meet your needs. It is worth noting the scanning resolution DPI of InstaScan is determined by the resolution DPI of your iPhone. Therefore, you better use an iPhone with a better resolution DPI.
With InstaScan, you can adjust your scanned image by customizing the brightness, adding filters, and cropping the pages to get desired sections. This makes your output scan look eye-catchy, professional, and impressive. Furthermore, you can always organize the pages as per your preferences. You can add, remove, rotate, merge, copy, and paste pages with ease. This makes it easy to adjust your pages as per your preferences.
InstaScan also gives you different scanning modes for your different needs. You can scan single, multiple, or double images simultaneously. Furthermore, you can set it to either capture the images manually or automatically. The auto-detect frame feature lets you automatically capture the edges of the document. Again, there is an inbuilt flashlight that allows you to capture images under different lighting conditions.
Features of InstaScan
- It is extremely fast and easy to use. Thanks to the intuitive interface.
- It provides an inbuilt flashlight function to allow users to scan images even in the dark.
- It offers several scanning modes including multiple, double, and single scanning modes.
- It allows users to customize the scanned images through filters, brightness, and page cropping.
- Users can organize their scanned pages by rotating, adding, removing, and merging pages.
- It supports auto-frame capture to allow users to detect the edges of a document.
How To Scan Documents With InstaScan
Scanning documents with InstaScan for iPhone is easier and full of fun. The following steps show how to scan documents with InstaScan for iPhone.
Step 1 Download InstaScan for iPhone on your iPhone and open this app on your iPhone. Hit the green "Scan" icon at the bottom of the screen and select a suitable mode on the subsequent screen. You can choose single, double, or multiple modes at the bottom. You can also select the manual or auto-capture mode depending on your needs. Click "Next" to proceed.

Step 2 On the next screen, customize your scanned image to meet your needs. Here, you can crop, add filters, and adjust brightness by clicking the respective icon at the bottom of the screen. Follow the on-screen instructions to adjust your image to your desire.
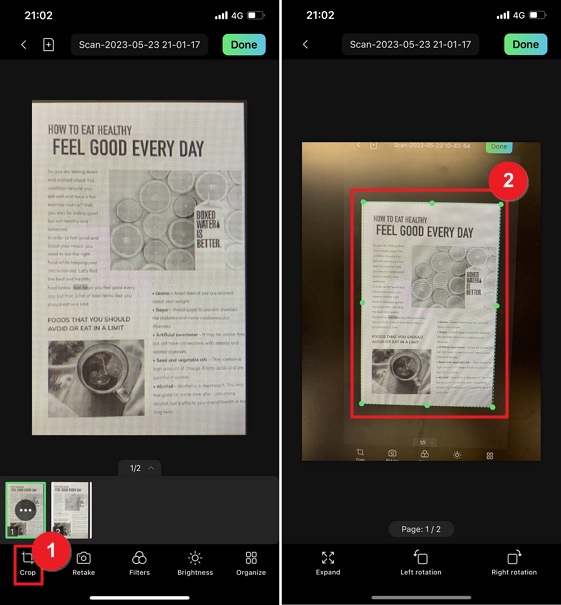
Step 3 Finally, you can now organize your scanned pages as per your needs. Here, you can add, remove, rotate, copy, paste, and merge pages. Simply tap the "Organize" icon at the bottom of the screen and choose the desired option. Once satisfied, tap the "Done" icon to complete and save your scanned image.
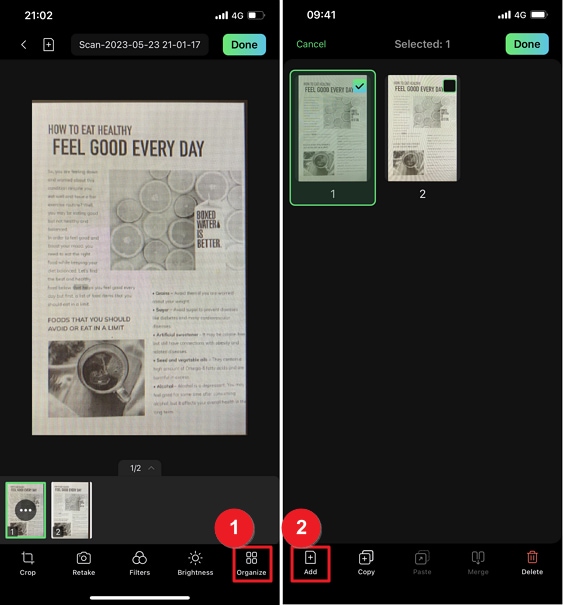
Conclusion
We hope this article has shed light on everything you need to know regarding scanner resolution dpi. While there are several factors to choose when picking a suitable scanner, the scanner resolution is certainly a top priority. You need a suitable scanner with the best scanner resolution dpi for the best scanning results.
You can use tools like InstaScan to scan documents with a high resolution that will give you top quality. This is a nice iPhone scanner for scanning images and documents. Download it on your iPhone and try it out.
 Home
Home



