Google Lens is a service that you can use to easily recognize text on images and then search for or copy the text. Discover how to extract editable text from photos, scanned documents, and handwritten notes using Google's free OCR tool. Learn desktop/mobile workflows and compare with professional alternatives.
In this article
What Is Google Lens?
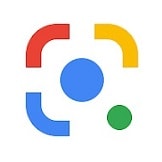
Google Lens is a free AI-powered tool that uses advanced Optical Character Recognition (OCR) to extract text from images. Developed by Google, it transforms photos of documents, handwritten notes, or signs into editable and searchable text.
Key Features for Text Conversion:
1. Multi-Platform Support
- Desktop: Right-click images in Chrome → Search with Google Lens
- Android: Built-in camera/text scanner
- iOS: Use via Google app
2. Core Functions
- Extract printed/handwritten text (70-85% accuracy)
- Translate text in 100+ languages
- Copy text directly to apps like Word or Notes
3. Why It Stands Out
- No cost or subscriptions
- Instant results (2-5 seconds per image)
How to Use Google Lens to Recognize Text on Images
You can use Google Lens in various Google services, such as Google Chrome and Google Photos, to easily recognize text on images.
With Google Lens, text recognition on images becomes easy. To recognize text on images in Google Chrome by using Google Lens, perform the following simple steps:
Step 1: Open the Web Page
Open the web page that contains the image from which you want to recognize text in Google Chrome.
Step 2: (Optional) Open Image in New Tab
Right-click the image and choose Open image in the new tab to open the image in a new tab. Sometimes, if you open an image in a new tab, you can view the image in its largest resolution. This gives you a clearer image to recognize. You can skip this step if the image is clear and the text on the image is readable.
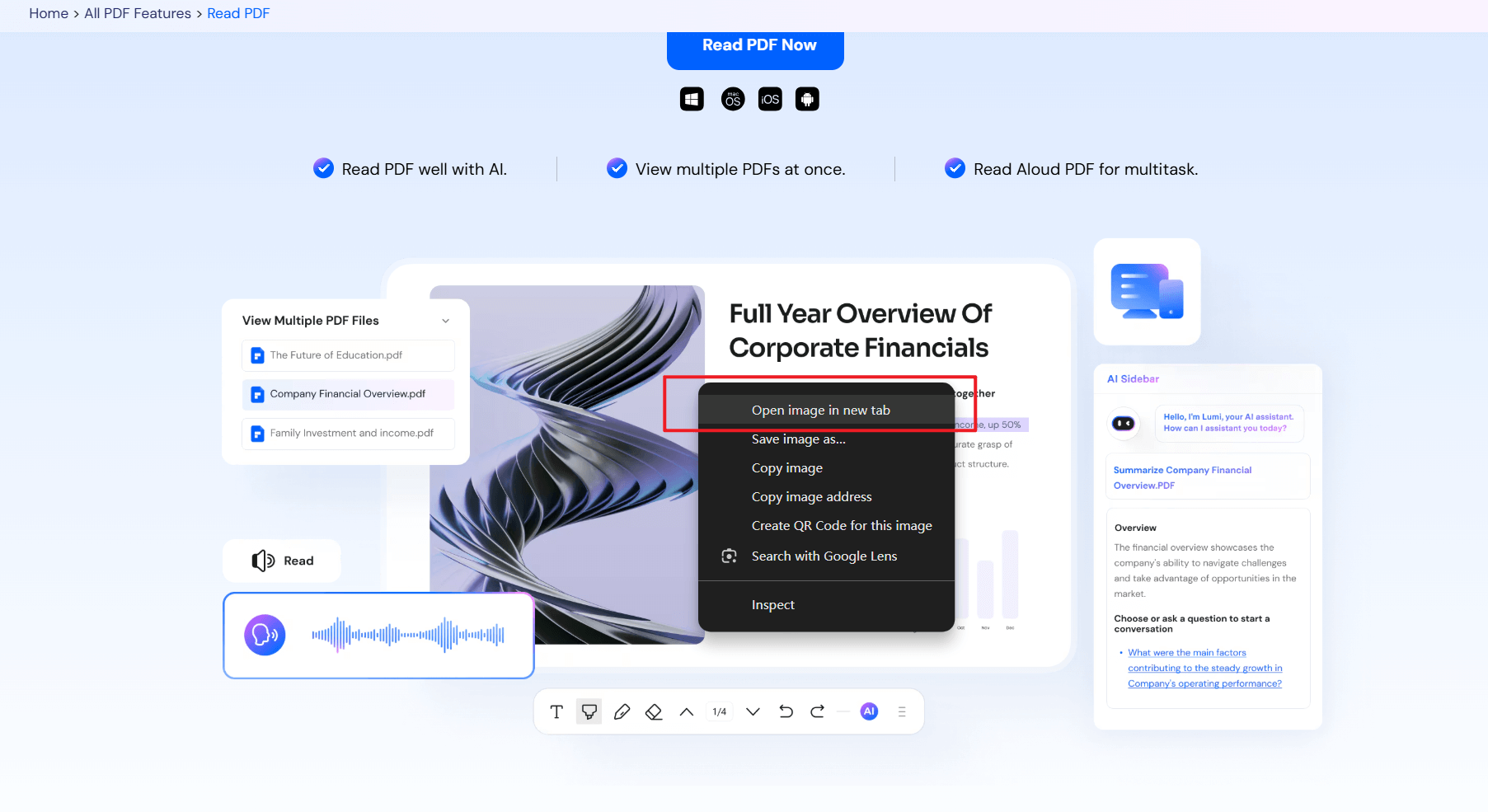
Step 3: Initiate Google Lens
Right-click the image and choose "Search image with Google Lens". This opens the Google Lens pane on the right. The image is processed and displayed in this pane, in which you can use all the features of Google Lens.
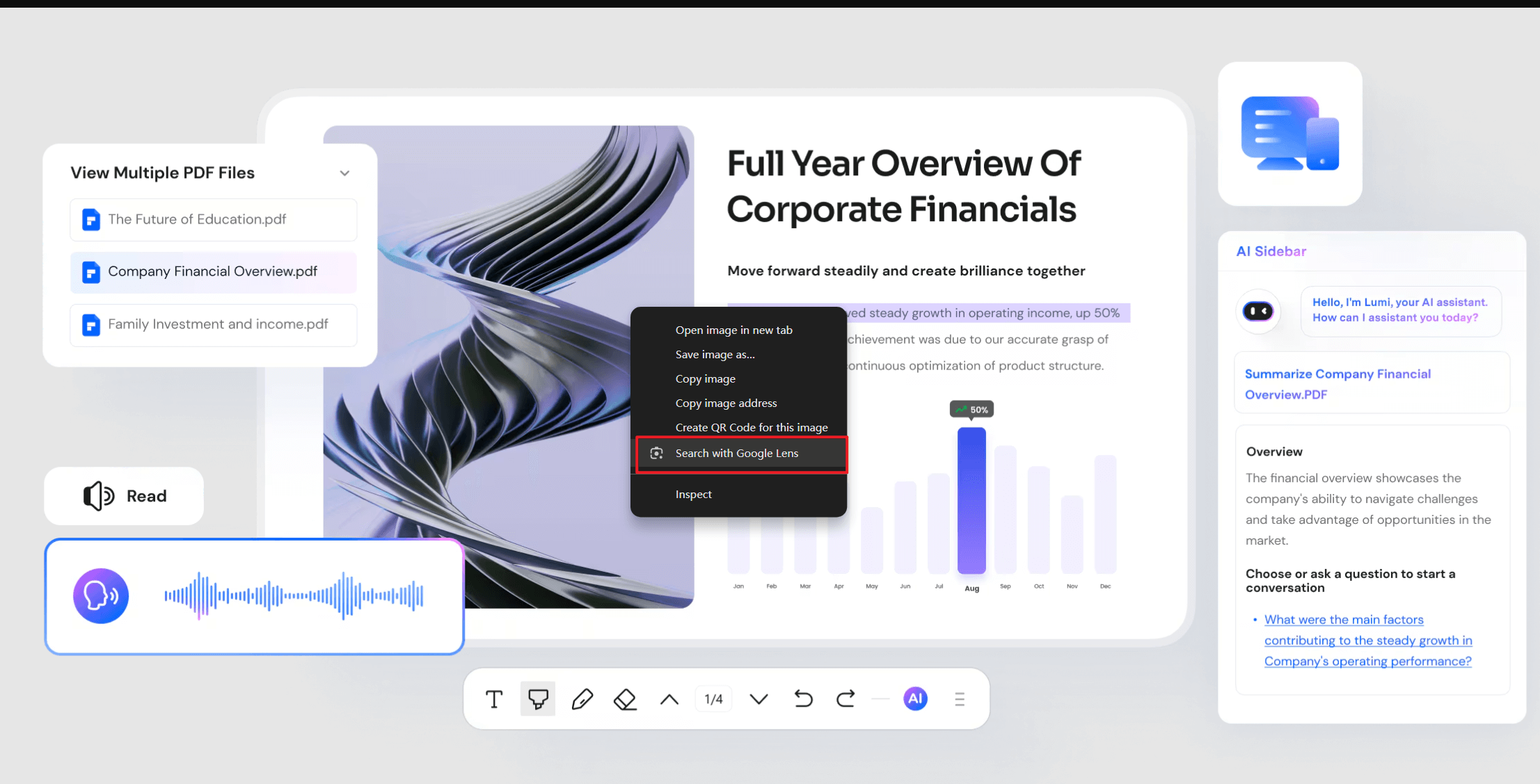
Step 4: Select Text Recognition
Long-press and drag to highlight specific paragraphs. The selected text triggers automatic web searches and displays an action panel:
- Translate (108 languages): Instantly convert complex scripts (Traditional Chinese/Japanese) while preserving numerical formats
- Copy: One-click extraction to clipboard for pasting into Word/Excel or anywhere.
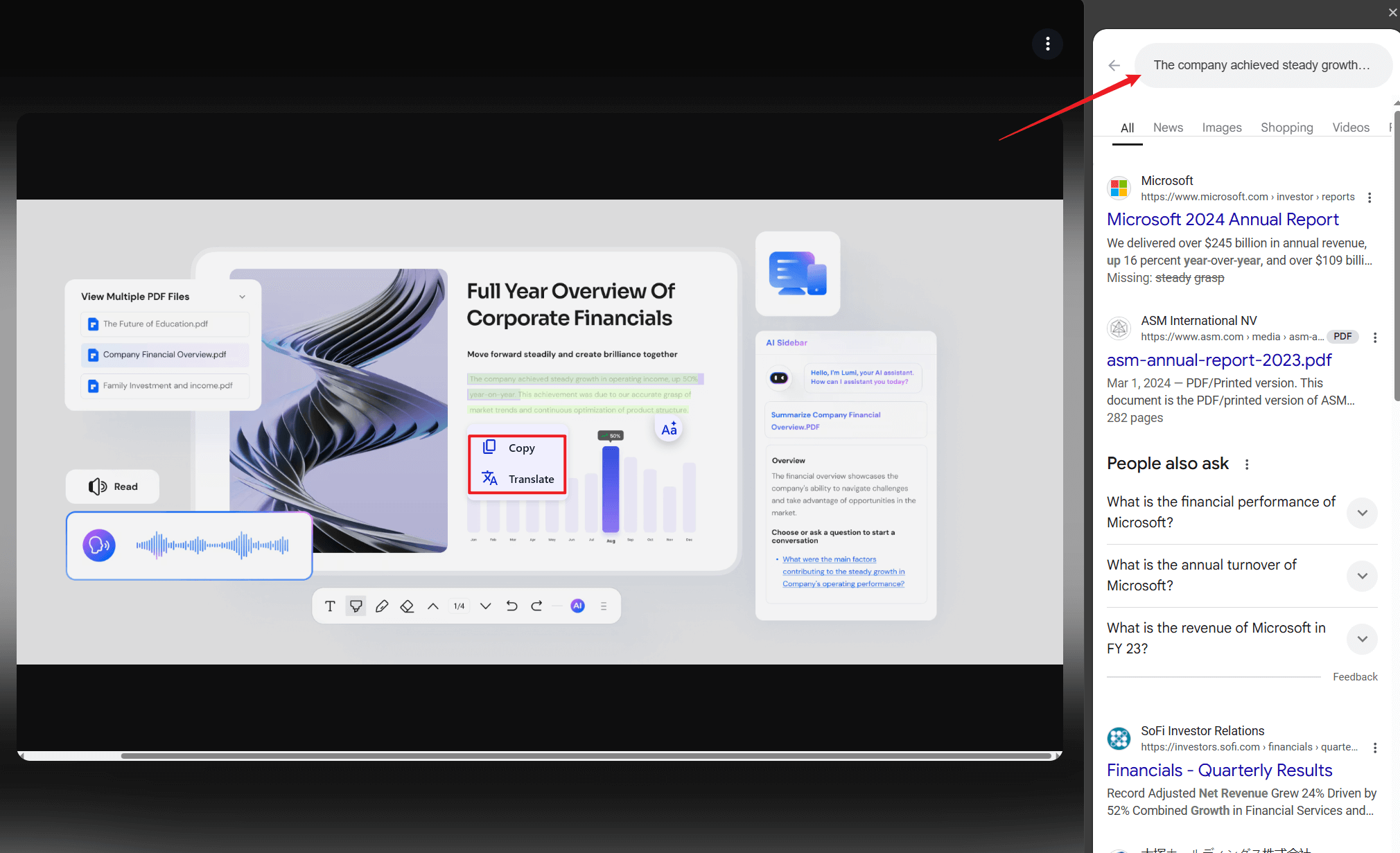
This concludes the basic process of using Google Lens to recognize text on images in Google Chrome. You can use Google Lens in other Google services on a desktop PC in the same way.
OCR Images to Text OCR Images to Text OCR Images to Text OCR Images to Text
How to Use Google Lens To Copy Handwritten Notes to a PC
Google Lens is a powerful tool that allows you to transfer handwritten notes from your mobile device to your PC effortlessly.
Features of Google Lens
Google Lens enables you to identify objects, recognize text, and obtain translations using your mobile device's camera. One of its standout features is Copy to Computer, which allows you to copy text directly to your PC. The following is how to get started:
Steps to Copy Handwritten Notes to a PC
1. Installing Google Lens
- For Android Users: You can easily install the Google Lens app from the Google Play Store.
- For iOS Users: While there isn’t a dedicated Google Lens app, you can install the Google app on your device and tap the Lens icon to access Google Lens.
2. Copying Handwritten Notes
If you have handwritten notes—like a shopping list or personal thoughts—that you want to transfer to a text editor on your PC, follow these steps:
- Step 1: Open Google Lens: Launch the Google Lens app on your mobile phone. For iOS users, tap the Lens icon within the Google app.
- Step 2: Capture Your Notes: Point the phone’s camera to the handwritten notes.
- Step 3: Select and Copy Text: Select the text you want, tap Copy to computer, and select the PC associated with your Google account. The text is copied to the clipboard on the PC.
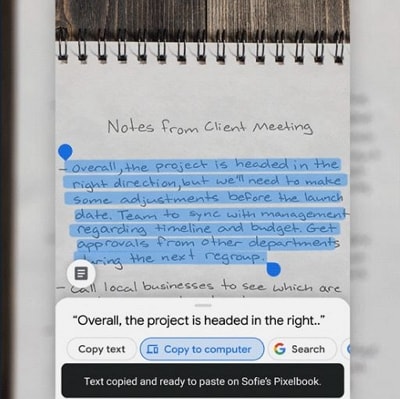
- Step 4: Paste the Text: Open your desired application on the PC, such as a text editor, and paste the copied text.
A Great Alternative for Text Recognition: PDFelement
Google Lens provides an easy, fast, and free OCR service that you can use to recognize text on images. However, there are several disadvantages to using Google Lens for text recognition.
1. Internet access is required.
Google Lens is an online Google service that requires an Internet connection to function correctly. It cannot work offline. If you do not have Internet access, the OCR features of Google Lens, such as text recognition, are unavailable.
2. Export is not supported.
Google Lens does not provide an export feature. You can only copy the text that you want to other locations. This makes it inconvenient to edit or manage the text that is recognized. Google Lens is suitable for on-the-go text recognition but not large-scale image-to-text conversion.
Wondershare PDFelement - PDF Editor Wondershare PDFelement Wondershare PDFelement is an excellent alternative to Google Lens in text recognition. PDFelement is a fast, reliable, and robust PDF editor that supports OCR and is available on multiple platforms. You can use PDFelement to recognize text on images.
- Compared with Google Lens, PDFelement has the following advantages:
- It is a robust application that works offline. You do not need Internet access to convert images to text.
- PDFelement’s OCR engine features high accuracy and efficiency. It supports batch operations and files export. You can use PDFelement to convert scanned PDFs to editable and searchable files, while Google Lens does not support these operations.
- It's a PDF tool with various features that allow you to read, edit, and convert PDFs easily. This can significantly improve your productivity.
To use the OCR feature of PDFelement for text recognition, follow these steps:
Steps to OCR Image to Text with PDFelement
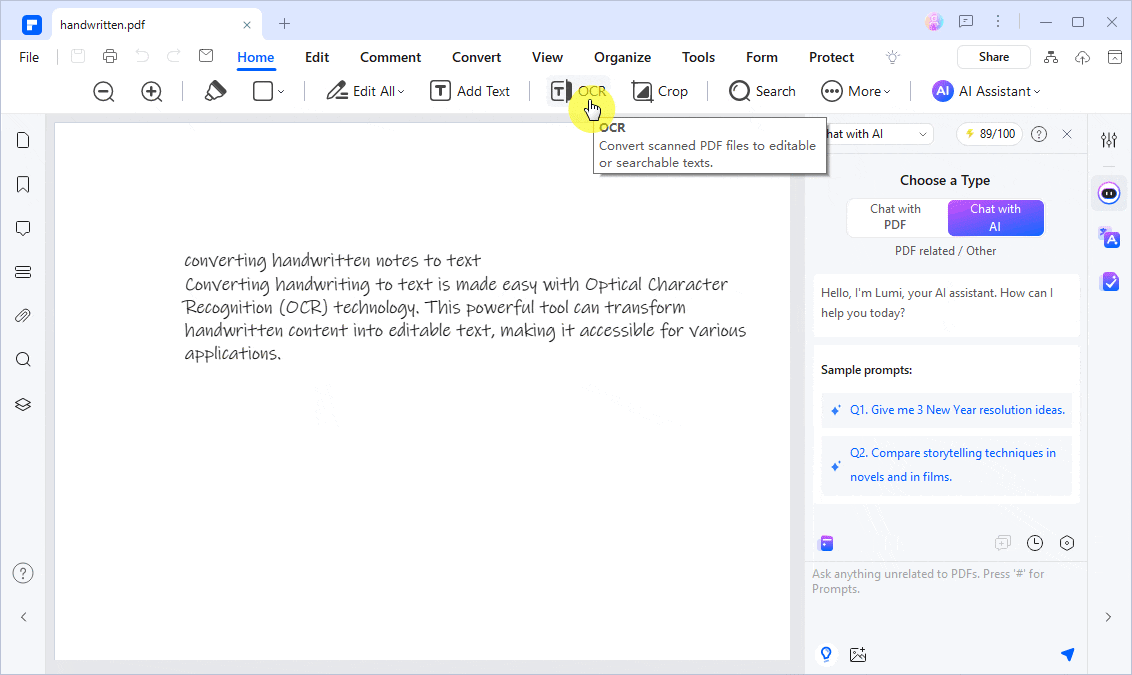
Step 1: Open PDFelement
Drag and drop the image file from which you want to extract text into PDFelement. You can also choose Create PDF > From File and select the image file to open it in PDFelement. PDFelement automatically converts the image to a PDF and displays it in a new tab.
Step 2: Perform OCR
In the upper part of the PDFelement window, click OCR in the Tool menu to recognize the text on the image. PDFelement recognizes all characters in the image and turns the characters into editable and searchable text.
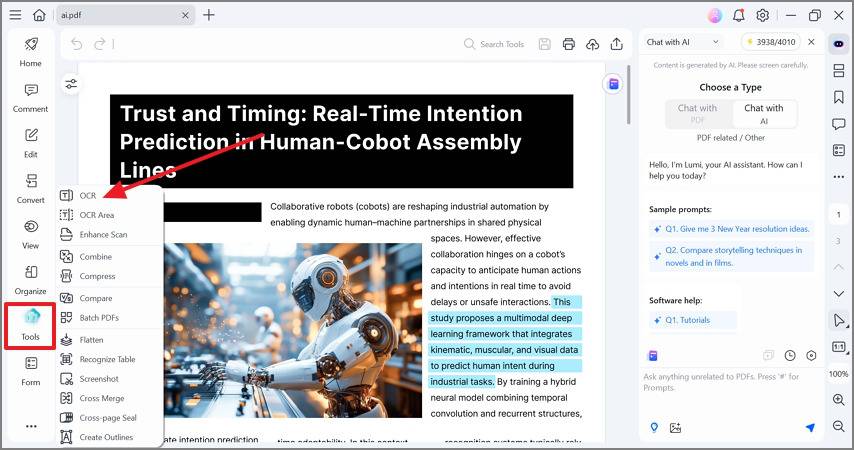
Step 3: Copy and Edit the Text
Copy the text to your desired location, such as a text editor. Then, you can edit the text. You can also use the Convert feature of PDFelement to convert the PDF to an editable and searchable file, such as Word or PPT.
OCR Images to Text OCR Images to Text OCR Images to Text OCR Images to Text
FAQs About OCR Images to Text with Google Lens
Can I Use Google Lens To Read a PDF?
No, Google Lens is a text recognition service, not a PDF reader. You cannot use Google Lens to open a PDF and read it directly. However, you can use the OCR feature of Google Lens to recognize text on images contained in a PDF.
For example, if a PDF contains a scanned document, such as a receipt, you can open the PDF in a PDF reader and then use the Google Lens app to recognize the text in the scanned document. You can also convert the PDF to an image using a PDF-to-image converter and then use Google Lens to recognize the text on the image.
How to fix garbled text from image conversions?
Common fixes:
- Rescan images at minimum 300dpi resolution
- Use document scanning apps to reduce shadows/glare
- Switch to offline OCR tools like PDFelement when internet connectivity is poor
Can I convert 50+ images simultaneously with Google Lens?
No, Google Lens only processes 1 image at a time. For bulk operations. If you need to OCR images in bulk, use batch OCR software with multi-file drag & drop
Conclusion
There are other alternatives for image-to-text conversion than Google Lens. One of which is PDFelement. If you are looking for a dedicated PDF editor and converter that supports OCR, PDFelement is one of the more good choices on the market.
 Home
Home

