Several people and organizations extract pages from PDF adobe more often. However, Adobe is not that straightforward and plenty of users experience navigation challenges. Without a good guide, things may go horribly wrong. It even becomes worse if the task in question is critical. Say it is a school project or client's work. Whichever the case, you need to know how to extract pages from PDF Adobe. In this article, we shall comprehensively guide you on how to extract pages from PDF Adobe and its alternative - Wondershare PDFelement - PDF Editor Wondershare PDFelement Wondershare PDFelement.
How to Extract Pages from PDF Using Adobe Acrobat
Adobe Acrobat is a powerful PDF tool with plenty of users across the globe. This program has many good features including extracting PDF pages. Adobe Acrobat DC lets you extract PDF pages from PDF files and create new files from the extracted pages. You can extract pages based on the eve, odd, portrait, and landscape or simply enter the desired page range. The major downside of Adobe Acrobat is its expensive subscriptions. Otherwise, it is a good tool.
How to Use Adobe Acrobat to Extract Pages
Step 1. Open your PDF file with Adobe Acrobat DC. Go to the "Tools" section and subsequently select the "Organize Pages" option.
Step 2. From the Organize Pages sub-menu, click the "Extract" button.
Step 3. Now, specify the range of pages you want to extract from your PDF file. You can choose to extract based on even pages, odd pages, landscape pages, portrait pages, or even all pages. Alternatively, you can enter the page number you want to extract.
Step 4. Before clicking the "Extract" button, you can choose how you want to extract the pages. If you want to extract and delete those pages from the original document, just click "Delete Pages After Extracting." If you're going to create a single-page PDF for every PDF page you extract, simply choose "Extract Page As Separate Files."
Step 5. When the extraction is complete, go to the "File" menu, then "Save As," and save the newly extracted file.

How to Extract Pages from PDF with Adobe Alternative
PDFelement is no doubt the best all-in-one PDF solution you can ever use for your PDF tasks. This program is fast, easy to use, compatible with many devices, and is affordable. With PDFelement, you can edit, convert, create, annotate, protect, print, perform OCR, and share PDF with ease and speed.
Step 1. Open PDF File
The first step is to launch the PDFelement on your computer. Once opened, navigate to the bottom-left and select the "Open File" tab. The program will open the file explorer window to choose the PDF file you want to extract a page(s). When you have selected the file, hit the "Open" button to upload the PDF file.

Step 2. Extract PDF Page
Now that the PDF file is uploaded go to the "Page" section and select the "Extract" button from the sub-menu. The "Extract Pages" dialog box will immediately pop up. Here, choose how you want to extract the pages under the "Page Range." Once you are satisfied with your selection, click "OK" to trigger the extraction process.
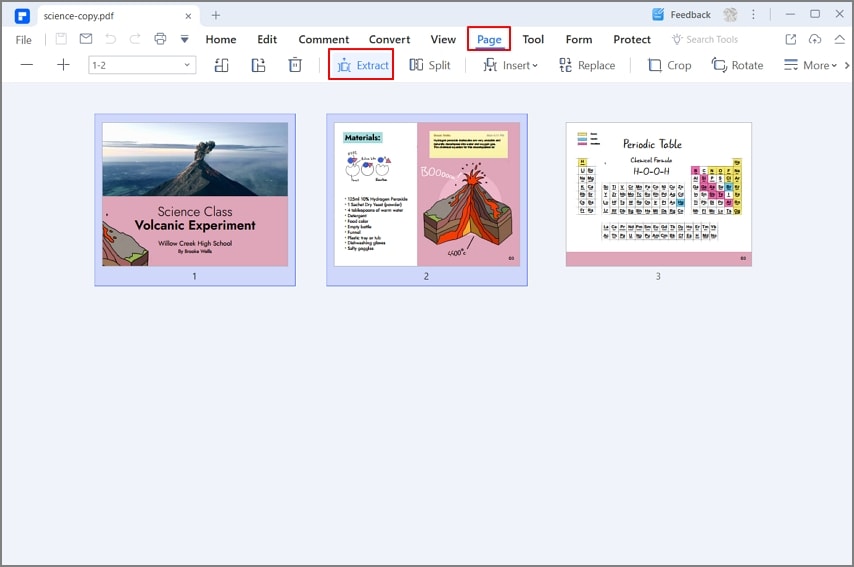
Step 3. Save Split PDF
When the extraction process is complete, the extracted PDF file will automatically open on PDFelement. To save your newly extracted PDF file, go to the "File" menu, and select the "Save" button.
Key features of PDFelement
- Create and Convert- With PDFelement, users can create PDFs from any file format or convert a PDF file to any file format like Word, image, and Excel among others.
- Edit PDF- PDFelement is also a good PDF editor tool. You can edit images, texts, links, add watermarks, headers and footers, and bate numbering.
- Perform OCR- PDFelement has the OCR feature, making it possible to edit and search texts in scanned PDF files.
- Annotate PDF- Allows you to annotate PDF with text markups, comments, stamps, and attachments.
- Organize PDF- You can easily organize PDF pages, extract, split, delete, duplicate, and insert with ease.
Free Download or Buy PDFelement right now!
Free Download or Buy PDFelement right now!
Try for Free right now!
Try for Free right now!
 100% Secure |
100% Secure | Home
Home G2 Rating: 4.5/5 |
G2 Rating: 4.5/5 |  100% Secure
100% Secure




Audrey Goodwin
chief Editor