 Home
>
PowerPoint Tips
> How to Convert Excel to PowerPoint
Home
>
PowerPoint Tips
> How to Convert Excel to PowerPoint
Excel as Microsoft’s software for creating spreadsheets is great for working for data collection and making tables. Powerpoint, on the other hand, is software for creating presentations. Converting Excel to PPT can help you turn all the data in Excel into a beautiful and more visually pleasant presentation. The good thing is that both programs have built in convert Excel to PPT controls. Or, you can use a third-party software to turn your Excel into a PPT file.
Method 1. How to Convert Excel to PowerPoint
First we will tell you how to use Excel to PPT converter. Third-party software, i.e. Wondershare PDFelement - PDF Editor Wondershare PDFelement Wondershare PDFelement can be quite useful in some situations. The following are the specific steps how to convert Excel to PPT using PDFelement.
Step 1. Creat PDF
Launch PDFelement, and go to the Home Section. Click on “Create PDF”, and then select the Excel file you want to convert to PPT. It will automatically turn it into a PDF file you can later use. If you have multiple Excel files, the software will open them in a separate tab. Or, you can use the “Combine PDF” feature in the Home Section to create a single file from all Excel files.

Step 2. Convert to PPT
Check the file you have created. If you want to make edits, go to the “Edit” section. If you want to add comments or other annotation tools, go to the “Comment” section. It is noted that you have to save the document before you can convert it. You can Click on “File” > “Save”, and select name and output folder. Now, go to the “Convert” section. Click on “To PPT”, and select the file name and output folder. Change the settings and conversion options. Alternatively, you can go to “File” > “Convert”, and select file format that you want to convert to.

Step 3. Save Your File
In the conversion options box, you can alter the settings of the conversion. You can also choose whether you want to use OCR on all files or only on scanned PDFs. Then click “Save” and wait for a few seconds for PDF to convert your documents. Finally, you can go to the output folder and open your new PPT file.
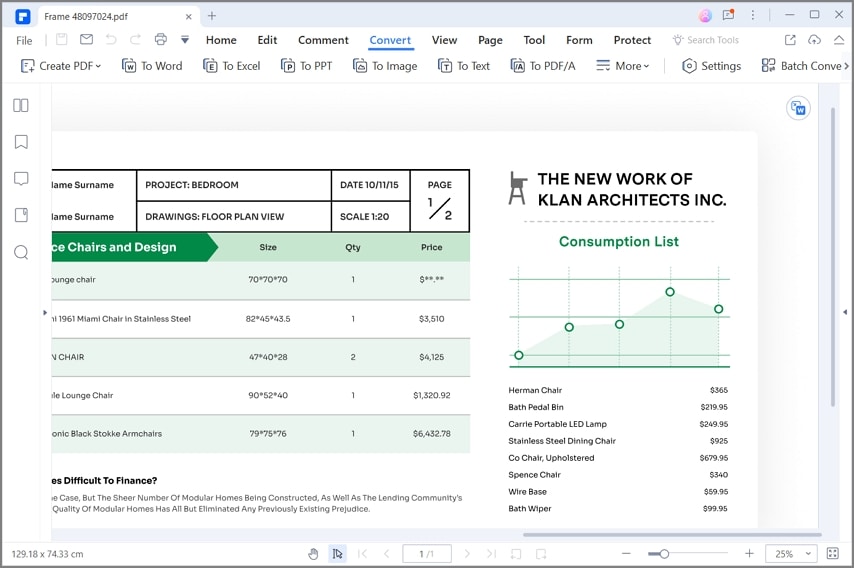
As you can see, PDFelement is a quite powerful tool helping you convert Excel to PPT with ease. The software can do much more than just convert files. PDFelement is a full-featured software for easy management of PDF documents. Here are some important features:
- Convert files into PDF format, or convert PDF documents into Word, Excel, PPT, Epub, PNG image, GIF, JPG, RTF, HTML, and so on.
- Add watermarks to your PDF file.
- Optimize PDF to reduce the size of the document.
- Use OCR feature to turn scanned images and documents into fully editable and searchable documents.
- Digitally sign and protect your documents.
- Automatically recognize and create interactive form fields.
- Extract data from form fields.
- Combine multiple files into a single PDF file.
Method 2. How to Convert Excel to PPT
We said before that PPT and Excel have built-in commands for inserting and converting excel to PPT. You can choose to link an entire Excel worksheet to PowerPoint, or just a section of data.
Link an Entire Excel Worksheet to PowerPoint
- Step 1. Open PowerPoint, and then click on the “Insert” >“Object” option.
- Step 2. A new dialog box will open, and you can click on “Create from File”
- Step 3. Click on “Browse” to find the Excel document you want to insert to your PPT.
- Step 4. Now the "Insert Object" dialog box pops up again, and you can check the “ Link” box.

Link a Section of Data to PowerPoint
- Step 1. Go to your Excel, and then open the saved workbook that you want to insert data in PowerPoint.
- Step 2. Drag over the area of data that you want to link into PowerPoint. Then go to the Home tab, and click “Copy”.
- Step 3. Open PowerPoint, and click the slide where you want to link the data from Excel. Then go to the “Home”> “Paste”, and click on Paste Special”.
- Step 4.Now a new dialog box will open. Click on “Paste link”, and then select “As Microsoft Excel Worksheet Object” and finally click “OK”.
Insert Unlinked Excel Data to PowerPoint
If you want to copy and paste unlinked Excel Data into PowerPoint, follow these steps. This time, there will be no Excel data link in the PPT presentation. You just copy the data from Excel worksheet.
- Step 1. Open Excel, and go to the sheet where you want to copy data from.
- Step 2. Drag over the area of data you want to copy. Go to the Home tab, and click on “Copy”.
- Step 3. Open your PowerPoint, and select the slide where you want to paste the data. Then go to the Home Tab, and then in “Clipboard” group, click the arrow below “Paste”.
- Step 4.In paste options, select one of the options: use destination style, keep source formatting, embed, picture, or keep text only. And you're done with it.
Free Download or Buy PDFelement right now!
Free Download or Buy PDFelement right now!
Try for Free right now!
Try for Free right now!
 100% Secure |
100% Secure | G2 Rating: 4.5/5 |
G2 Rating: 4.5/5 |  100% Secure
100% Secure




Elise Williams
chief Editor