 Home
>
PowerPoint Tips
> Method to Delete a Slide in PowerPoint
Home
>
PowerPoint Tips
> Method to Delete a Slide in PowerPoint
Deleting a slide in PowerPoint is a very simple process if you know how to do it. If you don't, you could end up fussing with the menus and getting frustrated because you can't directly choose the contents of a slide and delete it. That will simply remove the content and leave you with a blank slide, which doesn't really help. In addition, if you've already converted your presentation into a PDF for storage/archiving purposes, you'll need a tool to delete that page without affecting the other pages and content. This article shows you both actions - how to delete a slide in PowerPoint and how to delete a page in PDF with Wondershare PDFelement - PDF Editor Wondershare PDFelement Wondershare PDFelement so you're covered under either circumstance.
How to Delete a Slide in PowerPoint 2007, 2010, 2013, 2016, 2019, Office 365
In PowerPoint 2007 and later, including PowerPoint for Office 365, the thumbnail pane can be used to delete one or more slides at a time. Usually visible by default when you're in Normal view mode, the thumbnail pane can be seen on the left side of the screen as a vertical row of slides.
- Open the PPT.
- Make sure the "Normal View" is turned on at the bottom of the PowerPoint window.

- Select the slide to be deleted and hit the "Delete" key on your keyboard; you can also right-click on a slide and choose "Delete Slide" from the contextual menu.
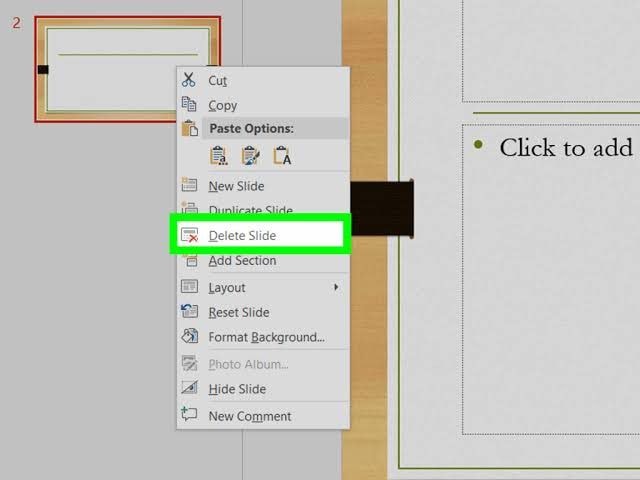
- To remove sequential files, select them with your mouse while holding the Shift key; if they're not sequential, hold down the Ctrl key and click all relevant slides with your mouse in the thumbnail pane and then delete them as shown in the previous step.
How to Delete a Page from a PDF File
What if the presentation has been converted to PDF and you don't want to go through the hassle of converting it back to PPT, editing the file, and then converting it back into PDF? In that instance, you can try PDFelement, a comprehensive and full-bodied PDF editor that has all the features you need in order to manage entire PDF workflows. Here are some of the core features:

- Create PDFs with ease either from scratch or from another file type. While converting from other formats, the original layout, alignment, fonts, and other attributes are faithfully maintained in the resulting PDF file.
- Edit PDFs with advanced features to alter text, images, and other objects, including links, headers/footers, page backgrounds, etc.
- Convert PDF files into nearly any other document format you want, which includes MS Office files, EPUB, HTML, and more.
- Create fillable forms or convert non-fillable forms, fill them out, edit form content, extract form data, and do everything you need to on a form.
- Protect your data and content with password encryption, redaction, and watermarks.
- Sign your documents digitally to streamline PDF workflows across teams.
- Perform OCR on image-based PDFs (scanned PDFs) and accurately convert them into documents that can be searched or edited.
- Optimize PDF file sizes and share them directly from within PDFelement to cloud services like Google Drive, Dropbox, or Evernote after linked the respective accounts.
- Print PDFs with customized settings like orientation, page range, and other options.
One of the most complicated tasks when it comes to PDFs is page management. Unless you have the right tool, it's virtually impossible to delete a single page or a set of pages from a PDF document. PDFelement makes it super-simple by giving you several page view options so you can see the results as you delete pages.
- Open the PDF file from which you want to delete a page.
- Click on the "Page" menu item in the top toolbar.
- Click the trash bin icon in the tool panel right below that.
- In the "Delete Pages" window, choose the page, pages, or page range to be deleted.
- Hit "OK" and save the new version of the file with the deleted pages gone.

That's how simple it is to delete a page or a set of pages from a PDF document. In addition, if you have the file in PPT format, you can simply drag it to the program window and it will automatically convert it into PDF while maintaining the original layout and other attributes of the slide content. It is much cheaper than other alternatives, including the market leaders, Adobe Acrobat DC. In addition, the level of customer service is superb because the team is well-trained and highly knowledgeable. With all these benefits to enjoy and take advantage of, it is no surprise that PDFelement has one of the fastest-growing user bases in this software segment.
Free Download or Buy PDFelement right now!
Free Download or Buy PDFelement right now!
Try for Free right now!
Try for Free right now!
 100% Secure |
100% Secure | G2 Rating: 4.5/5 |
G2 Rating: 4.5/5 |  100% Secure
100% Secure




Elise Williams
chief Editor