 Home
>
PowerPoint Tips
> Add SmartArt in PowerPoint
Home
>
PowerPoint Tips
> Add SmartArt in PowerPoint
Wondering how to add SmartArt in PowerPoint? If you've never done it before, you should seriously consider upping your game because it will most certainly add life to your presentations. SmartArt is essentially a graphic element that represents various concepts such as hierarchies, processes, flow charts, matrics, etc. It's a great way to explain complex information in a visually engaging manner. So, why struggle with adding boxes, circles, and arrows manually when you can easily learn how to add SmartArt in PowerPoint? It will save you a whole lot of time and effort and make you more productive and efficient when preparing slide presentations.
How to Insert SmartArt in PowerPoint 2010 and Higher
Adding a SmartArt graphic is essentially the same on all versions starting from PowerPoint 2010 but with some minor UI differences. The steps are shown below:
- 1. Open the presentation in PowerPoint and click on the "Insert" menu option at the top after selecting the appropriate slide from the thumbnail pane.
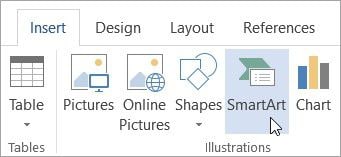
- 2. In the Illustrations section, select "SmartArt" to open the dialog box.
- 3. On the left pane, you can click "All" to see every option, or on various categories of SmartArt graphics to make your final pick; click on the one you want, which will put a placeholder on that slide.
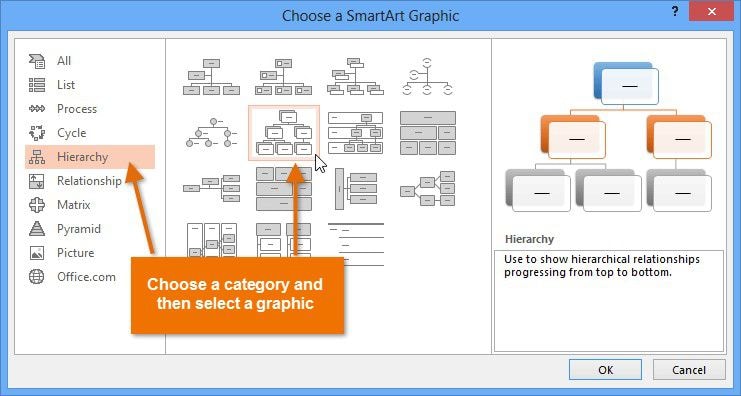
- 4. As an alternative, you can click on the slide placeholder on a new slide, where you'll see icons for tables, graphs, SmartArt graphics, and other visual elements.
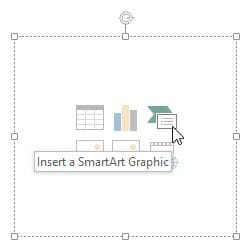
- 5. When you select the graphic, you'll see a text pane on the left where you can add the content; you can also add a new shape to the SmartArt graphic by hitting "Enter" after a line of text in the pane. Another way to add text is to simply click on one of the shapes in the graphic.
Once you fill out the text boxes, you can resize and reposition your SmartArt graphic to get it just right. The best part is that you can also select the text that's already on the slide and convert that into SmartArt. That means you can refresh your old slides and really make them pop! You can do this by selecting the text block, right-clicking on it, and selecting Convert to SmartArt to choose the option you want. There are tons you can do with SmartArt graphics, including their properties, how they're organized, and a lot more.
If you're working with PDF documents, you can't add SmartArt graphics, but you can definitely add static graphical elements to complement your text. In addition, you can edit and annotate your document, convert it to other formats, create PDF directly from formats like PPT, comment on them, secure them, sign them, perform advanced tasks like form recognition, data extraction, optical character recognition (OCR), and much more.
A Comprehensive and Affordable PDF Editor for You
Wondershare PDFelement - PDF Editor Wondershare PDFelement Wondershare PDFelement comes in two flavors - Standard and Professional. While the Pro version has advanced features like Batch Processes and Scanned PDF to Editable PDF using OCR technology, the standard version gives you all the tools you need to create, edit, annotate, convert, protect, sign, and share PDFs. Here are some of the most common PDF tasks you can do with it.
Add Text to PDF
- Click the "Edit" tab at the top to access all the PDF editing tools, which you will see in the toolbar below it; in Mac, you can simply click the "Text" icon in the left panel.
- Click on "Add Text" and then click on the area of the PDF where you want to put the text.
- Type the text to be added, after which you can control attributes like font, size, and color. [Tip: If you want to match the font of the text around the added text, simply click on another text element, and you'll see that the Font box automatically detects and displays the font that was used].

Edit PDF Text
To edit the existing text in PDF:
- Click on "Edit" and then the "Text" icon, as shown by the red boxes in the image above.
- Select the text you want to change and type over it. Again the font is automatically recognized and matched.
- Just click outside the box and save your PDF to preserve the changes.

Annotate PDF Text
To add markups like sticky notes, comment call-outs, shapes, stamps, etc., do the following:
- Click the "Comment" tab at the top of the software window.
- Choose the markup element to be added.
- Click on the document where you want the annotation to appear.
- Enter text if applicable.
- Click outside the box and reposition it if you need to.
- Save the file.

The moment you start using PDFelement on Windows, Mac, Android, or iOS, you'll notice how intuitive it is and how the necessary tools appear when clicking on various PDF elements or objects or different functions. That's one of the things that makes it so popular with business users looking to increase their productivity and efficiency. In addition, it is a far more affordable option than expensive tools like Adobe Acrobat. Give it a try today and see what you've been missing so far!
Free Download or Buy PDFelement right now!
Free Download or Buy PDFelement right now!
Try for Free right now!
Try for Free right now!
 100% Secure |
100% Secure | G2 Rating: 4.5/5 |
G2 Rating: 4.5/5 |  100% Secure
100% Secure




Audrey Goodwin
chief Editor