 Home
>
PDF Converter
> The Best Method to Convert PDF/A Format from PDF
Home
>
PDF Converter
> The Best Method to Convert PDF/A Format from PDF
When handling PDF files at work or home, you may notice that some files cannot be opened by some of the latest document programs. In that case, you should ensure that your PDF files are compatible with different browsers and the emerging applications by optimizing them to a standard format known as PDF/A. In case the term PDF/A is new to you, there is no need to worry. This article defines PDF/A to you. It also describes Wondershare PDFelement - PDF Editor Wondershare PDFelement Wondershare PDFelement you can use to convert PDF to PDFA and the steps that you need to follow.
Part 1. What is PDF/A Format?
PDF/A is an ISO-standardized version of PDF that is specially used for the long-term preservation and archiving of electronic or digital documents. It differs from PDF format by prohibiting features, which aren't suitable for long-term archiving, such as encryption and font linking. The ISO requirement of a PDF/A file viewer includes support for embedded fonts, color management guidelines, and a user interface for reading embedded annotations.
PDF/A is different from PDF. The former prohibits features that aren't suitable for long-term archiving, such as encryption and font linking.
The PDF/A format makes sure that the document is reproduced in the same, irrespective of the software that is being used. There are different kinds of PDF/A tools.
1. PDF/A-1b
It is a designation guaranteeing that a PDF file can be displayed and then read on the monitor of the computer. However, the text's legibility isn't guaranteed.
2. PDF/A-2b
If you have to create an archival version, you can save this kind of PDF/A file. Its elements are also going to render the same as when you are saving the documents.
3. PDF/A-2u
The u, in this case, stands for Unicode and enables organizations to guarantee that you can reliably search and copy the document text. Each option will offer varying levels of conformance facilitating the preservation of different items in the digital file and supporting things, such as layers and effects.
Part 2. Use PDF to PDF/A Converter Offline
With PDFelement, there are two ways for you to make PDF/A format from PDF. You can either convert a PDF file to a PDF/A one, or you can save a PDF file as PDF/A after you make some editing on the document. Follow the steps below to learn how to do this.
Step 1. Open PDF File
Open PDFelement on your computer. On the home window, you'll see some useful tabs displayed on it. Click on the "Open files" button and choose the PDF document as you want to convert and select "Open"

Step 2. Convert to PDF/A Format
Next, go to the menu bar and select "Convert" and then click the "To PDF/A" button. Select the file type under the "Save as type" dropdown menu and press "Save", and your PDF file will be converter into PDF/A in a few seconds.
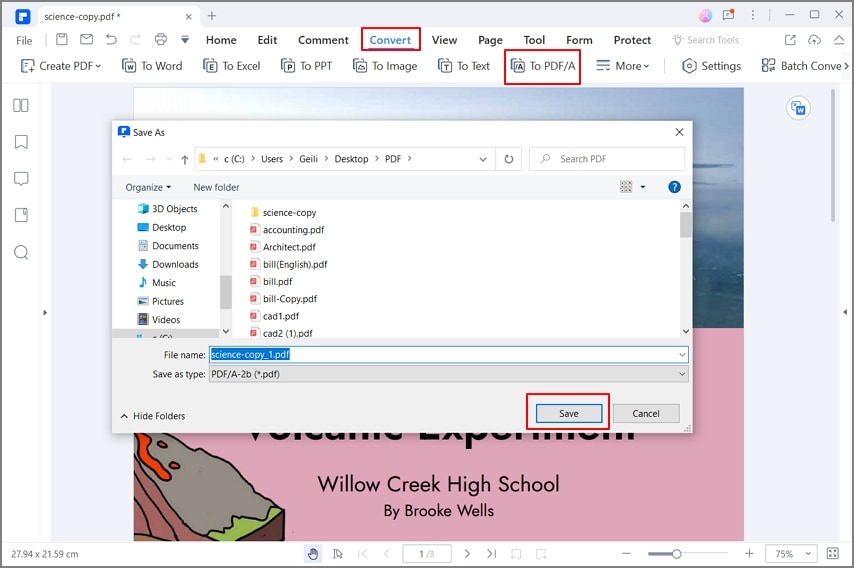
Save PDF as PDF/A with PDFelement
Step 1. Double-click on the quick-start button on your desktop to launch PDFelement. After the program is opened, you can open the PDF file that you want to save as PDF/A by clicking the "Open File" button on the Home window. Alternatively, you can drag the PDF and drop it on the primary window of PDFelement.
Step 2. To edit the PDF, go to the "Edit" tab in the top toolbar. You can click on the "Edit" button to make changes to the texts of the PDF document. You can use either "Line Mode" or "Paragraph Mode" to edit. The Paragraph Mode enables you to edit the content paragraph by paragraph. In the Line Mode, each line is separated into a block to be edited. You can add text, change font type, font size, and remove some text in your file using the two modes.
Also, there are other options like "Add Text", "Add Image", "Link" and so on, which you can use to customize your PDF file. When you're done with editing, you can go to other tabs on the menu bar like "Comment" and "Protect".

Step 3. Hit the "File" menu and then go to the "Save As" button and choose a place to save your file. A pop-up window will appear that enables you to choose PDF/A standard, and you should click on the drop-down list and choose "PDF/A Files(*.pdf)". And then you can click on the "settings" button to check more details about the convert formats. After everything is set and done, click on the "Save" button to save your edited PDF as PDF/A.

PDFelement is the perfect solution for saving PDF as PDF/A format. The tool has a variety of editing options that allow you to edit your PDF before you save it as PDF/A. For instance, you can add some text, cut, or delete some text from your PDF before the conversion. Besides, this tool allows you to scan and convert image-based files using OCR technology. The OCR feature supports more than 20 languages which can totally meet your need.
It is also a PDF creator that converts images, Office documents, text, and HTML to PDF. It can also split large PDFs or merge multiple PDFs into a single PDF. You can also use it to add electronic and digital signatures to your PDF. More so, it can encrypt your PDF with passwords for permission restrictions. Lastly, it is a PDF viewer that supports the viewing of PDFs with preferred layout settings.
Part 3. Use PDF to PDF/A Converter Online
If you want to convert PDF to PDF/A, you can use an online converter. PDFTorn is the best online converter you can use for this purpose.
You can use this online converter tool for free. The PDF/A files that are created using the tool are ISO-compliant and can easily pass VeraPDF validation. You can integrate the PDF/A technology into the workflow or application for adding functionality to convert more than 20 file formats to PDF/A files that are ISO compliant.
To convert the PDF files to PDF/A, you just have to upload the file. You can also drag and drop the file in question and click on the button to convert it once the file is uploaded.
All the files that you are uploading for conversion will be deleted automatically after 48 hours. The tool also offers Batch or Automated conversion through the PDF/A library.
Part 4. Convert to PDF/A with Microsoft Word
In case you are using a Windows system and do not want to download any additional software, you can use Microsoft Word to convert the files. In this section, we are going to tell you how you can save your document in PDF/A document using Microsoft Word. So, let's proceed.
Step 1. When you are ready to save the finished document, open the file in MS Word and choose 'Save as'.
Step 2. Choose the right destination folder and then choose PDF, like the Save as the file type. Now, click on 'Options'.
Step 3. Under the PDF Options, you will find a box and click on it. Also, check the box that says PDF/A compliant. When you are done, click on OK. Next, click on 'Save'.
Step 4. Check of the PDF/A conversion process was successful. Open the new document you have created with Adobe Acrobat. You will notice a blue bar at the bottom of the documents. This shows that the document is PDF/A compliant.
Part 5. How to Convert PDF/A to PDF?
In case you have to convert the PDF/A to a regular PDF for editing later, you can use Adobe Acrobat. To do that, you will have to follow the steps given below;
Step 1. In the Preferences, go to the option 'Document Settings'.
Step 2. Then switch off Display PDF/A in PDF/A mode.
Step 3. Thereafter, you have to re-open the PDF file.
Remember, once manipulated, the property is going to be lost. If you view a PDF/A file in the PDF/A mode will prevent Acrobat from altering the file.
Free Download or Buy PDFelement right now!
Free Download or Buy PDFelement right now!
Try for Free right now!
Try for Free right now!
 100% Secure |
100% Secure | G2 Rating: 4.5/5 |
G2 Rating: 4.5/5 |  100% Secure
100% Secure




Audrey Goodwin
chief Editor