PDFelement-Powerful and Simple PDF Editor
Get started with the easiest way to manage PDFs with PDFelement!
A Publisher or PUB file is a popular format used for different kinds of publications like flyers, brochures, postcards, etc. Images, graphics, structured text, etc., can all be found in PUB files. JPEG was primarily responsible for the propensity of digital images and digital photos across the Internet and social media. Sometimes, you may need to convert the Publisher file to JPG format or vice versa. Here we will introduce 6 proven methods to help you solve this problem.

In this article
Part 1. How To Convert PUB to JPG
PUB file type cannot be opened by most other applications. It is already considered an unfit file type for sharing with others. Whereas JPG is generally the file format required to use in emails and websites alike. The PUB file is an inappropriate fit for such and similar occasions hence; there would be an utmost need to convert the PUB file to a JPG file.
The methods to convert Publisher to JPG are presented below:
Method 1: Export PUB to JPG With Microsoft Publisher
Step 1 Open the document in Microsoft Publisher.

Step 2 Click on File > Save As. Choose a storage path to save the output file.

Step 3 In the pop-up window, there"d be an array of options under the "Save as type" option. Click on JPEG File Interchange Format. Then click the "Save" button. The export of pub to jpg with Microsoft Publisher has been successful.
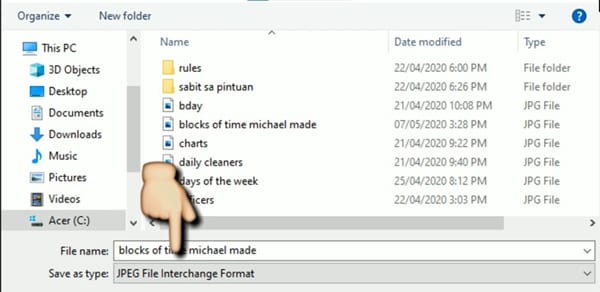
Method 2: Convert PUB to JPG With PDFelement
Apart from converting Publisher files to JPGs with Microsoft Publisher, you can try a PDF editing tool as a PUB-to-JPG converter, like Wondershare PDFelement.

Wondershare PDFelement - PDF Editor Wondershare PDFelement Wondershare PDFelement is, in the simplest of words, a multi-platform PDF solution for all needs. A fast, affordable solution that is one of the most convenient ways to edit, convert, sign PDFs, and more has its reach in over 150 countries on a global scale. It has accessible and convenient PDF tools for anyone and everyone to use anywhere at any time. Watch the video below to get a full knowledge of PDFelement.
Furthermore, it doesn't stop here. As it supports more than 20 file formats, it can work as a tool to convert PUB to JPG format. Below are the steps to convert PUB to JPG with the Wondershare PDFelement:
Step 1 Download PDFelement from its official website to your PC. Launch the program, click the "Create PDF" > "From File" button, and import the PUB file to this program.

Step 2 After opening the file, click "To Image" under the "Convert" tab.

Step 3 Then a dialog will pop up to remind you to save the PUB file as PDF first. Click "Yes."

Step 4 After saving the file, a "Convert" window will pop up. Choose the output format as "JPG," select a storage path to save the output file, and click "OK." Then the file will be converted to JPG format successfully.

Method 3: AnyConv – A Publisher to JPG Converter Online

Besides offline PUB-to-JPG converters, you can still complete the conversion online. There are many Publisher to JPG converters online. We will introduce AnyConv here.
AnyConv is a simple tool to convert files online where over 400 formats are supported, such as documents, images, spreadsheets, e-books, archives, presentations, audio, video, and so much more. Software installation is not required as AnyConv works online in a web browser.
AnyConv has its achievements to gloat of. They are also the savant of languages as they work in 20 languages and users from all over the world visit their page daily!
Below are the steps to convert PUB TO JPG with the AnyConv:
Step 1 Search for the webpage of AnyConv in the search box and navigate its website.
Step 2 Click "Convert" on the top right of the AnyConv homepage. Then, select "JPG converter" under the "Image" section.

Step 3 On the next page, click "CHOOSE FILE" to select the PUB file needed to be converted.

Step 4 After uploading the chosen file, click "CONVERT." The site will convert it to JPG. Finally, download the converted file to your local drive.

Part 2. How To Convert JPGs to Publisher Files?
Documents that can be created by Publisher can be used for more than just print publications. For instance, one can also turn them into high-resolution graphics for other documents, slide shows, and websites. On the other hand, there is a decrement in image quality when the JPG is compressed and saved. The resultant file entails a loss of quality that can never be recovered.
Therefore, the need for converting JPG to Publisher becomes obvious. Here, we introduce 2 proven methods to convert JPGs to Publisher files.
Method 1: Convert JPG files to Publisher Format With Microsoft Publisher
Microsoft Publisher can also be used to convert JPG images to PUB format. Although it cannot open JPG files directly, you can use another method to insert the JPG images into Publisher files.
Step 1 Open Microsoft Publisher and create a blank Publisher file.
Step 2 Go to the "Insert" tab and click the "Picture" icon.
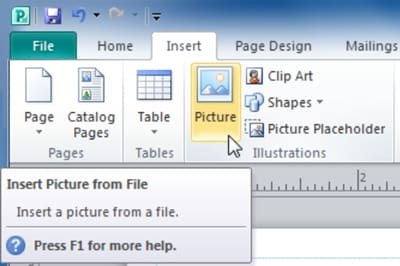
Step 3 In the pop-up window, select the JPG file you want to add from your local drive and click "Insert."
Step 4 Then, the JPG image will be added to your Publisher file. You can drag the image's corners to adjust its size or move it to another desired location. Finally, click "File" > "Save As" to save the file in "PUB" format.
Method 2: Convert JPG to PUB With Able2Extract
Besides using Microsoft Publisher to convert JPG to Publisher format, you can use other programs which support PUB files to work as a converter.
Able2Extract is a very easy-to-use service that is easily accessed by the customer. A robust and user-friendly solution for extracting data from PDF files, Able2Extract also offers PDF creation and editing functions with justified pricing. Below are the steps to convert JPG to PUB with the help of Able2Extract:

Step 1 Launch Able2Extract software.
Step 2 Click the "Open" icon under the "File" tab. In the displayed "Open" dialog, select "All Files" in the box at the bottom corner. Next, locate and select the JPG file you want to convert. Then, click "Open."

Step 3 After importing the image file, click "Convert" > "Publisher." In the "Save As" dialog box, enter the name of the converted file and choose an output path to save it.

Part 3. FAQs
There can be confusion regarding some aspects of conversion, whether it be from a PUB file to a JPG file or vice versa. Some of the most frequently asked questions have been posted below, along with their answers. The process has been broken down into steps for better clarity and understanding for the audience.
1. How Do I Save a Publisher File as a High-Resolution JPEG?
When saving a Publisher File in JPEG format, you always need the exported image to display clearly and properly on your file or website. Hence, you may need an output JPEG with high resolution.
Regarding the steps of converting a PUB file to JPG, please check the " Export PUB to JPG With Microsoft Publisher " part above. The key point to make the output image clear is to change the resolution of the converted image.
After choosing "JPEG" as the output format in the "Save As" window, You will find the default resolution of the image will be 150 dpi. Click "Change" under the "Resolution" section.

In the pop-up window, adjust the resolution to "High quality printing or commercial press (300 dpi)" and click "Save." Then the output image will be in high resolution.

2. Can Publisher be saved as PNG?
Yes, a Publisher file can be saved in PNG format, and the operation processes are similar to saving it in JPG format.
Step 1: After opening the Publisher file in Microsoft Publisher.
Step 2: Click on "File" at the top right corner of the screen. Click on "Save As" and choose a folder to save the output file.
Step 3: In the pop-up dialog box, go to the box in front of "Save Type As" and select "PNG" format. Finally, click "Save," and the file is saved as PNG.
3. What Are the Pros and Cons of Microsoft Publisher?
Microsoft Publisher allows you to adjust the layout of publications easily. With this software, you can set text styles, image appearances, and much more. However, as a design program, it is not without flaws. For the advantages and disadvantages of Microsoft Publisher, please check the list below:
Pros
There are a significant number of templates to use in Publisher.
Inserting new content is a simple and easy-to-understand process
An autoflow for one's content is created by Microsoft Publisher.
One can spellcheck and correct grammatical mistakes in Publisher.
A variety of shapes are provided by the Publisher for you to use.
Cons
Its templates rely on the internal design of Microsoft Publisher
One has limited control over their file size.
The functionality is limited in automatic spelling and grammar checks.
One can only have access to basic editing effects in Publisher.
Microsoft Publisher is only available for PC.
Part 5. Conclusion
Hopefully, the above methods offer charity and help the audience to solve the issues they face in converting PUB to JPG and vice versa. We have tried to cover all the aspects considered important and broken down the steps for easy understanding.
 Home
Home
 G2 Rating: 4.5/5 |
G2 Rating: 4.5/5 |  100% Secure
100% Secure



