PDFelement-Powerful and Simple PDF Editor
Get started with the easiest way to manage PDFs with PDFelement!
Today, while reading documents digitally, you will frequently come across PDF documents that contain text and images. Combining the two is common as images aid in visualizing a concept, and images are not altered in PDF format. Although you may consider PDF file complete as it is, you may want to extract images from it or convert them to an image file. Various reasons may lead you to extract images from a PDF.
In this article
Part 1. Why Extract Images from PDF
Some of the occasions which can compel you to extract images from PDF are when you want to share with friends some images you are fond of and are embedded in the PDF file or after working on a project for a while, and then you come across images or photographic charts of higher quality than that you had added in project PDF file. Then, the appropriate first step is to export those images from PDF and share or replace them in line with your plans.
Part 2. How To Export Images From PDF
You can export PDF to image using either the PDF application tool on your PC, PDFelement, or leverage online PDF software, Adobe online. Wondershare PDFelement PDF software has an inbuilt feature you can readily exploit and get high-quality images from PDFs.
1. Export Images from PDF Files With PDFelement
Wondershare PDFelement is on top of exporting images from PDF games. It allows you to export one or multiple images at ago. The process of extracting images is short and straightforward. Also, PDFelement has an intuitive interface; hence it is easy to use.
Without further ado, below is a detailed step-by-step guide that illustrates how to export PDF as an image:
Step 1 Launch the Wondershare PDF element on your PC. On the main window, click the "Open Files" button to import the target file. Once the file has been uploaded, click "Edit" from the menu bar. The later action will activate the "Edit Mode" below it.
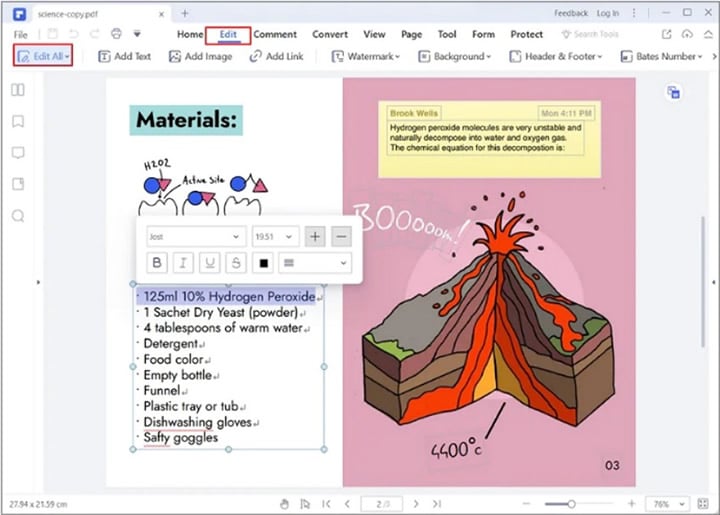
Step 2 The edit mode will allow you to edit your PDF file. Go ahead and peruse through the file until you locate the page which contains an image to be extracted. Take the cursor over the image and right-click on it. A drop-down menu will come into sight. Scroll over its menu option and click "Save Image As."

Step 3 Finally, it's time to save extracted image. Provide the name for your image under "File Name" on the "Save As' window. After which, you click on "Save As Type" and choose the preferred output format, which includes "Image Files (*.JPEG) or Image Files (*.PNG).
Once you have chosen the format to export your image, hit the "Save" button, and Wondershare PDFelement will export your image from PDF to your PC.

2. Take Screenshots To Export Images From PDFs
This method is useful when you want to export a few images from PDF. The screenshot feature is usually available as a free version. Some tools you can leverage and take screenshots include built-in software like the snipping tool for Windows 7 (and above) or screen capture shortcuts in OS X. Its manual is simple and only captures a portion of the screen.
Manual of taking a screenshot with Windows snipping tool:
Step 1 Launch the snipping tool, click "Mode," and select the right screenshot mode.
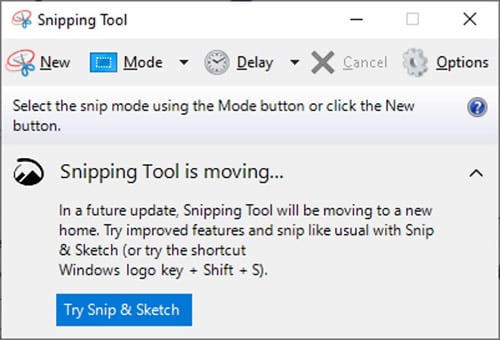
Step 2 Click the "Save" icon and select the folder to save your image. Also, the image is often saved on the clipboard, so you can copy-paste it to your destination.
3. Export Images from PDFs Online
Exporting images from PDF is not restricted to offline PDF tools only. There are an array of robust online tools which you can use and export PDFs to images online. You will get a fantastic outcome. One notable online PDF tool is HiPDF.

HiPDF is a top-notch online PDF tool you can utilize and work on PDF files to come up with great pictures of high quality. It has more fully-fledged features that allow you to edit, compress, crop, and split, to mention but a few. Converting file formats to any file you intend is not a challenge with HiPDF. You can enjoy all these features with spending a dime: having internet access is just enough.
Follow the steps below and learn how to export PDF as an image online:
Step 1 Firstly, access the HiPDF platform using your internet explorer. Once on the main window, click the "CHOOSE FILE," and a file explorer window will open. Browse through files on your computer and select the target file. After which, you click "Open" to upload the selected file. Alternatively, drag the file of interest and drop it on the main window.

Step 2 Upon successfully uploading the file, browse through it to select the right PDF page with the image to export. Select the pages that you want to extract images from the PDF file. After that, click "Extract." Patiently wait for the extraction process to be complete.

Step 3 Finally, click on the "Download" button on the tool page to download extracted image and save it locally on your PC or save this image on your cloud storage.
Part 3. Why Extract PDF to Image?
At this point, you can confidently propose that exporting image from PDF is one of the best solutions for embedding much-needed images in PDF files. However, sometimes you want to export the PDF page to an image. Extracting PDF to image is as important as extracting images from PDF files.
The PDF file format is widely used because many devices and platforms can support it. Nevertheless, there are times when image file formats are sufficient for certain deeds. You may be in the process of creating a video for presentation, and certain crucial information you want to in-cooperate in your video is available on your PDF file.
Another scenario is when you chat with your team about the project you are running and want to show them the formation you have come across when reading a PDF file. It will suffix to extract that information to an image because it's easier to share than a document. Sometimes you want to edit an image on a PDF page using image editing programs without losing page information. Extracting PDF to the image will help you realize all that and more.
Part 4. How To Export PDF to Image
You can comfortably export PDF to image using PC PDF applications like Wondershare PDFelement - PDF Editor Wondershare PDFelement Wondershare PDFelement and online PDF software like Adobe online. You can do so without hassle, as the process is straightforward.
1. Export a PDF to an Image With PDFelement
Wondershare PDFelement is a one-stop-shop PDF tool that favors every user seeking its service, no matter your level of expertise. This software has enticing capabilities like creating PDFs, filling forms and signing, encryption, and exporting PDFs to an image. Also, it's fast in completing initiated tasks and allows exporting of the file to the format of your choice.
Export Each PDF Page as One Image
The following steps show how to export each PDF page as one image.
Step 1 Run Wondershare PDFelement on your machine to access the primary window. Click the "Open Files" to add the file to PDFelement.

Step 2 Proceed and click the "Convert" option on the menu bar. Just below the menu bar, click "Settings." A settings dialogue will appear. Select and click the "PDF To Image" tab and then choose "Each page of the PDF as separate Images." Click "Apply" to effect the change.
While still on the setting dialogue, you can tweak further new files and images, like image quality, zoom level, page range, and more. Hit "Apply' to effect changes. Lastly, click "To Image" under the "Convert" tab.
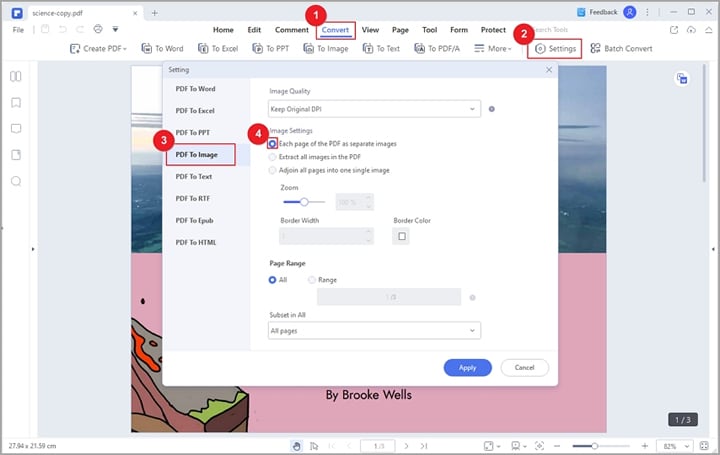
Export All PDF Pages as One Image
You can convert all PDF pages to one image, as illustrated below
Step 1 Open the PDF file with Wondershare PDFelement.
Step 2 Access the setting dialogue by clicking the "Convert" option on the primary menu and then "Settings" on the secondary menu. Click on the "PDF to Image" tab and select "Adjoin all pages into one single image." Select other settings as needed and click "Apply." Lastly, click the "To Image" option on the secondary menu.

Export PDF to High-Resolution Image
You can receive high-resolution images by adjusting the Dots Per Inch (DPI) as described below
Step 1 Follow the above immediate guide and upload the file to convert.
Step 2 Go ahead and export each PDF page as one image or all PDF pages as an image. Now, click on "Convert" and "Convert Settings." On the settings dialogue, select the "PDF to image" tab. Click on the "Image Quality" drop-down menu and select your intended "DPI." Hit the "Apply" button to save the change.

PDFelement is an all-in-one PDF editor which can help complete other PDF tasks. Watch the video below to learn more.
2. Export a PDF to an Image With Adobe Online
Apart from installed PDF software, numerous well-sort-after PDF online tools are used to export PDFs to a high image resolution. Most of their interfaces are simple and can be easily understood. PDF online applications allow you to customize your images with an array of settings they offer. Adobe online is among them.
Here is how you can export PDF to image using Adobe online:
Step 1 Go to Adobe online and click the "Select a File" button. On the file explorer, select and upload a PDF file to be converted to an image. Alternatively, you can drag and target the file and drop it in the drop zone.

Step 2 Click "Convert to JPG." Download image files when the process is complete.

Conclusion
As you have seen, you can export images from PDF files & export PDF to images in different ways. With a tool like Wondershare PDFelement, you can save or replace extracted images and retain their quality. If you are in a hurry or not near your computer, you can use an online platform like HiPDF and still extract images effortlessly.
 Home
Home
 G2 Rating: 4.5/5 |
G2 Rating: 4.5/5 |  100% Secure
100% Secure



