Instagram is one of the most popular social media platforms with over 1.22 billion active users per month. It is a great platform for sharing videos and photos. People also want to post a PDF on their Instagram to share information with a larger audience. However, you cannot directly send PDF on Instagram. The good news is that there are ways around making sharing PDF files on Instagram possible.
In this article, we will go through some methods on how to share PDF on Instagram. Therefore, if you are seeking methods to share a document with your friends or need to upload it to be visible to your followers you can read along to find out.
In this article
Method 1. Send PDF on Instagram via a Share Link Using Wondershare PDFelement Cloud
Wondershare PDFelement - PDF Editor Wondershare PDFelement Wondershare PDFelement is a powerful PDF editing tool with a built-in document cloud, where you can upload, store and file. Here introduce how to share PDF files on Instagram with this software.
Step 1 Upload PDF to Wondershare Cloud
You can access your PDF files through multiple devices by using Wondershare Cloud to efficiently manage your work.
- Open the preferred file using PDFelement and select "File" > "Save to Cloud" > "PDFelement Cloud".
- In the new window select "Upload" for file importation.
- Upon uploading, select the "OK" button. Keep the file in sync to access it at any time from any location.
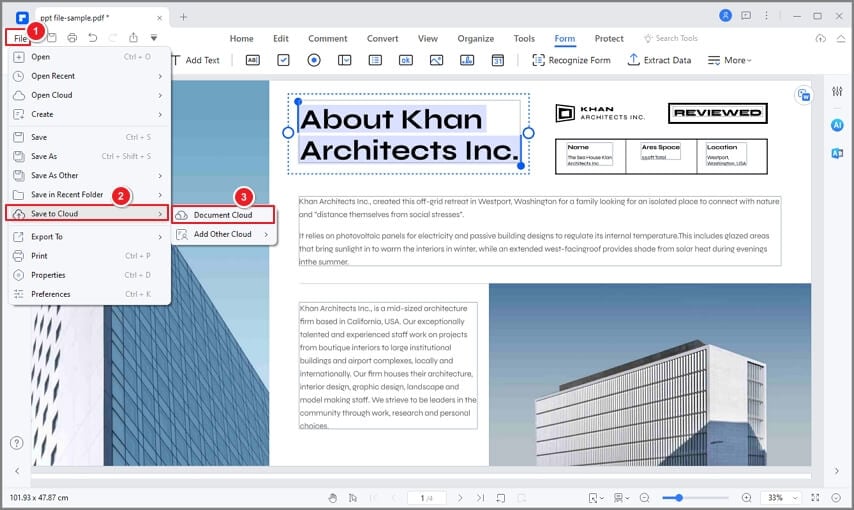
You can also login to Wondershare PDFelement Cloud and upload files there directly. Wondershare document cloud has a big cloud storage space of up to 100GB. This enables you to access your documents on any device.
Step 2 Create Share Link
Upon uploading the PDF, you can create a share link of the document and allow your friends to view and annotate the file via the link.
- Login to Wondershare PDFelement Cloud.
- Locate the uploaded PDF you want to share on Instagram.
- Right-click it and select the "Share" option.
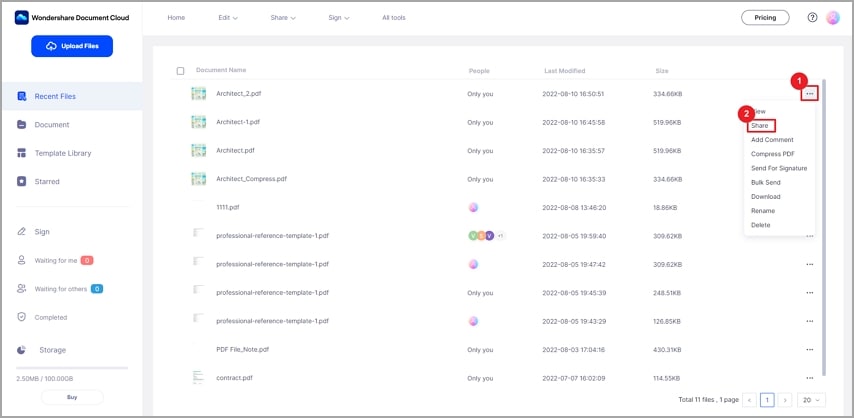
- Adjust the permission settings (view and comment) of the share link in the pop-up dialog. If you allow the receivers to download the document, tick the "Download" option. Furthermore, you are free to add a deadline to the share link.
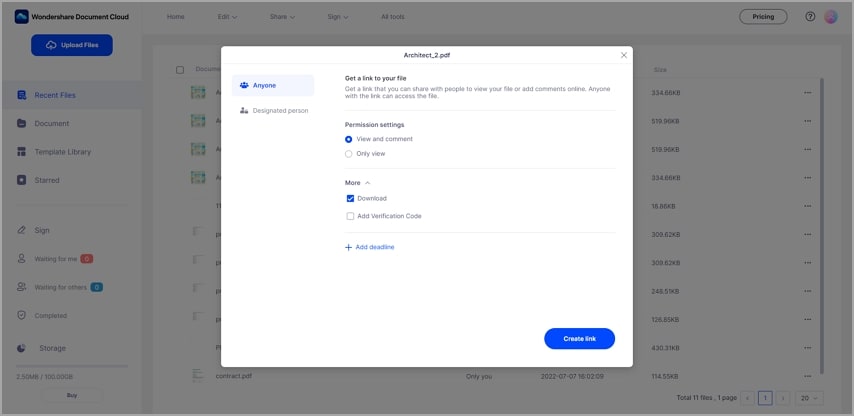
Step 3 Send the Share Link to Others on Instagram
If you need to share the link to a specific individual you can use Instagram Direct Messages. Receivers can open the PDF via the link directly without the need to download any software.
Tips & Notes:
- This method is possible using Windows, Android, iOS, and Mac OS.
- You also need to be connected to the internet to use this method.
- Files stored in the cloud are accessible to multiple users.
- The PDF file can also be edited by multiple users simultaneously.
Method 2. Convert PDF to Image via Wondershare PDFelement
You can use the Wondershare PDFelement - PDF Editor Wondershare PDFelement Wondershare PDFelement to convert PDF files to image files and post the image on Instagram directly. If your document contains more than one page you can convert each page into separate images or convert the pages into a single image.
Have you ever struggled for hours thinking about how to share large PDF files easily? No need to worry anymore. We've got you covered. Check out the video below to find PDFelement, the best way to edit, convert, compress and share large PDFs.
1. Convert Each Page Into a Single Image
- Open the PDF document in Wondershare PDFelement, then click "Convert" and "Settings" to access the settings window."
- Choose "PDF to Image" from the menu."
- Select "Apply" after clicking "Each page of the PDF as separate images".
- Other characteristics like Zoom level, Image Quality, Page Range, and Border can also be customized.
- After making the adjustments, click "Apply."
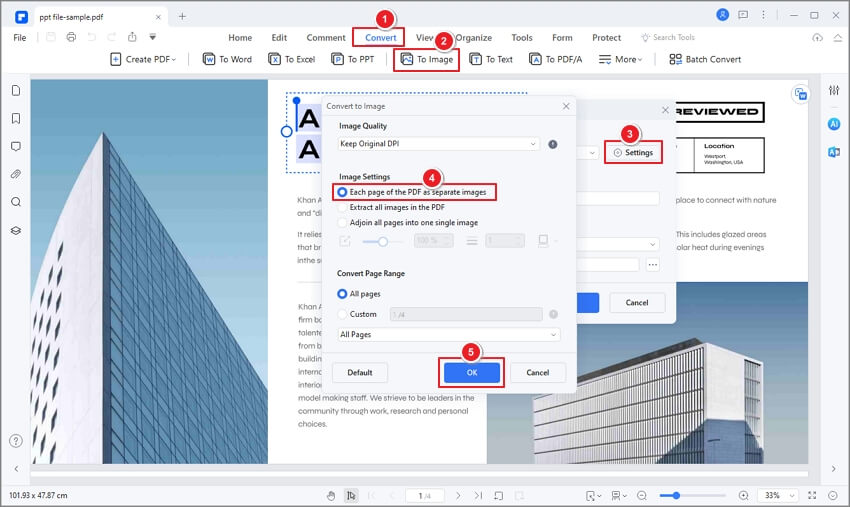
- Under the "Convert" option, click the "To Image " button.
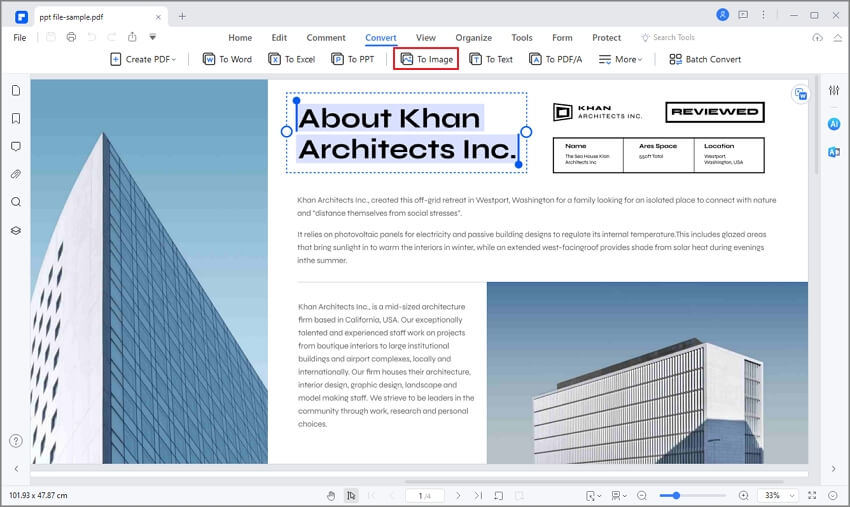
- As an alternative, you can launch the converter by selecting "File" > "Export" > "Image." If your PDF file has several pages, you will therefore receive a lot of photos.
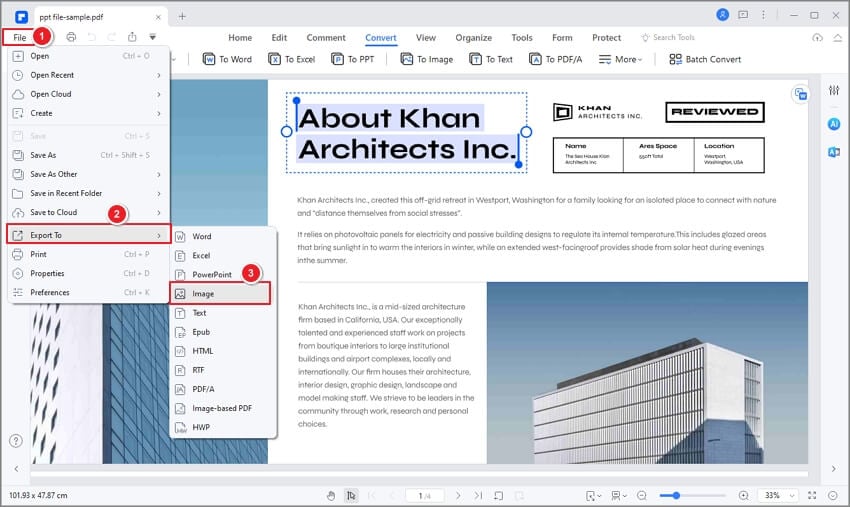
2. Change all PDF Pages Into a Single File
- Select the "Settings" tab.
- Choose "Convert" then choose "Adjoin all Pages into one single image."
- Change any further adjustments as necessary, then click "Apply."
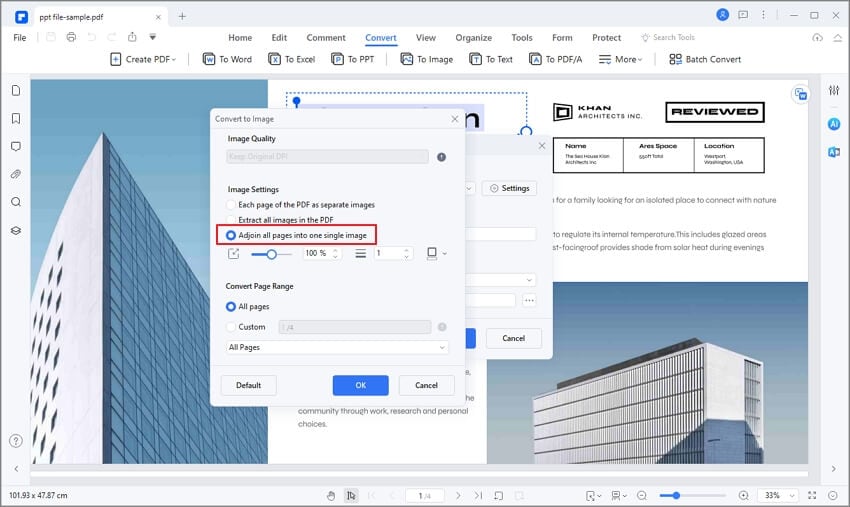
- Then Select the Secondary Toolbar's "To Image" tab to launch the converter.
- The output image should be saved in the location you choose, with the appropriate image format applied. After that, a long image of your multi-page PDF file will appear. The image can then be uploaded to Instagram like what you do with any other pictures.
Tips & Notes:
When using this method, you can convert the PDF file to any image file format such as JPEG, PNG,.TIFF,.BMP, etc.
You should also resize or compress the image to suit your needs when you send PDF on Instagram.
You need to select the type of file that will be accepted by Instagram. You can choose between a PNG or a JPEG file. JPEG supports high resolution but the size cannot be increased without affecting the quality. PNG files are bigger than JPEG files and are good for website images. However, an advantage of PNG is that it is transparent and flexible, making it good for Instagram images.
Method 3. Convert PDF to Video
Adding PDF files to a video offers an interesting editing alternative for any media project. You can convert the PDF files to videos and post them on Instagram for your audience to view. This can be done by adding images to in the video and is possible when you use the proper program.
There is much software that you can choose from such as Apple's Final Cut, iMovie, or Adobe Primer. Today, we will introduce Online-Convert, a free online converting tool. Upon converting the files, you can share them in video format to your audience on Instagram.
Step 1 Open PDF to Video Converter
- Go to the official website of Online-Convert.

- Scroll down to find the "Search for supported file types" Section. Enter "PDF" in the "From" field, and add the desired video format, e.g. MP4, in the "convert to" field. Next, click "Go."
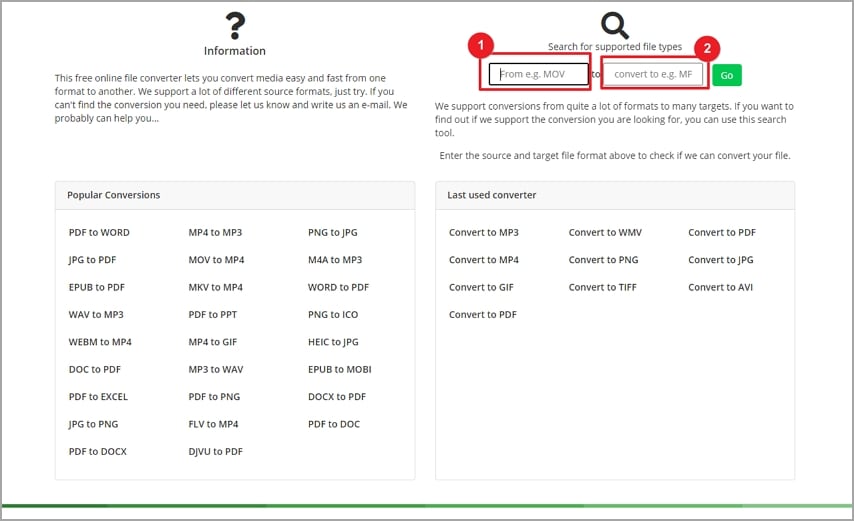
- In the search result page, click "Convert PDF to MP4."
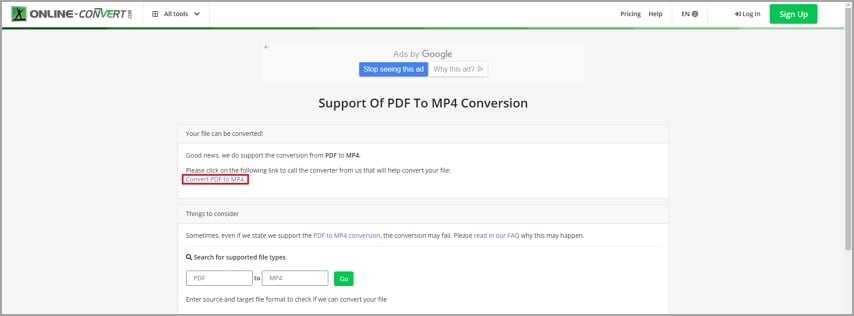
Step 2 Upload PDF to the Converter
- Then you will be directed to the converter page. Browse your computer to drop the PDF file in the green box, or you can upload a file from Dropbox or Google Drive.
- Next, you can make some settings in the "Optional video settings" section, including screen size, file size, frame rate, video length, page orientation, etc. You can also add an audio as needed.
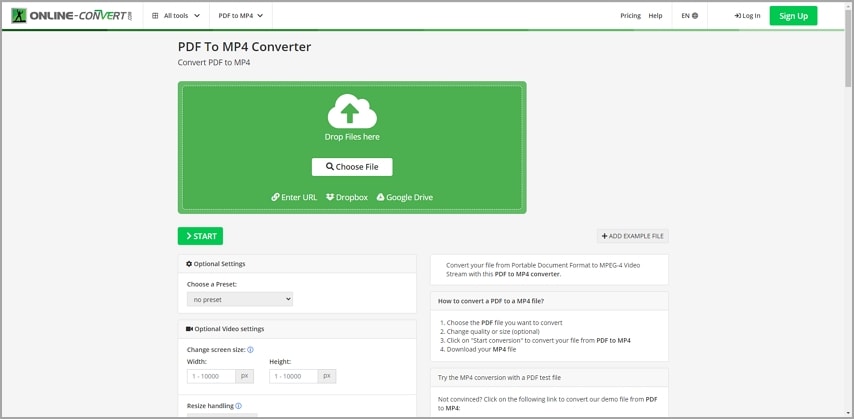
Step 3 Start Conversion
- Upon finishing settings, click "START" to initiate the conversion.
- Upon converting, download the output video to your computer. Then, you can post it on Instagram or share the video with others through direct message.
Tips and Notes
You can convert various PDF files to a single video.
If your PDF file have multiple pages, they can be added to the video each with an equal time frame.
Set the screen size of the video and make sure it fits the requirements of Instagram.
You can also add some background sound such as music or voiceover to increase the audience's attention and explain the contents of your PDF file
You can use these methods to share your PDF on Instagram. Instagram does not offer a direct method for sending a PDF. You can upload the file to Wondershare PDFelement Cloud, copy the link, and post the link on Instagram or paste it to your friend chat to share it with your audience. Alternatively, you can also convert your PDF file to an image using PDFelement and share it as an image on your Instagram. Apart from the above two methods, transferring PDF to a video is also a great option.
We hope that this article came in handy and that you were able to figure out a method that works for you.
 Home
Home
 G2 Rating: 4.5/5 |
G2 Rating: 4.5/5 |  100% Secure
100% Secure



