 Home
>
Indesign Tips and Tricks
> How to Change Page Size in InDesign - 2025
Home
>
Indesign Tips and Tricks
> How to Change Page Size in InDesign - 2025
It is not uncommon to begin creating a document in one size only to find that it is not ideal for printing. This is why most document creation programs including InDesign make it easy for you to change the page size of the document any time you choose. But does that mean that this process is easy? Well, in this article we are going to examine how you can change page size in InDesign.
How to Change InDesign Page Size
InDesign is a great program to help you create documents, but it can also be difficult to use and because of its high price tag, can be out of reach for most people. If you don't have InDesign or don't know how to use it to edit documents, you may be happy to know that there is a far easier and more accessible than InDesign. This program is Wondershare PDFelement - PDF Editor Wondershare PDFelement Wondershare PDFelement, a document management program that can be used to create and manage PDF files, but is also very useful in the editing of other types of files.
We will take a look at how it can help you change page size in InDesign files. But before we do that, let's take a look at some of the features that make it the ideal InDesign alternative:
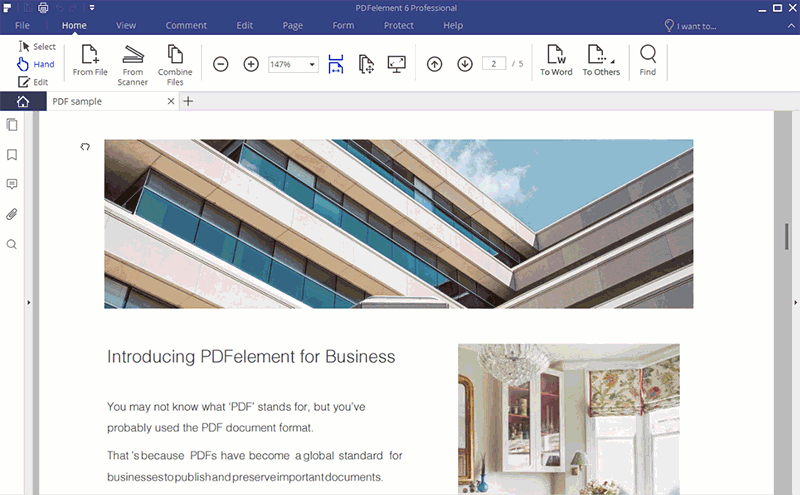
To do this effectively, PDFelement has to have a few features that are ideal for all aspects of document management. These features include the following:
- It can be used to create PDF files very easily. In fact, all you have to do is open any file in PDFelement and the file is converted to PDF.
- At the same time, you can use PDFelement to convert PDF documents to other formats including Word, Excel, HTML and more.
- It can also come in handy when you need to edit documents. You can use it to edit both text and images in any document.
- It has an OCR feature that will help you edit scanned or image-rich PDFs.
- It can also be used to annotate a document in various ways including adding stamps, comments and other annotations like highlighting and underlining text.
That said, the following is how to change the InDesign page size:
Step 1: Open InDesign File
Begin by exporting InDesign file as PDF format and open it into PDFelement. There are several ways to open a file: you can choose to simply drag and drop the file into the program's main window, you can click on "Open File" to browse for the file you need or you can click on "File > Open File" to open the InDesign file.

Step 2: Change PDF Page Size Using the "Page Box" Feature
To change the page size, begin by clicking on the "Page" menu and then select the "Page Boxes" button. In the dialog box that opens, you can specify the new page margins you want and then click "OK" to complete the process.

Step 3: Change PDF Page Size Using the "Optimize" feature
Alternatively, you can also use PDFelement's "Optimize" feature to change the page size. To do that click on "File > Optimize" and then choose the level of optimization before clicking on the "Optimize" button.

Tips: How to Change Page Size in InDesign
InDesign can also make it easy for you to change the page size of an InDesign document. Here's how you can do that:
Change the Size without Modifying the Content
If changing the page size will not affect the content in the document, follow these simple steps:
- Step 1: Open the InDesign document you want to edit.
- Step 2: Choose "File > Document Setup".
- Step 3: In the dialog box that opens, simply change the values of Width and Height. This will change the dimensions of all the pages in the document without affecting the size of the text frames and images.
Change Page Size and Adapt Content to Fit
If you want to change the page size and adapt the content to fit in the page, follow these simple steps:
- Step 1: Choose File > Document Setup.
- Step 2: Click on the "Adjust Layout" button.
- Step 3: Now change the values of width and height. This will change the dimensions of the document and at the same time the text frames and images will scale and move to fit in with the new dimensions.
Mix Different Page Sizes in the Same File
Sometimes you may need to have different sized pages within the same document. Here's how to do it:
- Step 1: Select one or more page thumbnails in the Pages panel.
- Step 2: At the bottom of the panel, click on "Edit Page Size".
- Step 3: Choose "Custom" and then enter the new width and height. Click "OK" to finish.
Free Download or Buy PDFelement right now!
Free Download or Buy PDFelement right now!
Try for Free right now!
Try for Free right now!
 100% Secure |
100% Secure | G2 Rating: 4.5/5 |
G2 Rating: 4.5/5 |  100% Secure
100% Secure




Elise Williams
chief Editor