 Home
>
Indesign Tips and Tricks
> InDesign Tutorial for Beginners and Dummies
Home
>
Indesign Tips and Tricks
> InDesign Tutorial for Beginners and Dummies
Adobe InDesign is a desktop publishing and typesetting software application product by Adobe Systems. It is the industry-leading page design software and layout application. Using InDesign, you can create, preflight, and publish documents for print and digital media. The software contains all the features that allow you to create posters, books, digital magazines, interactive PDF documents, and more. With that in mind, here are some InDesign tips and tricks for beginners to get into the world of InDesign.
Top 10 Tips on How to Use InDesign
As mentioned, InDesign is a desktop publishing and typesetting software application for creating magazine layouts and book designs. But there is much more to do with InDesign than just that. If you want to get more out of your application, and learn the ins and outs of InDesign, here are some hidden features and tips for using the product.
InDesign Tip 1:
Export InDesign files to PDF format so that you can easily share with others. You can use Wondershare PDFelement - PDF Editor Wondershare PDFelement Wondershare PDFelement, an all-in-one PDF software, to add annotation tools like sticky comments, notes, and use personalized drawing tools for annotation. Adding annotation tools can make your file look more professional.
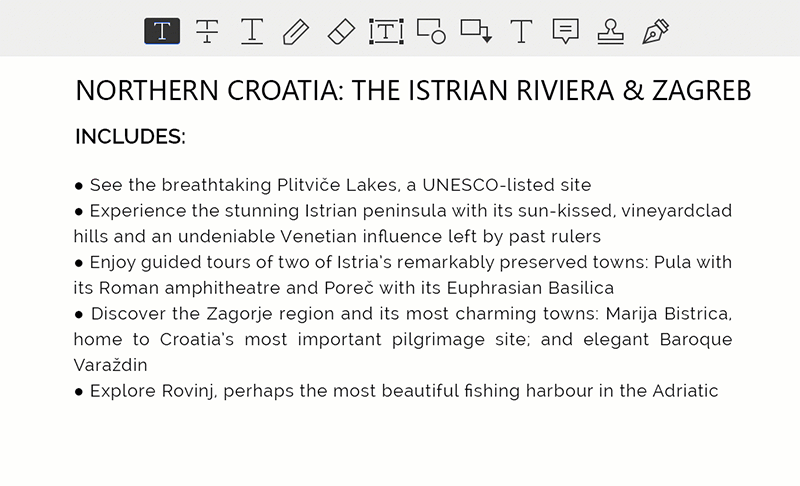
To add a note comment in InDesign PDF, click on "Comment" > "Note", and then click where you want to place the note and make comments in the box. To add comments continuously, simply double click other annotation buttons, and click on places you want to add comments.
InDesign Tip 2:
Use the Shape Tools to add a color filter to your photos, and get an instant Instagram-style filter. Use the Rectangle Tool to create shape over the top of your photo, and then fill it with color using the Swatches panel.
InDesign Tip 3:
If you want to hide panels and toolbars quickly, go to InDesign > Preferences > Interface, and select the Auto-Show hidden panels to enable the feature. Make sure there is a docked group of panels on one edge of the window. Select the Tab key to hide panels and toolbars, and then hover the cursor over the thin vertical gray bar at the left or right side of the screen. Move the cursor off the edge to hide the panels.
InDesign Tip 4:
If you have a multiple-page document, use master pages to save time. This feature can be used to automatically insert layout elements on various pages. Bring up the Pages palette and double click on "A-Master" to set them up. If you want to apply to a new page, simply drag it from the master pages pane onto the Pages pane.
InDesign Tip 5:
Switch on the baseline grid for perfect text alignment by going to View > Grids & Guides > Show Baseline grid to reveal the grid on the page. From there, either manually shift paragraphs up and down to align, or check the Align to Baseline Grid button in the Paragraph Panel.
InDesign Tip 6:
Use InDesign templates if you often work in documents that have the same layout. Template opens as a new untitled document. Working from a template is great when working in a team, because it ensures everybody starts the project from the same place.
InDesign Tip 7:
Insert Page numbers to pages quickly using the markers function. Place the Type Tool cursor in the text frame, and then go to Type > Insert Special Character > Markers > Current Page number. If you want to add page numbers to multiple pages, place the marker on a Master page, and then apply the Master to as many pages as you want.
InDesign Tip 8:
Spellcheck exported InDesign files into PDF by using PDFelement. Open the PDF file, and then click on "File" > "Preferences" > "General", and make sure the "enable word spell check" is checked. Click the "Edit" > "Edit Text" button, and then highlight the area you want to spell check. If there is an error, a red wavy line will appear.

InDesign Tip 9:
Use data merge, an amazing feature many InDesign users do not know about. Use it to instantly layout hundreds of pages that have a repetitive layout, for example, business cards or certificates.
InDesign Tip 10:
Last, but not least of secrets for how to use InDesign, we give a guide how to apply optical margin alignment for super professional typography. Place your cursor inside or select the whole text frame, and then go to Window > Type & Tables > Story. There, check the "optical margin alignment", and see how the typography will change into more aesthetically pleasing position.
Free Download or Buy PDFelement right now!
Free Download or Buy PDFelement right now!
Try for Free right now!
Try for Free right now!
 100% Secure |
100% Secure | G2 Rating: 4.5/5 |
G2 Rating: 4.5/5 |  100% Secure
100% Secure




Elise Williams
chief Editor