 Home
>
Indesign Tips and Tricks
> How to Create Interactive PDF with InDesign - 2025
Home
>
Indesign Tips and Tricks
> How to Create Interactive PDF with InDesign - 2025
Interactive PDFs can be a great tool. This article focuses on how to make an interactive PDF in InDesign so you can add certain features to your document. Interactive PDFs from InDesign can be used for worksheets, proposals, checklists, and eBooks, among others. When you create interactive PDFs in InDesign then you are able to use links, buttons, lists, and text boxes. Another interactive PDF example is adding an electronic signature to your file.
How to Edit InDesign Interactive PDF with PDFelement
As useful as InDesign is for creating interactive PDFs, it is mostly a page design software that is not specifically designed for PDFs. If are interested in a more polished and professional look, then a good option is Wondershare PDFelement - PDF Editor Wondershare PDFelement Wondershare PDFelement, which has been expertly designed to edit your interactive PDFs from InDesign.
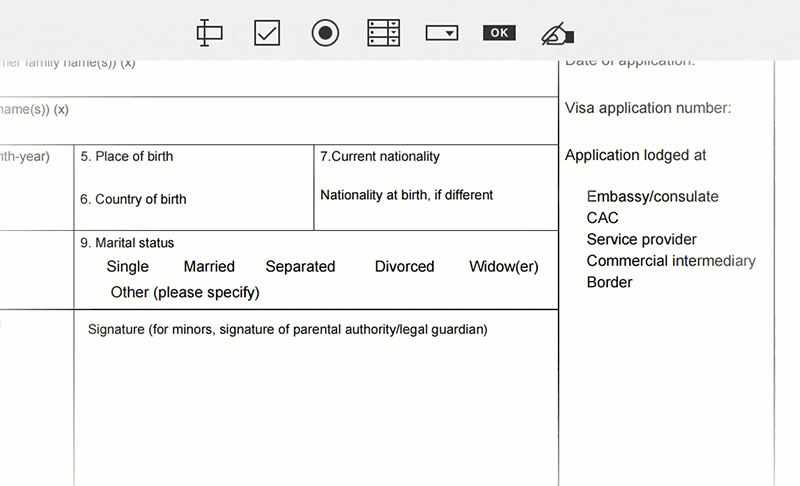
Even after using InDesign to create interactive pages, you might still come across errors that need to be edited once you export the files to PDF. Such errors can be fixed using PDFelement to make your document appear neat and professional.
This program is easy to navigate and it is straightforward to access features. Access key elements such as various fonts, color, and style to make your document more appealing.
- This is a proficiently designed powerful PDF editing software.
- It offers all the editing tools required for all PDF document types, and lets you customize your settings for a faster and easier editing experience.
- The annotation option allows you to highlight text, add sticky notes, and use drawing tools in your PDF document.
- It has an easy to use interface that displays basic options required in editing your document.
- It converts PDF to Word, Excel, PowerPoint, HTML, and RTF, among other formats.
- The data extraction feature automatically saves your file in your preferred format with accuracy.
- The form creation feature enables you to simply drag and drop elements.
PDFelement allows you to create interactive PDF documents either manually or automatically. Below are the step you can follow to create an interactive PDF file:
Step 1: Import InDesign Interactive PDFs
Click "Open Files" and browse to select the PDF file you want to modify into an interactive document.

Step 2: Add Hyperlink to PDF
Go to the "Edit" tab and then select "Link.” A new pop-up window will appear. You can set the "Appearance" and "Link Action" in the new window. You can also add as many hyperlinks as you deem necessary.

Step 3: Add Bookmark to PDF
Adding bookmarks to your document is another feature that is readily available. Go to the "View" tab and you will see the "Bookmark" icon. Clicking this will open the Bookmark panel and you can add, edit, and delete bookmarks from there.

Step 4: Create Interactive Form Field Automatically or Manually
Creating interactive forms automatically is simple and can be completed with one click, which greatly reduces time and improves efficiency.
- Click on "Form" > "Form Field Recognition" for the program to recognize the spaces and tables automatically. This will enable the fillable fields to appear.
- Click the button "Close Form Editing" and place your cursor on a particular field to start filling it.
To manually create an interactive document with InDesign, you begin by:
- Open your PDF file and then click "Form" and then the "Add Text Field" button.
- Choose the location for the field you want to add and the checkbox will appear.
- Click on the "Close Form Editing" button and place the cursor on the text field to start typing directly.

Steps for Creating Interactive PDFs in InDesign
An interactive PDF in InDesign is a type of document that allows you to add hyperlinks, bookmarks, and buttons. You can select items and digitally sign your document to make it legally binding. Forms added to an interactive PDF can be filled with specific information as desired by the user.
Creating interactive PDF documents with page transitions, bookmarks and buttons involves the following steps.
- Step 1: open InDesign and choose the interactive option from the panels available on the screen.
- Step 2: add links by going to the hyperlinks panel and clicking on the "create hyperlink" button, and then choose the hyperlink destination.
- Step 3: open the bookmarks panel and add bookmarks to the pages you want in your document by clicking on the "Create New Bookmark" button.
- Step 4: open the buttons and the forms panel to create buttons in your PDF document. Navigate to the button icon located on the buttons panel and select the + sign located next to the Actions panel to activate the button. You will be able to view your interactive PDF from InDesign.
Free Download or Buy PDFelement right now!
Free Download or Buy PDFelement right now!
Try for Free right now!
Try for Free right now!
 100% Secure |
100% Secure | G2 Rating: 4.5/5 |
G2 Rating: 4.5/5 |  100% Secure
100% Secure




Elise Williams
chief Editor