Here we explore the different ways you can convert JPG into PDF with Google. When you google JPG to PDF, you can find many JPG to PDF converters available, but is there a Google JPG to PDF converter? In the sections below we see the different solutions Google users can use to convert JPGs to PDFs on their Google account.
In this article
Part 1: Is There a Google JPG to PDF Converter?
If you are looking for a JPG to PDF converter developer, you will be disappointed. No. Google doesn't provide a dedicated JPG to PDF converter, but there are some Google tools that can help you to convert images into PDFs. For instance, any JPG you view on Google Drive can be saved in PDF format.
However, if you need to convert not only JPG, but also PNG, Word, Excel to PDF and vice versa, or need to edit text in JPGs, a professional PDF editor like Wondershare PDFelement is what you need. This Wondershare PDFelement - PDF Editor Wondershare PDFelement Wondershare PDFelement can convert JPG, PNG, and more to PDF in high quality, batch convert JPG to PDF, add images to PDF, edit PDF texts, add comments, compress PDF, and more. And with a powerful OCR tool, PDFelement can convert JPG to editable PDF. It's a complete solution to all your PDF editing problems. You can also combine, split, delete, and rearrange PDF pages.
Wondershare PDFelement can be free downloaded to Windows PC, Mac, and mobile phone.
1. Convert JPG to PDF without Google
Install and launch PDFelement, click Create PDF and add the JPG image you need to convert. The JPG will be turned into a PDF file once it is added to PDFelement.

You can also edit the converted PDF image, such as altering the text, compressing the PDF to 200kb, 100kb, or less, and merging it with other PDF documents. When you are done, click Save to export the converted PDF on your device.

2. Convert Multiple JPG to PDF without Google
You can convert multiple JPGs to PDF at once with PDFelement. Click Batch PDF > Create and add JPG images to convert in bulk.

If you want to know one of the easiest ways to convert JPG to PDF, watch this video for more tips.
Part 2: Convert JPG to PDF with Google Drive Online
The first solution to creating a PDF is by using Google Drive. If you have received a JPG on your Google email account, it is easy to save it as a PDF using your Google Drive. Besides this option of saving JPG in PDF format on Google Drive, you can also use the OCR technology incorporated with the Google accounts to change JPG to a searchable PDF.
Step 1 Open JPG in Google Drive
Simply open a JPG image on 'Google Drive'. If the JPG image is saved offline, upload it to Google Drive.
Step 2 Convert JPG to PDF in Google Drive
Go to the 'File' option. Here you get the option to 'Download as' > PDF document. This allows the document to be saved as a PDF since this option appears. Once you click on that, it will save the document in PDF format on your chosen folder on Google Drive. You can also choose to sync the files on the local Google Drive folder.
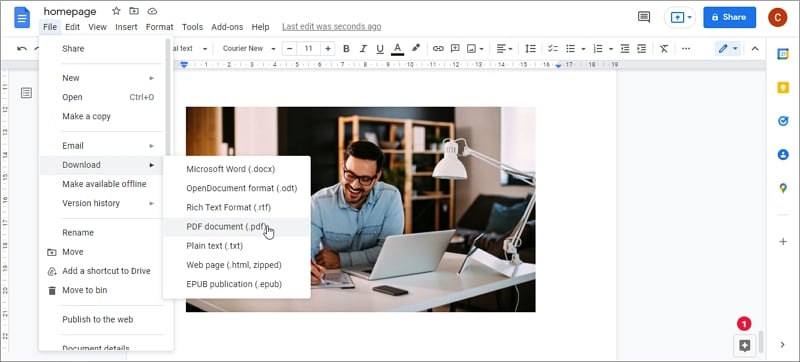
Converting JPG to PDF by using Google Drive is certainly very easy, but if you need to add JPG to PDF, merge multiple JPGs to one PDF, or convert JPG to PDF and compress, give PDFelement a try.
Part 3: Convert JPG to PDF in Google Drive App
If you have a hard copy document, you can use the Google Drive app to take an image of the document and scan it into a PDF file. Here is how to convert JPG to PDF on your phone by using Google drive.
Step 1 Open Google Drive Scanner
Open the Drive app. Click on the plus sign in the lower right corner. Here you can create a new document and you will also find the camera sign that says Scan.
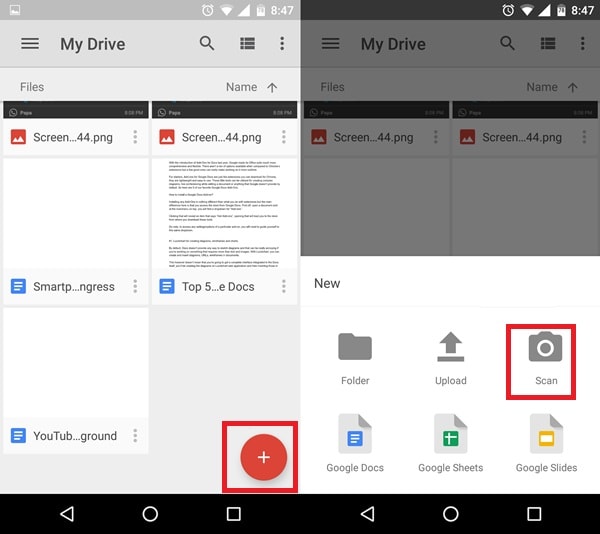
Step 2 Scan Image to PDF in Google Drive App
It will turn on the camera to take an image of your document. Once the document is scanned and images are added, simply tap on checkmark; this will save the images as a PDF file on the Drive account.
Tip: If you don't have Google Drive on your iPhone/iPad, you can download PDFelement for iOS, which can create PDF from JPGs on iOS and edit/annotate/convert PDF with ease.
Part 4: Convert JPG to PDF with Google Chrome
Did you know that JPG images that you open on web pages can be saved as PDFs using the Chrome browser? You might be used to taking screenshots of images you want to save. However, if you save it as a PDF file, it can come of much use later.
Step 1 Open JPG in Google Chrome
Open File Explorer, locate a JPG image, and right-click on it. Click Properties > Object Name and copy the path of the JPG image. Go to Google Chrome, paste the file path in the search bar to open the image in the browser.
Step 2 JPG to PDF in Google Chrome
Click the three-dot icon on the right top corner, click Print > Save as PDF, and click Save.
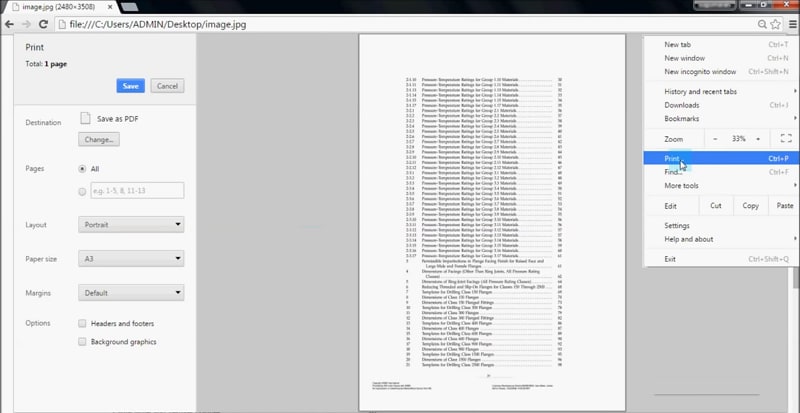
Part 5: JPG to PDF Converter Extension for Google Chrome
If you wish to have a JPG to PDF converter tool handy, simply visit the Chrome web store. Here you can find a handy extension called 'iLovePDF'.
This tool can come in handy when you wish to convert images into PDF. It also allows you to adjust margins and orientation and requires no additional installation. You can simply download it as a free extension on your Chrome browser. There is no additional registration required, unlike other third-party converter tools found online.
This tool allows you to preserve the original quality as well as dimensions of documents in PDF format. The conversion process is fast and easy. However, it has a file size limit: files to convert need to be less than 200 MB in size.
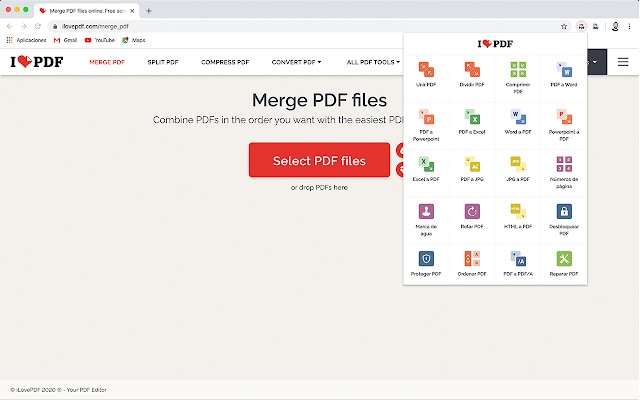
How to use the Google JPG to PNG converter tool? To start, select an image that you wish to convert to PDF; this can be on your laptop, Dropbox, or Google Drive. Once files are uploaded for conversion, you can download the same after they are processed.
You can opt for a registered or a premium version of the converter extension.
The converter has other conversion options. For instance, you can convert word, PPT, or Excel documents to PDF. The tool also allows the merging of PDFs, splitting, and compressing of PDFs.
FAQs
1. How to convert jpg to text via Google?
On your computer, go to Google Drive on the web. Upload the JPG file to Google Drive, right click the file and select "Open with" > "Google Docs". The JPG will be converted to text automatically. The JPG image should be smaller than 2MB for this trick to work.
2. How to convert JPG to PDF using Google Docs?
Open a blank document in Google Docs, then click on Insert and select Image > Upload from Computer to add a JPG image. After the JPG file is added, click File > Download option. Then download the document as a PDF Document (.pdf).
Conclusion
The above segments showcase how Google provides handy solutions for saving images or documents in PDF format. Since everyone has a Google account nowadays, there are easy ways to save documents or images as PDF, either on Drive or with handy extension tools.

 G2 Rating: 4.5/5 |
G2 Rating: 4.5/5 |  100% Secure
100% Secure



