 Home
>
Convert Images
> How to Convert PDF to Vector
Home
>
Convert Images
> How to Convert PDF to Vector
Are you looking to convert PDF to vector images? In this article, we’ll explore how to convert PDF files into vector formats such as SVG, AI, and EPS using various online PDF to vector converters. This guide is essential for professionals in industries like education, IT, legal, healthcare, finance, government, publishing, and freelancing who need high-quality vector graphics.
Part 1. Is PDF a Vector File?
Vector images are graphics that are made up of lines, curves, and mathematical formulas that are combined to create an image. This kind of image is created using software such as Adobe Illustrator. They are smaller in size compared to raster images and are more scalable.
A PDF is usually a vector file, too. It depends on how the PDF was created and whether its layers are flatten when it was created. To decide whether a PDF file is a vector or raster file, you can use a PDF viewer to run a test.
Wondershare PDFelement - PDF Editor Wondershare PDFelement Wondershare PDFelement is a PDF viewer and editor that can edit text and images on PDF. To check if a PDF file is a vector, open the file in PDFelement, and zoom in on a detail of the PDF image until the magnification is larger than 400%. If the detail becomes pixelated when it's zoomed, it is a raster file. If the image is still clear and smooth, the PDF is a vector file.
If you need to edit PDF vector files, you can use PDFelement, an all-in-one PDF solution.
- PDFelement can convert PDFs to many other formats, such as PNG, JPG, TIFF, and more.
- It is also a PDF creator, editor, annotator, and PDF form filler.
- It allows you to read and view your PDF files with AI. You can summarize, proofread, translate PDF files in one click.
- Its user interface also makes it top-notch PDF software on the market.
- Wondershare PDFelement is a cross-platform software that can be installed on Windows, Mac, iOS, and Android operating systems.
If you need to convert PDF to a vector file, such as SVG, EPS, or AI vector, you can use the PDF to vector converters below.
Part 2. Convert PDF to Vector (SVG)
There are different ways of converting PDF to Vector image when you search on the Internet. One way of converting PDF to Vector image is using online software. Onlineconvert.com is an example of online tools that allow you to convert PDF to SVG, TIFF, PICT, PIX formats, and much more. Without saying much let us see how to convert PDF on this site to scalable images.
Step 1. Visit PDF to Vector Converter
Go to the website of Online-Convert in your browser. Then select "Convert to SVG" on the left menu bar.

Convert PDF to Vector
Step 2. Upload Your PDF
Choose the PDF file from your computer, or upload it from Dropbox or Google Drive.
Step 3. Adjust Settings
If necessary, modify any output settings.
Step4. Convert PDF to SVG Vector File
Click the "Convert" button to process your file.
Part 3. Convert PDF to Vector (AI)
You can convert PDF to vector with Illustrator program. It takes several simple steps.
Step 1. Open Illustrator
Launch Adobe Illustrator, click File > Open and select the PDF file you want to convert.
Step 2. Save as AI
After the PDF file is opened, click File >Save and save the file as AI format.
Also, there are some online PDF to vector file converters that you can use to convert PDF to AI, such as PDFmall PDF to AI converter.
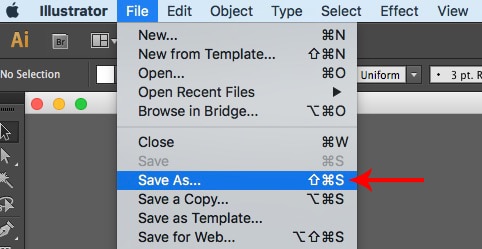
Convert PDF to Vector AI
Part 4. Convert PDF to Vector (EPS)
EPS is a vector file format often created by Adobe Illustrator for professional and high-quality image printing, such as s billboard advertising, large posters. If you need to convert a PDF to EPS vector file, there are online PDF converters that can help you. Convertio PDF to EPS converter is one of the tools.
Step 1. Go to the Converter
Access the Convertio PDF to EPS converter.
Step 2. Upload Your PDF
Click "Choose Files" to upload your PDF (max file size for free version is 100MB).
Step 3. Convert PDF to EPS Vector File
Click "Convert" and wait for the process to finish.
Step 2. Save as EPS
Save the EPS file to your device.
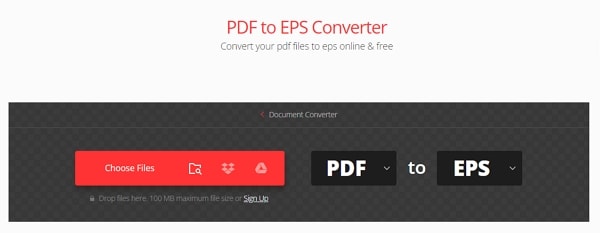
Convert PDF to Vector EPS
Part 5. Best PDF Editor and Converter for All Devices (Windows, Mac and mobile)
PDFelement is a powerful and easy-to-use PDF editor that can handle nearly all your PDF problems.
- It supports batch conversion of PDF files to output formats like PPT, XLS, DOC, HTML, RTF, TXT, EPUB, and Image formats.
- It also allows you to create PDF files by combining PDF files, combining supported files, from blank documents, HTML, RFT, Keynotes, Images, and Clipboards.
- You can use it to fill out PDF forms and also generate new PDF forms.
- It let you add digital signatures to your PDF file.
- It has an OCR feature that enables you to edit, search and copy the text on image-based files.
- It allows you to do a batch redaction of texts, objects, and images on your PDF.
- It is built with different markups like; sticky notes, text comments, callout comments, annotations, watermarks, highlights, underlines, and strikethrough.
- It is a modernized software that allows you to add markups in a PDF file in a batch.
- It allows you to add bates, numbering, footers, and headers.
- With this software, you can not only rotate pages of a PDF file to a certain angle but also crop unwanted parts on your PDF.

PDF Editor
Part 6. FAQs About Converting PDF to Vector
Q1. How Do I Turn a PDF Into a Vector File?
To turn a PDF into a vector file, follow these steps:
- Open a vector editing software like Adobe Illustrator or Inkscape.
- Import the PDF into the software.
- Convert the PDF to a vector format using automated tools or manual tracing.
- Adjust and refine the vector file as needed.
- Save the vector file in formats like SVG or AI.
Note that the success of the conversion depends on the complexity and quality of the original PDF. Some manual adjustments may be required for desired results.
Q2. Can a PDF Be in Vector Format?
A PDF file can be either a vector or raster file, depending on how it was created and whether its layers are flattened. To determine whether a PDF is a vector or raster file, you can use a PDF viewer to conduct a simple test.
Here's how to check if a PDF file is a vector using PDFelement:
- Open the PDF file in PDFelement.
- Zoom in on a specific detail of the PDF image. Increase the magnification to more than 400%.
- If it becomes pixelated and loses clarity, it indicates a raster file. If the image remains clear and smooth, it suggests a vector file.
Q3. How To Convert PDF File to SVG?
To convert a PDF to SVG, you can use online conversion tools like CloudConvert or dedicated software such as Adobe Illustrator or Inkscape. Upload the PDF, select SVG as the output format, and start the conversion. Adjust settings if needed and save the SVG file. Review and adjust the converted file as necessary.
Q4. Can You Convert a Raster PDF to Vector?
Yes, you can convert a raster PDF to a vector format using software like Adobe Illustrator or Inkscape. These tools can trace the raster image and convert it into vector paths, but the result may vary depending on the image's complexity and quality.
Q5. How To Convert PDF to SVG Vector on Mac?
You can vectorize a PDF file on Mac using a program called Super Vectorizer. After opening your PDF image in the program, you can then edit the image. After you are done editing, click Export and select SVG to save the image in SVG format.
Q6. How To Convert PDF to Vector File in Photoshop?
With Photoshop, you can save an image as a PDF vector, which is resolution-independent and good for printing. To do that, open the image in Photoshop, and click File > Save As. Then select "PDF" and in the next window, select "Vector" and click "Save."
Free Download or Buy PDFelement right now!
Free Download or Buy PDFelement right now!
Try for Free right now!
Try for Free right now!
 G2 Rating: 4.5/5 |
G2 Rating: 4.5/5 |  100% Secure
100% Secure




Audrey Goodwin
chief Editor