 Home
>
PDF Convert
> How to Convert PDF to ZIP File
Home
>
PDF Convert
> How to Convert PDF to ZIP File
Do you want to convert PDF to ZIP and you are not sure which platform to use? PDF to ZIP converter online comes in handy when you are having small PDF files that you need to convert them quickly. However, if you have large PDF files you have to use PDF to ZIP converter for PC. Luckily, this article has been well written to guide you on how to convert PDF to ZIP online. Later we will show you how to convert PDF files to other formats using PDFelement for Windows.
Part 1. How to Compress PDF to a Smaller Size without Zipping
Other than using an PDF to ZIP converter, you can use Wondershare PDFelement - PDF Editor Wondershare PDFelement Wondershare PDFelement to compress your PDF files to a small size so that you can easily share them via emails. It allows you to optimize PDF file size to the desired size without changing its format. Moreover, it allows you to batch process files that is when you are merging, uploading or converting PDF files. This application allows you to upload files of unlimited sizes and compress them to different formats like Excel, Word, PowerPoint, Plain Text, HTML, EPUB, and Image format.
With this PDF utility you can also explore this feature:
- PDF Editor - It has an inbuilt PDF file enables you to edit PDF file texts, images and links.
- Create PDF - You can create PDF files from existing PDF files, Word, Excel and different types of images.
- Combine PDF Files - This functionality allows you to combine several PDF files to one manageable document.
- PDF form filler - Its PDF form filler enables you to create PDF forms and fill out PDFs.
- OCR technology - This option enables you to scan image-based PDF files and make the editable including the PDF forms.
- PDF Converter - You can convert PDF to any other file formats with high quality.
Here is a guide on how to convert, compress and share PDF files with it.
Step 1. Open PDF File
Click the "Free Download" button and install it. Once you have installed it click on "Open File" icon to choose the PDF file to compress. Next, Click "Open" to open the PDF file with the program.

Step 2. Compress PDF File
Before you convert the PDF file, you can consider compressing your PDF file. Click on the "Optimize" button under the "File" menu. An optimize window will pop up. From there, you can now adjust from low to high quality. You will see the final size and the percentage to which the file has been reduced on the screen. Now click on "Optimize" to compress the PDF file immediately.

Step 3. Share PDF File
Now that you have optimized your file to the shareable size you can now share it directly via PDFelement. Click on the "File" button and scroll down to the "Share" option. Choose "Email" option and your file will be attached to the emailing app that you are using. Enter the recipient mail, the subject and send you file.

Part 2. Convert PDF to Zip File on Windows
You can work with your PDF files and convert them to Zip folders on Windows. On Windows, you handle the zip folders and files in the same manner as you work with uncompressed folders and files.
To compress the PDF file into a zip file, you have to follow some of the easy steps given below. So, let's proceed.
Step 1. Search for the folder or file that you would like to zip.
Step 2. Now, press and hold the file and select Send To, and then choose Compressed Folder.
A zipped folder having the same name will be created in the same location. For renaming it, press and hold on to the folder, choose Rename, and type the new name.

Part 3. Convert PDF to Zip File on Mac
You can also convert PDF files to ZIP on Mac. When it comes to Mac, you will be able to do any one of the following,
Step 1. Compress the Folder or File
Tap or Control-click using two fingers and then opt to Compress from the shortcut menu.
In case you are compressing just one file, the compressed file has the name of the actual item with the .zip extension. If you are compressing multiple items at one go, the compressed file is known as Archive.zip.
Step 2. Unzip a Compressed Item
Just double-click on the .zip file. The unzipped item is going to appear in the same folder as the .zip file. In case you want, just delete the .zip file.

Part 4. Best PDF to ZIP Converter
1. OnlineConvertFree
One of the PDF to ZIP converters online that you can use is OnlineConvertFree. This web-based application enables you to upload several PDF files and convert them to ZIP file. Although the website has ads that can disturb you, you can still convert and compress PDF files to ZIP files eventually. It is free to use and there are no signups required to use this converter.
Without further ado, let us now look at how to convert PDF to ZIP files using OnlineConvertFree.
Step 1: Open the PDF to ZIP Converter Online
On your browser go to OnlineConvertFree website. On the website ensure you are on the convert to Zip files page.
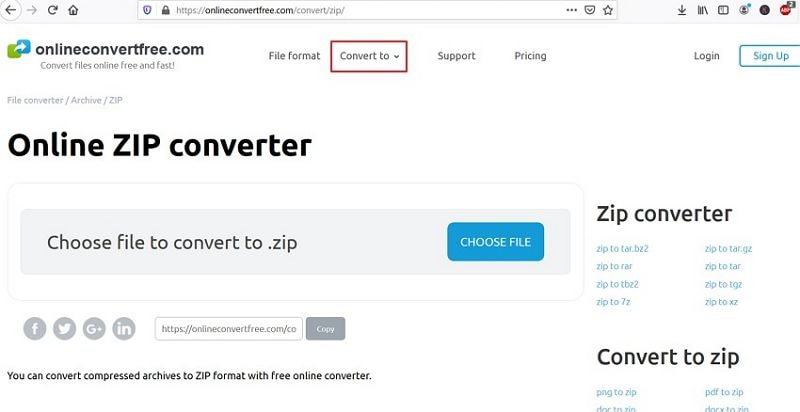
Step 2: Upload PDF File and Select "To ZIP"
Next, you need to upload your PDF file to the ZIP converter. Click on the "Choose Files" button and select the PDF file from your computer and upload it. Once you have opened the PDF file with the converter now choose the output format as ZIP before you start converting.

Step 3. Compress PDF to ZIP
At this point, all is set. You can now convert PDF to ZIP online by clicking on the "Convert" button. The process of converting PDF to ZIP file will begin immediately. You will be able to see the progress on the screen.

Step 4. Download the PDF to ZIP File after Converting
Lastly, once you have compressed PDF to ZIP file you can now download and save it to your computer. Click on "Download" and the ZIP file will be saved to your local drive.

2. WinZip
WinZip is a popular tool you can use to convert PDF to ZIP. With this, you can quickly Zip and manage the PDF files. Here's what you have to do to convert the files using WinZip.
Step 1. Open WinZip. Using the fine pane of WinZip, choose the PDF files that you would like to compress.
Step 2. Click on Add to Zip.
Step 3. When you are done, save the Zip file.
3. Ezyzip
You can also use Ezyzip to convert the PDF files to ZIP.
Step 1. Choose the PDF files.
Step 2. Select the desired compression level simply by clicking on the down arrow placed next to 'Convert to PDF'.
Step 3. Click on 'Convert to Zip' for initiating the conversion process. Once the PDF file has been converted to a zip file, just click on 'Save Zip File' for storing it on the local drive.
The process only takes a few minutes.
Free Download or Buy PDFelement right now!
Free Download or Buy PDFelement right now!
Try for Free right now!
Try for Free right now!
 100% Secure |
100% Secure | G2 Rating: 4.5/5 |
G2 Rating: 4.5/5 |  100% Secure
100% Secure




Elise Williams
chief Editor