Find it is pretty easy to open PDF in Chrome, but do not know how to save the opened PDF file in Google Chrome, for there is no download or save button? Or after you perform the saving action, only to find the saved PDF files are broken? Actually, Google Chrome has a built-in PDF viewer and a PDF printer, which enables you to save PDF in Chrome with two or three clicks. Here the following are two ways to save PDFs in Chrome.
If you can't save webpage as PDF in Google Chrome, you can use Wondershare PDFelement - PDF Editor Wondershare PDFelement Wondershare PDFelement to save webpage to PDFs. This PDF editor can help you edit, convert, read, sign, and compress PDFs with ease.
Two Ways to Save PDF Files from Google Chrome
Note: If the Chrome you're using is the latest one or any version after Chrome version 12.0, then you can directly save PDF by right-clicking on the PDF and selecting the "Save as" or "Print" option. And then you can follow the prompts to save the PDF file. To learn what version your Chrome is, please type "about: version" (without the quotes) in the address bar in Chrome and press Enter. If you're using an old version of Chrome, follow me.
Method 1. Save as PDF in Google Chrome by Applying the Print Option
We have mentioned that it is quite easy to save PDF in Mac by using the Print Command. Now it is the same with Google Chrome. Click the PDF link to open PDF files in Chrome and then right-click on the PDF to reveal the Print command. See the "Print" option? Click on it. In the pop-up, in the destination area, select Print to PDF and then click Print. That's it!
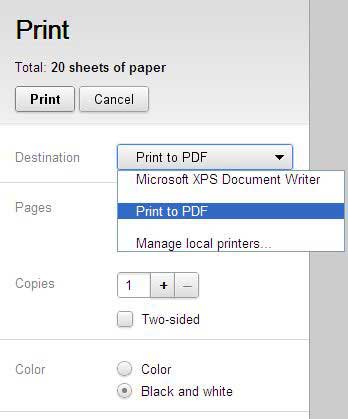
Method 2. Save as PDF via Chrome PDF Viewer
The built-in PDF Viewer in Google Chrome is enabled by default. Whenever you find a PDF at the web, you can click to open it in your browser window with the default PDF Viewer. After this, you can see controls, including the Save icon, are available in the lower-right area of the browser window. Click the Save icon to save the PDF from Chrome.
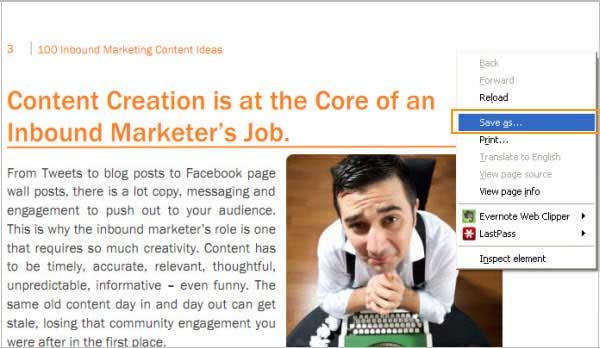
If you do not see these controls after you open a PDF in Chrome, move your cursor on the PDF file to reveal the controls. If it still does not work, then right-click to reveal the "Save as" option to save the PDF.
If you still cannot see the "Save as", then you need to disable the PDF Viewer and revert to Adobe Reader. By doing this, type "about plugins"(without the quotes) in the address bar in Chrome and press Enter. From the plug-in list, you should disable Chrome PDF Viewer and Enable Adobe Reader. Chrome plug-in Adobe Reader allows you to open and save PDF files.
Save as PDF Not Working in Chrome, How to Fix?
Some users have reported issues with the "Save as PDF" feature in Google Chrome, noting that it either becomes unresponsive or unexpectedly closes after clicking. If you're encountering a similar problem, consider trying the following troubleshooting tips to resolve the error:
Exit Full-Screen Mode
If you're browsing in full-screen mode in Google Chrome, exit the mode. Sometimes, the "Save as PDF" option may not work properly in full-screen mode.
Run Troubleshooter on Google Chrome (for Windows PC users)
- Navigate to Settings > System on your Windows PC.
- Select Troubleshoot, then click on "Other Troubleshooters."
- Choose "Program Compatibility Troubleshooter" and select Google Chrome to initiate troubleshooting.
- After troubleshooting, reopen Google Chrome and check if the "Save as PDF" function is working.
No "Save as PDF" Option on Android
If the "Save as PDF" option is missing on your Android phone's Google Chrome, consider installing a printer app like PrinterShare. This can add the Print option to Google Chrome, allowing you to save pages as PDF files.
Reinstall Google Chrome
If the problem persists, try uninstalling Google Chrome and then reinstalling it. Older versions of the browser may have bugs that could be causing the issue.
How to Edit, Convert, and Read PDF Files
After you save PDF to your computer, you might need to edit PDF files, annotate PDF files, transfer PDF to word document, iPad, iPhone/iPod touch, Samsung phones, etc. Or just read them on Wondershare PDFelement - PDF Editor Wondershare PDFelement Wondershare PDFelement.
- It has a user-friendly interface to simplify your work with PDF.
- It enables you to edit PDF with texts, images, links, fonts, just like edit files on Word.
- It offers an annotator to add highlight areas, note, stamps, free-hand drawings, etc.
- It supports conversion from PDF to Word, Excel, PPT, Text, Image, HWP, HTML, etc.
- It has an OCR feature to let you turn scanned PDF into editable and searchable texts.
1. Add and Edit PDF Texts
If you want to add PDF texts, just open your PDF and go to the "Edit" tab, you'll see there is an option named "Add Text". Click anywhere you want to put the text in and type the texts into the text box.
If you want to edit PDF texts, you need to click the "Edit" button on the upper left to enter into the editing mode. Then you can click on anywhere you want to modify the texts.

2. Convert PDF to Other Formats
The conversion on PDFelement is very simple. Just open the PDF files you want to convert and go to the "Home" tab, you'll see two conversion options: To Word, To Others. Choose the format you want to convert and set the options in the pop-up window. Just click "Convert" and everything is done.

3. Read PDF Files
Maybe you just to want read PDF files on PDFelement. You can go to the "View" tab. You can read the PDF file in 5 modes: "Single", "Continuous", "Facing", "Facing Continuous", and "Full Screen". Just choose the comfortable mode you like.
You can also click on the "Zoom In" and "Zoom Out" icons to adjust page magnification.
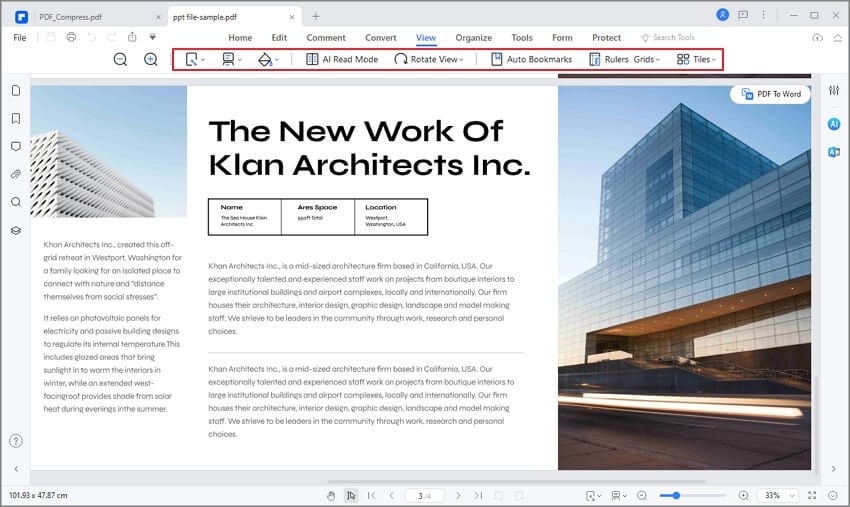
Free Download or Buy PDFelement right now!
Free Download or Buy PDFelement right now!
Try for Free right now!
Try for Free right now!
 100% Secure |
100% Secure | Home
Home G2 Rating: 4.5/5 |
G2 Rating: 4.5/5 |  100% Secure
100% Secure




Audrey Goodwin
chief Editor