Redaction of documents that contain sensitive or confidential information is key to every individual, ranging from a sole proprietor to government agencies. No one likes it when their private or confidential information falls into the wrong hands. This practice is also common among lawyers. However, redacting a Word document is not easy and most people have made mistakes in the past. Using wrong methods to redact your document will lead to the leakage of your confidential information. Some of the wrong methods that most people use are things like deleting, changing the font to white, and blacking out text with comment tools. Another mistake that people make is using outdated programs to redact their documents. In this article, we shall take you through a step-by-step guide on how to redact in Word document.
Part 1. How to Redact a Word Document
Redacting a Word document tries to hide text or images and prevent third parties from using software or techniques to "uncover" what is not visible. Thanks to this procedure, you can ensure that the content you want to hide will not be seen by anyone other than you.
To redact in a Word document, you can follow two methods. Both are straightforward, and I'll show them to you in the next section.
Method 1. Completely redact text in Word document
Before you distribute your documents to others or to the public in general, it is important that you hide some information that is private or confidential. Below are steps showing how to completely redact text in Word document. This method applies to Word 2007, 2010, 2013, and 2016.
Note: Redacting Word document is permanent and cannot be undone. If you wish to still access the information that you want to remove, it is advisable that you make a copy of your document before you redact your document.
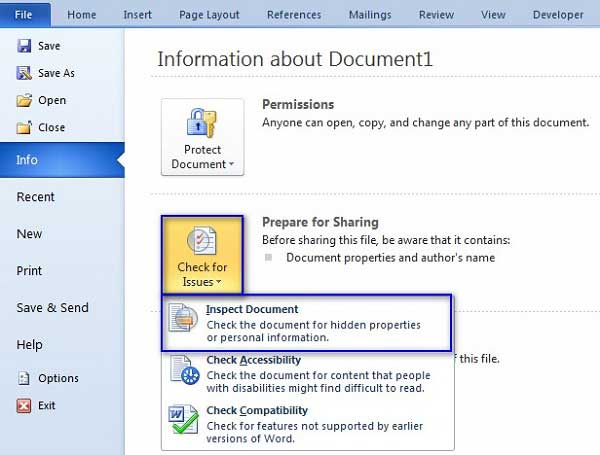
- Open your word document that you want to redact.
- Bring up the backstage view by clicking File.
- Go to Info, then Check for Issues and click Inspect Document.
- On the Document Inspector dialog that appears, select (check) the options available on the list that you wish to inspect.
- Click Inspect, once the inspection is complete, click Remove All to remove all the inspected text or elements from your document.
With the above simple steps, your Word document will be successfully redacted. You can now share or distribute the document to the public without any worry of sharing private information.
Method 2. Redacting Text Manually
The first method is to do it manually, which is convenient when hiding some specific words. To do this, you only have to follow the steps that I will show you below:
Step 1: Open the “Find and replace” tool
Open your document in Microsoft Word and press “Ctrl + H” to open the “Find and Replace” tool.
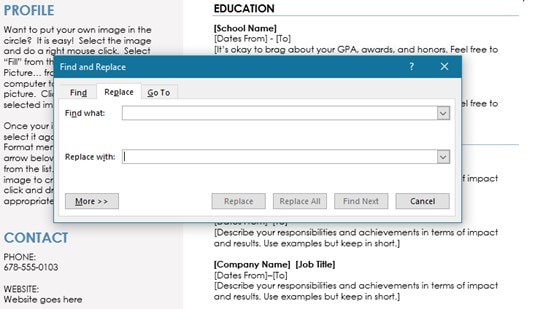
Step 2: Replace the words you want to redact
Go to the “Find what” section and write the words you want to redact. Now, in the “Replace with” area, text the word or words you want to replace the original content and finally click “Replace All.” This process will be enough to redact the text.
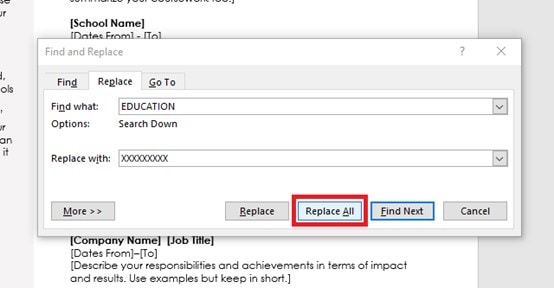
Hint: To make this process more practical for you, I suggest you replace the original text with the same number of characters to keep better control. The characters I chose were "X" because they contrast more visually; however, you can use the letters or symbols that you consider pertinent.
Step 3: Confirm
Once you finish, you can confirm that the original wording has been replaced.

Method 3. Saving Word Documents as Pictures
If you need to redact a significant amount of information in your Word document, you can choose a more suitable option. It is about saving the file as a picture; this will prevent other people from editing the content and only seeing it. To do this, you will only have to do what I will show you:
Step 1: Redact content with the “Highlight” function
Open your Word file, select the text you want to redact, and click the arrow next to the “Highlight” icon, then choose black color. This action will camouflage the content with the shading.
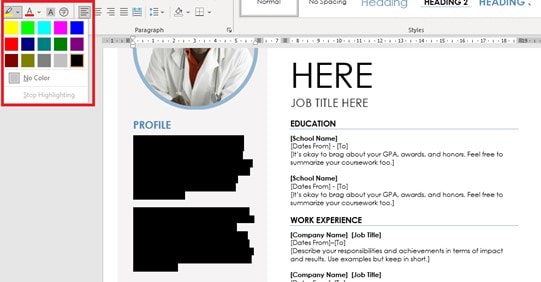
Hint: If the text is of a color other than black, you should use a similar color, so it is not visible.
Step 2: Save your file as a PDF
Click the “File” tab, then hit “Save As” and select “PDF” from the drop-down list next to “Save as type.” Finally, click “Save,” and your new document will be created.
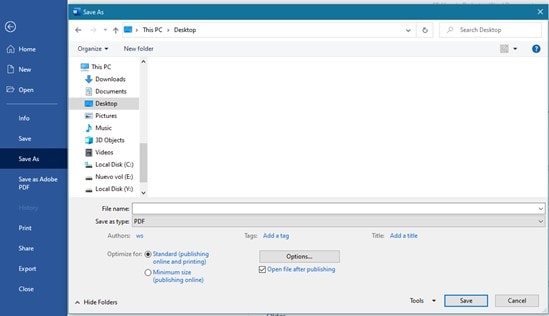
Step 3: Convert PDF to image
If you want to convert your PDF document to an image, many tools can do it. One of the most practical and comfortable is HiPDF, which will help you complete this process quickly and efficiently; you can also do this online, and you will not need to download any application.
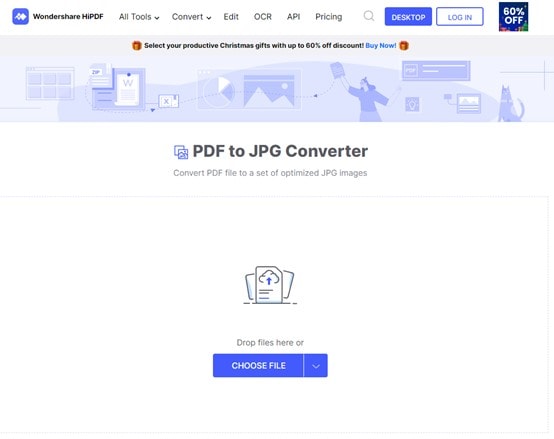
This task will be enough for your document to become an image, and nobody will view your redacted information in any way.
Redacting text in documents is a helpful task to protect, hide and cover sensitive information. This process can be achieved very quickly, thanks to Word's tools. With the help of a tool like HiPDF, you will be able to convert your documents with redacted information to JPG images so that it is impossible for anybody to access your confidential content.
Part 2. Best PDF Redaction Tool for Redacting in PDF Files
What is the best redaction software that you can use to redact a PDF document? Wondershare PDFelement - PDF Editor Wondershare PDFelement Wondershare PDFelement is the best program that you can use.
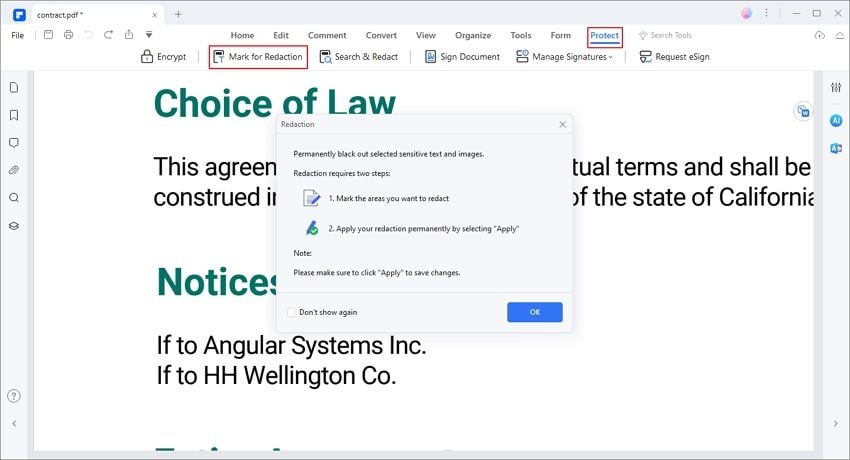
- Redact text, images and pages in a PDF to permanently remove any private, sensitive, or confidential data before distributing your files.
- Edit you PDF text as well as images just as you would do on a Word document. Extract, add, delete, reorganize, rotate, and crop PDF pages easily.
- Create, edit and fill out PDF forms using a number of options.
- Annotate your document by highlighting some texts, adding sticky notes or comment boxes, and drawing free-hand markups.
- Convert PDF to Excel, Word, PowerPoint, HTML, EPUP, Images and RTF etc.
- Use OCR to transform scanned PDF documents to editable file without any change in the documents’ original format and layout.
Free Download or Buy PDFelement right now!
Free Download or Buy PDFelement right now!
Try for Free right now!
Try for Free right now!
 100% Secure |
100% Secure | Home
Home G2 Rating: 4.5/5 |
G2 Rating: 4.5/5 |  100% Secure
100% Secure




Audrey Goodwin
chief Editor