Word Documents are a great file format for presenting a wide variety of different document types. You may ask how do I insert an entire PDF into a Word document. It is not difficult to insert PDF into Word, but may be a bit time-consuming if you don't have the right tool. You can either choose to insert PDF into Word as the editable content or insert PDF into Word as an image with Wondershare PDFelement - PDF Editor Wondershare PDFelement Wondershare PDFelement. Let's take a look at the following four solutions.
Method 1. Insert PDF Pages into Word
PDFelement is a tool that can help you insert PDF into a Word document as editable content with high quality, so you can edit the content in Word document directly. Here are the steps to follow.
Step 1. Convert a PDF to Word
After opening PDFelement, you can drag and drop your PDF into the program to open it. Go to the "Convert" tab and then click on "To Word." After the conversion, the converted Word document is editable.

Step 2. Insert PDF into Word Document
Then you can open both the converted Word document and your target Word document, copy the content in it, and paste it into your target Word document to insert the editable content.
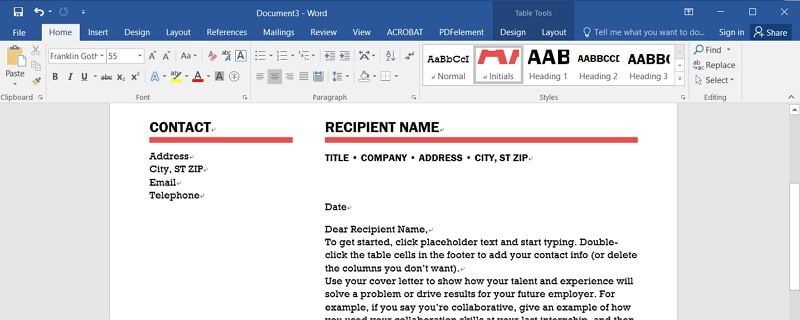
Method 2. Insert PDF into Word as an Image
If you do not need to edit the PDF content in the Word document, then Wondershare PDFelement - PDF Editor Wondershare PDFelement Wondershare PDFelement can also help you insert PDF into Word as an image. And before inserting it, you can use PDFelement to edit text in PDF directly.
Step 1. Convert PDF to Image
Drag and drop your PDF file into PDFelement, click the "Convert" > "To Image" button, and in the new pop window, choose the output image format you want.

Step 2. Insert Image into Word
Open the target Word document, and click the "Insert"> "Pictures" button to choose the converted image to be inserted. In this way, it can help you insert PDF into Word as an image.
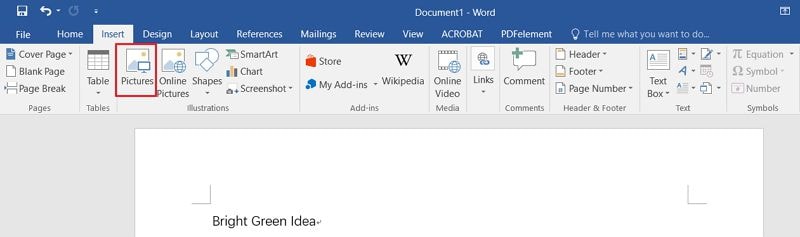
Method 3. Insert PDF into Word with Google Docs
Google Docs can also help you insert PDF into a Word document. Here are the steps to follow.
Step 1. Upload PDF
Log in to your Google Drive account, then drag and drop your PDF file into your account.

Step 2. Open PDF with Google Docs
Right-click the PDF file to choose "Open with"> "Google Docs" option.

Step 3. Insert PDF into Word
Once the document is opened, you can click the "File" > "Download" > "Microsoft Word (.docx)".
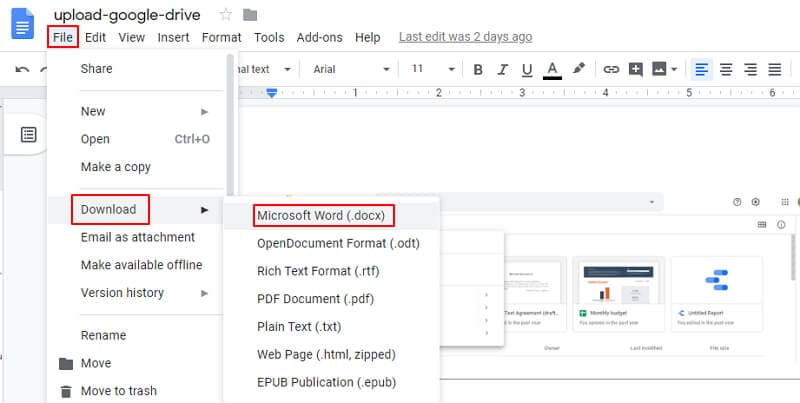
Note: This method may not help you get the same formatting as in the original PDF file. What's more, it's slow to insert due to the file size limitation, and you still have to combine your Word document after opening the PDF in Docs. So the best method to insert PDF into Word document as editable content is using PDFelement.
Method 4. Insert PDF into Word as an Object
Attach PDF To Word As a Link
As an illustration, Insert from the file might be used to attach a PDF file as an item. That would mean that your linked object will appear as the first page of your Word file, but it will also be linked to your original PDF document.
You get the opportunity to present it as a logo or as a preview. The application will allow you to open the PDF file once you've decided which path to take.
But to get there, you must first follow some specific steps:
Step 1. In your Word document, place your cursor exactly where you want to insert your PDF as a linked object. Once set, head over to the top menu bar and open the "insert" tab.
Step 2. Select the "object" key from the drop-down list that appears.
Step 3. The next step will be to click on the "create from file" button.
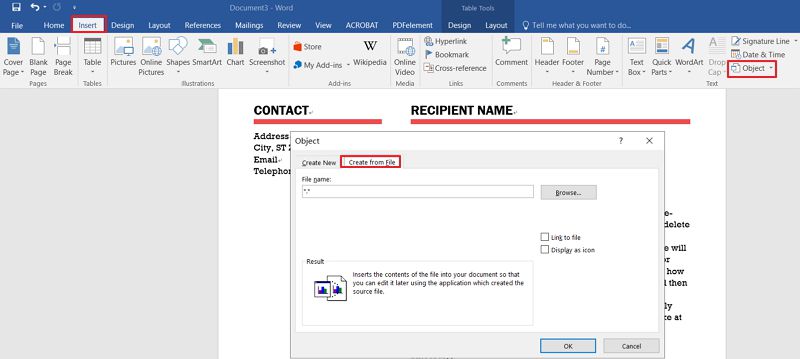
Step 4. Once you complete all those steps, choose the "browse" option and find the PDF file you want to upload.
Step 5. Once you've chosen a file, click "Link to file." In this way, the program will insert your PDF file as a shortcut in your Word file.
Step 6. You get to choose "Display as icon" at this step to have the document viewed as an icon.
Step 7. Once the settings are finished, click on "OK" to add your PDF to your Word file.
Step 8. Upon completion, the icon for your PDF document will appear in your Word file.

Add PDF To Word As Text
Select the text format option to insert a PDF document into a Word document. However, it's essential to follow specific steps to do it correctly and without losing quality. Next, we will list the steps to follow to insert your PDF into Word, as text:
Step 1. Once you have Word open, place your cursor at the exact spot where you'd like to insert your PDF as a linked object. Then hit the "Insert" tab out from the upper toolbar.
Step 2. Once there, go to the text tools section and press the object icon. You can add information onto your Word doc by picking "text from file" out from the drop-down bar.
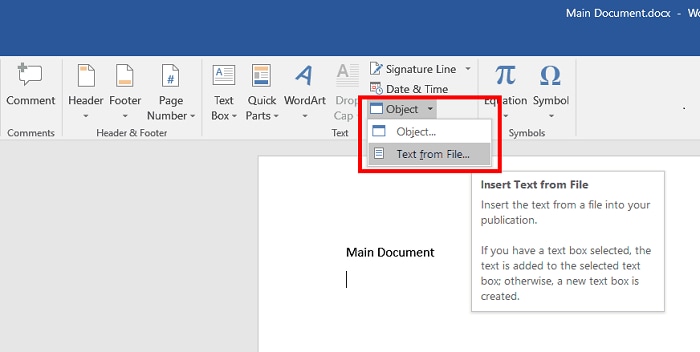
Step 3. In the pop-up window that displays, look for the paper you wish to upload. Once it is located, add it.
Step 4. The next step after deciding on a PDF conversion format is to click on "ok" to start the conversion process.
Step 5. If you see an alert that your conversion process will take longer than expected, simply click "ok."
Step 6. Once the conversion of your PDF file into text is finished, said text will appear inserted inside your Word file.
Method 5. Insert Scanned PDF into Word
If you have a scanned PDF document, you will not be able to copy or insert any text from it directly into your Word file. That is why you will first need to use a platform with an OCR tool. To transform your PDF file into an editable file, it is necessary to go through a few easy steps:
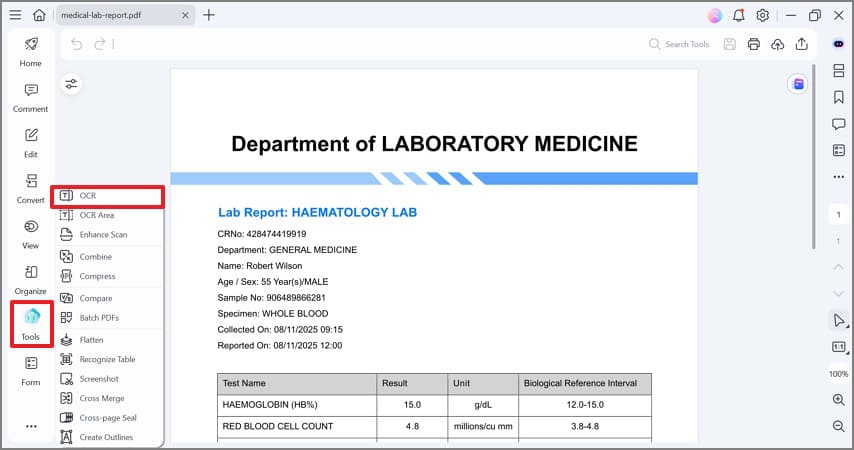
Step 1. Import your PDF document into the PDFelement program or site.
Step 2. Once you load the file, click on the "perform OCR" button that you'll find on top within the "Tools" tab.
Step 3. Next, make whatever changes you think are necessary.
Step 4. When finished, save your edited file to your computer.
Free Download or Buy PDFelement right now!
Free Download or Buy PDFelement right now!
Try for Free right now!
Try for Free right now!
 100% Secure |
100% Secure | Home
Home G2 Rating: 4.5/5 |
G2 Rating: 4.5/5 |  100% Secure
100% Secure




Elise Williams
chief Editor