Although Microsoft provides a built-in program to open PDF files in the latest versions of Windows 8 and 10, some users prefer to use older ways. There are plenty of reasons why someone would want to open the PDF in Paint, and one of them is to edit the PDF file using different images present in Paint. If you need to open and edit a PDF in Paint, here are two different ways to open PDF files in MS Paint.
Part 1: Can You Open a PDF in Paint?
What is MS Paint? MS Paint is probably one of the oldest applications present in Microsoft Windows since Windows 98 days. Overtime time, Microsoft has brought small changes to the application, and there have never been any major changes in the application.
The application is primarily used to create and edit various types of images. MS Paint supports the following file formats:
- JPEG
- BMP
- PNG
- GIF
- TIFF
PDF format is not supported by MS Paint, and thus, you can't directly open a PDF in Paint. So, to open the PDF file in Paint, you will have to convert the PDF into an image in formats such as JPG, PNG.
Part 2: Open PDF in Paint by Converting
Wondershare PDFelement - PDF Editor Wondershare PDFelement Wondershare PDFelement promises to provide a better way to open the PDF file in MS Paint. It is a complete PDF converter to convert PDF files to PNG, JPG, Word, PPT, XLS, HTML, and more with intact formatting. By using this tool, you can convert PDF to Paint without losing quality. Click below to try it out for free!
Apart from converting, PDFelement is a great tool to create and edit PDF files in real-time. You can open any PDF file using PDFelement and edit text and annotate on the PDF. New images or objects can be added to the PDF files, and previously present images can be extracted, cropped out, resized, or rotated using PDFelement. If you want to open a PDF in Paint for editing, you can save time by editing the PDF in PDFelement directly.
Here's the step-by-step guide to convert and open the PDF file in MS Paint using PDFelement.
Step 1: Convert PDF to Image
Launch PDFelement for Windows on your computer and click Open files to open a PDF file. If you want to convert multiple PDFs to Paint, click on the "Batch PDF" button from the main window, and select as many PDF files that you want to open in Paint.

Step 2: Select Paint Compatible Format
When the PDF file is opened in PDFelement, click Convert > to Image. Now you select the Paint supported image formats, including "GIF", "PNG", "JPG", and finally click on the "Apply" button in the top-bottom corner. You can also change the location for the output file by clicking on the "Output folder" button to choose a local folder to save the converted file.
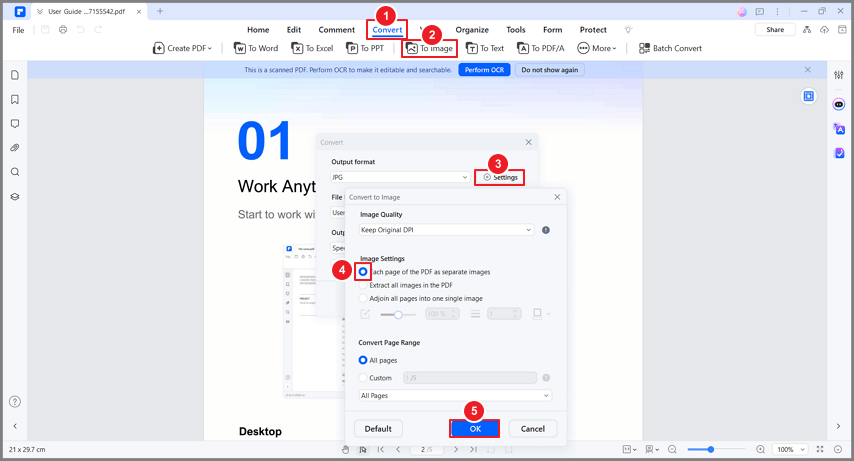
Step 3: Open the Converted PDF File in Paint
Launch the Paint application on Windows and click on the "File" button in the top left corner and select "Open". Now, select the recently converted PDF file in Paint. You can edit, annotate, or resize the PDF image in Paint.

The Most Useful Tips for Using Paint
The following are some useful tips for using Paint:
- Open each image file at a time, as Paint cannot handle more than one image at the same time.
- In order to remove the extra content from the PDF file, you can use the Crop option.
- After making changes to the PDF file, always save the images in PNG format, as it is smaller in size and has better quality.
Open PDF in Paint Online by Converting
There is also online PDF converters that can help you convert PDF to Paint for free without downloading. PDFelement online PDF to JPG converter is one of these online tools. It can quickly convert PDFs to JPG, PNG, BMP, GIF, and TIFF images in high quality.
Follow the steps to convert PDF to Paint online.
Step 1: Convert PDF to Paint Online
Open your web browser and go to the Online PDF to JPG Converter on PDFelement. Upload your PDF file by clicking “Choose File” . Select a image format and click Convert.
The tool will process the PDF files and convert them into Paint supported images.
Step 2: Open PDF in Paint
In Windows Explorer, locate the folder where the converted PDF images were saved. Right-click an image, select Open with → Paint. The image will appear in Paint, where you can view it, edit, and then save the file if needed.
Open PDF in Paint by Taking Screenshots
In this method, you will take a screenshot of the PDF file, and later, this screenshot can be opened or edited in Microsoft Paint. Here’s how this method will work:
Step 1: Open a PDF File
To open the required PDF file in Paint, first open it in a PDF viewer. Once the file is opened, navigate to the page that you want to edit in Microsoft Paint.
Step 2: Take a Screenshot of PDF
Now, hit the Prt-Scr key on your keyboard. This key is normally present right next to the F12 or "Insert" button on the keyboard. This will basically capture the whole screen and copy the screenshot to the clipboard, which can be pasted into any other program.
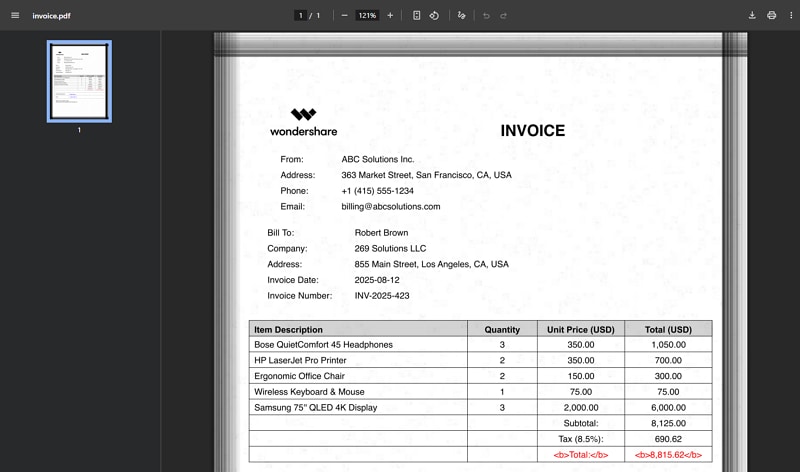
Step 3: Open PDF Screenshot in MS Paint
Finally, launch Microsoft Paint on your Windows computer and click on the "Edit" button at the top and select "Paste". You can also use the "Ctrl + V" shortcut to paste the image into Paint. After making the required changes to the PDF file, you can save the image using the "Ctrl + S" command from your Keyboard.
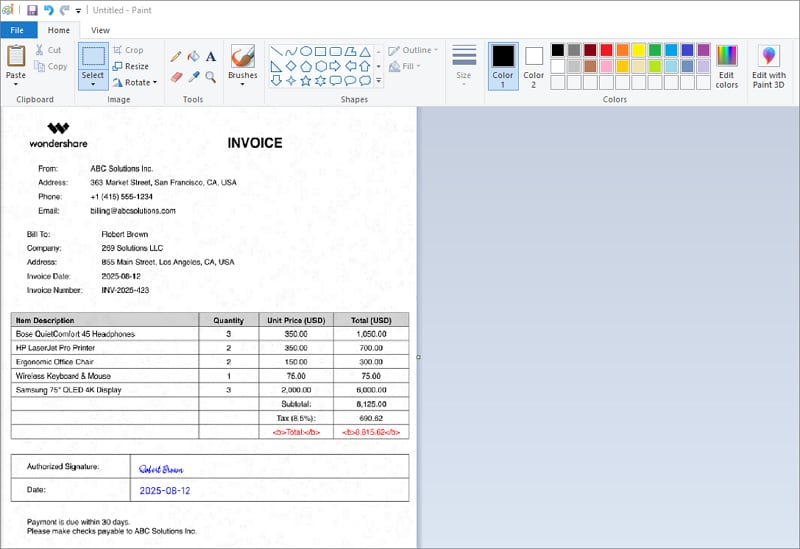
The Disadvantages of Opening a PDF in Paint by Screenshot
- Although this way seems to be easiest to follow, it has several disadvantages. First of all, the quality of the captured screenshots is not as good as the quality of the PDF file.
- Secondly, taking a screenshot of each and every program is not an easy task. You will need to go to the individual page manually, take a screenshot, and paste it into Paint one by one.
- Lastly, you will also have to crop each and every image in Microsoft Paint to get the best results.
- Alternatively, there is a better way to open PDF files in Paint using Wondershare PDFelement. This method will basically convert all the PDF pages to images that can easily be opened in Microsoft Paint without any effort.
Free Download or Buy PDFelement right now!
Free Download or Buy PDFelement right now!
Try for Free right now!
Try for Free right now!
 100% Secure |
100% Secure | Home
Home G2 Rating: 4.5/5 |
G2 Rating: 4.5/5 |  100% Secure
100% Secure




Audrey Goodwin
chief Editor