 Home
>
PDF Convert
> How to Attach PDF in Excel
Home
>
PDF Convert
> How to Attach PDF in Excel
Depending on the type of document you are creating, sometimes it may become necessary to attach another document within the one you are working on. This is primarily important when the attachment, in this case PDF contains additional information that supports the information that is already on the excel document. While this seems like a very useful solution when creating detailed reports, many don't know how to attach PDF in Excel. In this article, we provide a simplified operating process for you.
How to Attach PDF File in Excel
The following simple steps will guide you to attach PDF to Excel spreadsheet:
Step 1: Open the Excel document that you want to attach a PDF document to.
Step 2: Click on the "Insert" tab and then select the "Object" icon located in the "Text" group of tools.

Step 3: In the "Object" dialogue box that appears, click on "Create New" and then choose "Adobe Acrobat Document" from the list of options.
Note: For this process to work, you must have Adobe Reader or PDFelement installed on your computer.
Step 4: Check the "Display as icon"

Step 5: Click "OK" and then select the particular PDF document that you want to attach to the Excel document. Click "Open" and the PDF will be attached to the Worksheet.
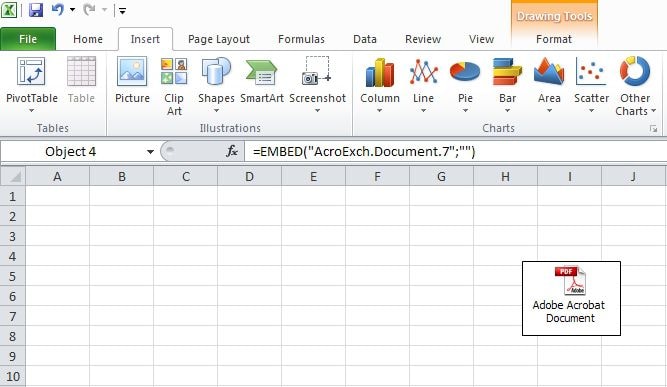
The Best PDF Software for You
Sometimes you may need to edit the PDF document that you want to attach to Excel. It is necessary for you to make sure that the information or details in the PDF document match content in the Excel workbook. But most PDF editing tools can complicate the whole process, making it difficult and time-consuming.
There is however a PDF management program making the process of editing or managing PDF documents much easier. This is Wondershare PDFelement - PDF Editor Wondershare PDFelement Wondershare PDFelement and the following are just some of its the most useful features:
- It makes PDF creation very easy, all you have to do is drag a document from any format into PDFelement and convert it to PDF.
- You can also use it to edit all aspects of the PDF including the images and texts, links, etc.
- It also has great annotation features including the ability to add comments, highlight text and even add custom stamps to the document.
- It also comes with an OCR function that is used to transform scanned or image-rich PDFs into editable formats.
- It can also easily convert PDFs to other formats including Word, Excel, PowerPoint, HTML, EPUB and so on.
- It has a high security function that can apply passwords and permissions to protect the PDF document.
- It can view, share and print PDF documents.
How to Attach Document in PDF
If you want to add a document in the PDF document that you are working on as a way to improve the information in the document, PDFelement can help you add the attachment as a comment.
- Step 1: Open the PDF document that you want to add an attachment to.
- Step 2: Once the document is open, click on the "Comment" tab at the top and then click on "Add Attachment". Click on the location of the page where you want to add the comment.
- Step 3: A dialogue box will appear where you can select the file you want to attach. Click on the file you want and then click "Open"
- Step 4: Once the attachment has been added, you can right-click on it and select "Properties" to get additional options. In the "Properties" panel on the right, you can change the icon's style, color, opacity or any other options as you see fit.

How to Edit PDF
You can also use PDFelement to edit the PDF text and images. To do that, you can click on the “Edit” tab at the top and then select “Edit Text”. Moreover, you also need to choose “Paragraph Mode” or “Line Mode” to edit text.
Click on the text you want to edit within the document and then simply edit the text as you would with any other text editor. You can also easily change the font, font size, bold, italic and colors as you need to.

How to Convert PDF
PDFelement also allows you to convert the PDF document to a number of other formats. This process is quite easy; once the document is open in PDFelement, you just need to simply click on the “Convert” tab at the top and then select the output format in the list provided below the main menu.
For example, if you want to convert the document to Word, click on “Convert > To Word” and select the output format to begin the conversion process. You can also use it to convert multiple documents at once.

Free Download or Buy PDFelement right now!
Free Download or Buy PDFelement right now!
Try for Free right now!
Try for Free right now!
 100% Secure |
100% Secure | G2 Rating: 4.5/5 |
G2 Rating: 4.5/5 |  100% Secure
100% Secure




Elise Williams
chief Editor