Adobe Acrobat is a key tool for working with PDF files. It lets users easily view, create, edit, and manage these files. Adding text boxes to PDFs is very useful. It helps in giving feedback, making notes, or creating forms. This is important for sharing clear information and making documents interactive.
This article will show you how to add text boxes in Adobe Acrobat. You'll learn two main things. First, how to put simple text boxes for quick notes or comments. Second, how to add fillable text boxes. These are great for forms where others can type in their answers. We'll also talk about PDFelement. This is another tool that can do a lot with PDFs. It's a good alternative to know about. Our goal is to make handling PDFs easy for you.
In this article
Part 1. Understanding the Text Box Feature in Adobe Acrobat
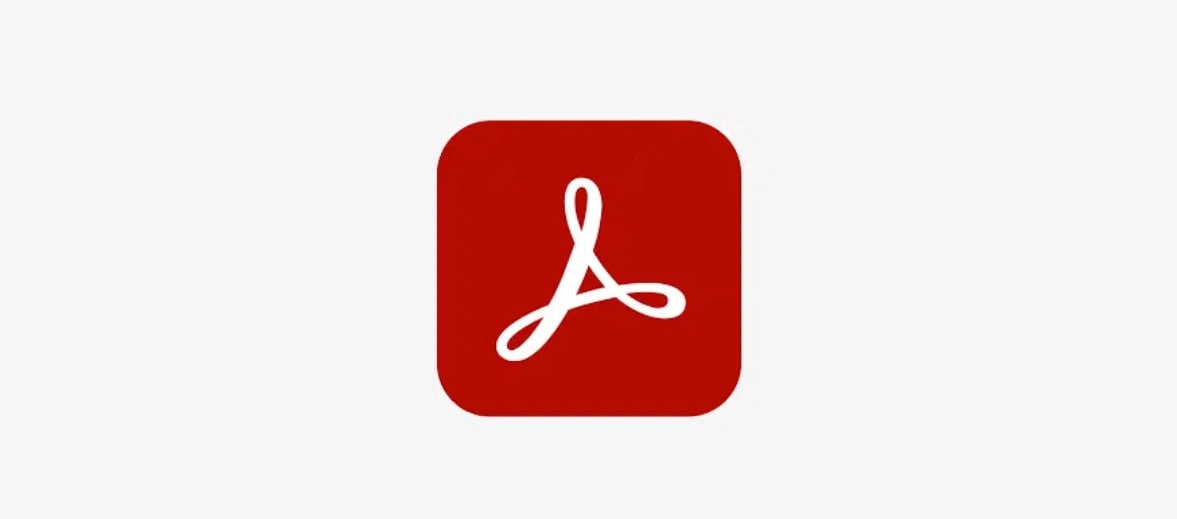
Text boxes are special spots in PDFs where you can type words. They are sticky notes you can add anywhere on your PDF pages. They are great for adding extra thoughts, instructions, or completing forms. Unlike just writing on paper, these boxes make your added words look neat and part of the document.
Adobe Acrobat has many ways to mark PDFs, not just text boxes. For example, you can highlight text, draw lines, or add sticky notes. These are all useful but work differently from text boxes. Highlights and lines are more about pointing out something already there. Sticky notes pop up with your comments, but they don't blend in like text boxes do. Text boxes, on the other hand, let you add new text right into the flow of the document. This makes them super handy for making your document say exactly what you need clearly and tidily.
Adding a Text Box in Adobe Acrobat
To add a text box in Adobe Acrobat, follow these simple steps. First, make sure you have Adobe Acrobat open on your computer. Then, open the PDF file where you want to add the text box.
Step 1. Look for the "Tools" option at the top of the screen. Click on it.
Step 2. In the menu that opens, click on "EditPDF." This lets you change things in your PDF.
Step 3. Now, find and click on the "AddText" button. This is your tool for adding text boxes.
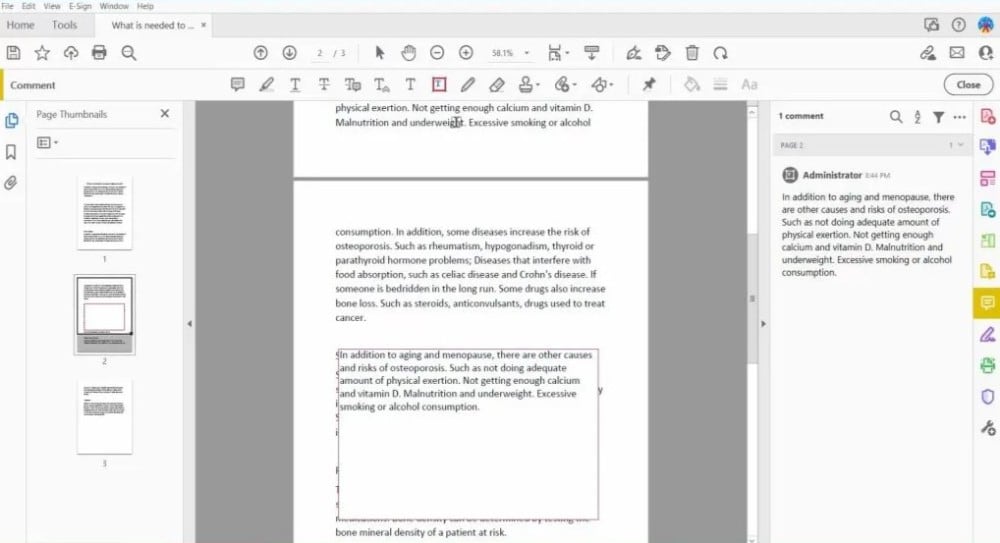
Step 4. Move your mouse to where you want the text box on your document. Click and drag to make a box. This is where your text will go.
Step 5. Start typing to add your words into the box.
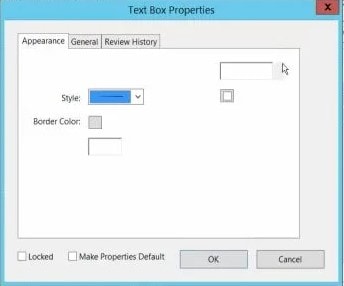
To make your text box look just right, you can change its style:
- After typing your text, select it if it's not already selected.
- A toolbar will appear, or you may need to look for the "Format" option. You can change the text's size, color, and font to match your document or stand out.
Remember, you can move your text box around. Just click on it and drag it to where it needs to be. This way, you can place your comments or information exactly where they are most helpful.
Tips and Tricks for Efficient Use
When you add text boxes to a document, keeping things tidy and easy to read is key. Here are some tips to help you:
- Place your text boxes in spots that make sense. Try to line them up with the text or images they relate to. This helps everything look organized.
- If you use multiple text boxes, make them look similar. Use the same font size, color, and style. This keeps your document looking professional.
- Make sure your text boxes line up with each other. This isn't just about looking nice; it makes your document easier to follow.
- Make your text box the right size for your words. Too big, and your document looks empty. Too small, and it feels crowded. You can click on the text box's corners to make it bigger or smaller.
- If you need to change your text, just click inside the box and start typing. You can select the text to change its look, like making it bold or changing its color.
- Don't crowd your page with too many text boxes. Give your words some room to breathe. This makes your document more pleasant to read.
By following these simple tips, you can make your document clear, attractive, and easy to understand.
Part 2. The Fillable Text Boxes in Adobe Acrobat
Fillable text boxes are special spots in forms where people can type in their answers. They are very useful for collecting information in a neat and organized way. Whether it's for signing up for something, answering questions, or giving feedback, fillable text boxes make it easy.
These boxes are great for people making the forms because they guide the person filling out the form on where to write. This means the information you get back is easier to read and sort through. You won't have to guess what someone wrote because it's all typed clearly.
For the people using the form, fillable text boxes are helpful because they know exactly where to type their answers. They can fill out the form quickly and easily without printing or writing by hand. This is especially good for forms that must be filled out and returned online.
Fillable text boxes make forms easier to create, fill out, and process. This saves everyone time and ensures that the information collected is accurate and useful. Plus, it makes forms look more professional and easy to understand.
How To Add a Fillable Text Box
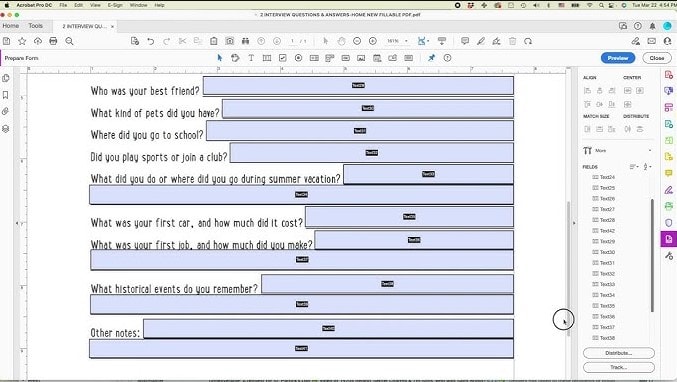
Follow these easy steps to turn a standard text box into a fillable form field in Adobe Acrobat. This lets people type directly into the PDF when they use it.
Step 1. Start by opening the PDF file you want to work on in Adobe Acrobat.
Step 2. Look for the "Tools" option at the top. Click on "PrepareForm." Acrobat might ask if you want to change the document into a form. Click "Yes."
Step 3. Click on the "TextField" button from the toolbar that appears. Then, click on the spot in the document where you want your fillable text box to go.
Step 4. After you place it, a new box will appear where you can name your text field.
Step 5. Look for the properties toolbar or right-click the text box and select "Properties." Here, you can set things like the font size and color and decide if you want the text to hide or show certain options when clicked.
Step 6. After you're done, save your document. When someone opens it, they can type into the text box you made.
By following these steps, you can easily create a user-friendly form that looks good, making it simple for people to fill out and for you to collect the information you need.
Advanced Features and Best Practices
Adding smart features to fillable forms can make them even better. One way to do this is by using JavaScript. This can help your forms do cool things, like adding up numbers automatically or changing options based on what someone picks. This makes filling out forms faster and less confusing for people.
It's also important to make sure everyone can use your forms. This means making them accessible. For example, someone using a screen reader should be able to understand all parts of the form. You can do this by adding clear labels to your text boxes and ensuring the form can be filled out using a keyboard. This way, more people can use your forms without trouble.
By adding these advanced features and focusing on accessibility, your forms will look professional and be user-friendly. This means happier users and better, more reliable information for you.
Part 3. Wondershare PDFelement: Adobe Text Box Alternative

Wondershare PDFelement is a great choice if you're looking for something other than Adobe. It lets you do many of the same things, like adding text boxes and making forms, but many find it easier and cheaper.
With PDFelement, you can quickly edit PDFs, add images, and even change text, just like in a word processor. It's also good for making your documents secure and signing them digitally. Plus, it has tools to turn PDFs into other file types. This makes PDFelement a handy tool for anyone who works with PDFs but wants a simpler, more cost-effective option than Adobe.
Creating Fillable Text Boxes with PDFelement
To create fillable text boxes in PDFelement, follow these easy steps. This way, you can make forms for others to complete on their computer.
Step 1. Open your document in PDFelement. This is where you’ll make your PDF.
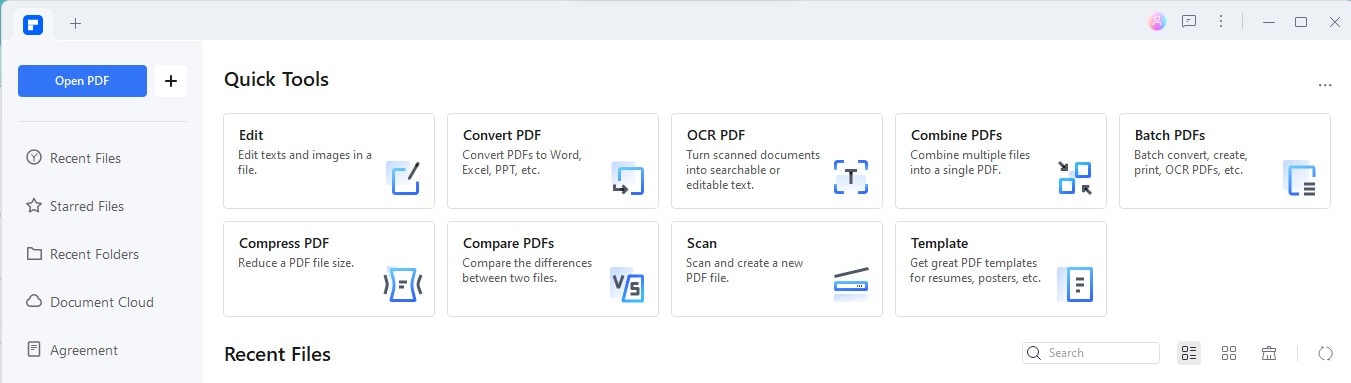
Step 2. Look for the "Form" option. Click on it. This lets you add parts to your document.
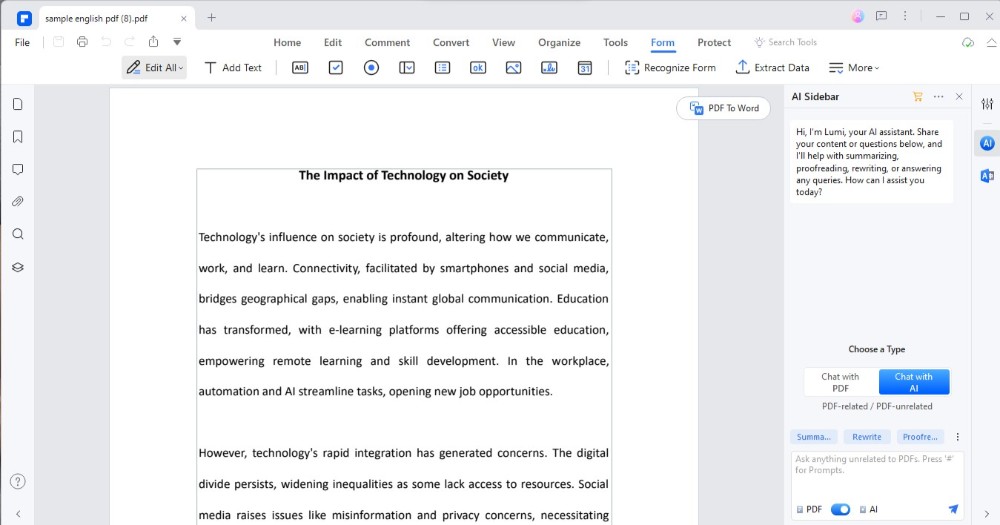
Step 3. Choose "TextField" from the options. This is your fillable text box.
Step 4. Click on the spot in the document where you want the text box. Drag to make it the size you need.
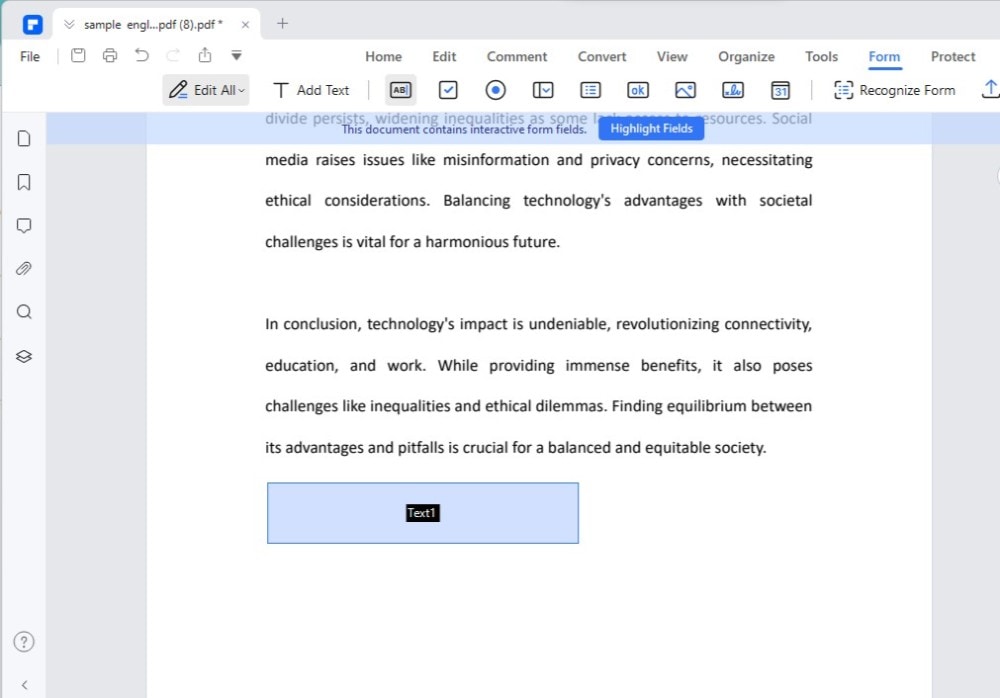
Step 5. Type in a name for your text box. This helps if you have many boxes and need to keep them organized.
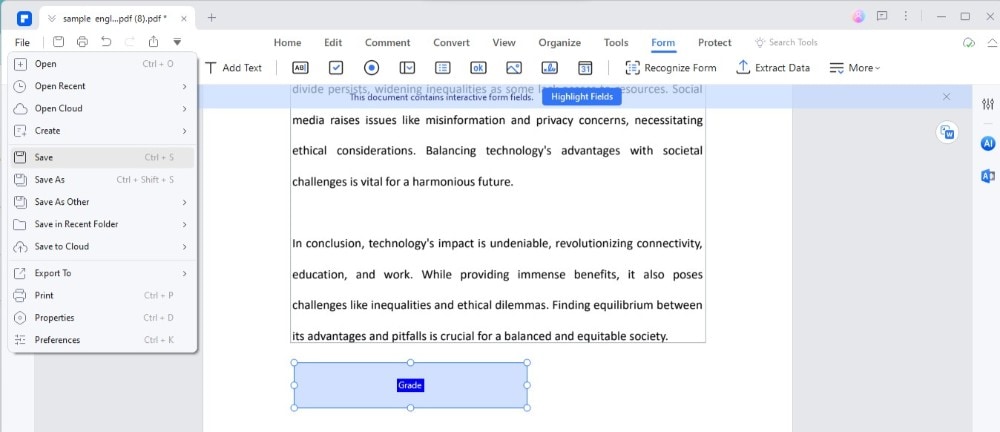
PDFelement also lets you add other things to your forms, like check boxes for yes/no questions or drop-down lists for choosing options. These make your form more interactive and easier to fill out.
Here are some tips:
- Use clear labels for each field so people know what to type.
- Test your form by completing it yourself to ensure everything works right.
- Take advantage of PDFelement’s tools to make your form look professional and easy to use.
Why Consider PDFelement?
When comparing PDFelement to Adobe Acrobat, there are a few key features and benefits to consider. Here's a simple table to highlight some differences:
|
Feature |
PDFelement |
Adobe Acrobat |
|
Price |
More affordable |
More expensive |
|
User Interface |
Simpler, easy for beginners |
Comprehensive might be complex for new users |
|
Editing PDFs |
Straightforward text and image editing |
Advanced editing features |
|
Form Creation |
Easy-to-use form tools |
Advanced form features |
|
File Conversion |
Convert to and from various formats |
Supports many formats but can be more complex |
- Cost Benefits: PDFelement is generally cheaper than Adobe Acrobat, making it a great choice for individuals or small businesses looking to save money.
- User-Friendly: PDFelement has a simpler interface, so you can start working on your PDFs immediately without a steep learning curve.
- Sufficient Features: While Adobe Acrobat is known for its comprehensive features, PDFelement covers essential PDF editing and form creation tools for everyday use.
- Accessibility: For those who don't need highly advanced PDF features, PDFelement offers an accessible and efficient way to manage PDF documents.
PDFelement provides a cost-effective and user-friendly alternative to Adobe Acrobat, making it a solid choice for users looking for essential PDF management tools without complex features.
Conclusion
We've looked at how to add text boxes in Adobe Acrobat and the benefits of using PDFelement as an alternative. Both tools let you improve your PDFs for feedback, forms, or notes. We encourage you to try adding text boxes with Acrobat and see how PDFelement can be a helpful, cheaper option. Using text boxes can make your PDFs more useful and interactive for any purpose. Give it a go and see how it can improve your documents!

 G2 Rating: 4.5/5 |
G2 Rating: 4.5/5 |  100% Secure
100% Secure



