PDFelement-Powerful and Simple PDF Editor
Get started with the easiest way to manage PDFs with PDFelement!
Email is now one of the most popular ways to communicate, particularly in the realm of corporate, professional work, or even school assignments. You can use an email to apply for a job, send feedback about a task you were assigned, or request leave from work. In fact, well-written emails that make use of appropriate etiquette are essential for effective communication.
Now, in some cases, you might need to provide additional information in your email by attaching a document like a PDF file for the recipient to download as an email attachment. In this article, we will discuss some of the easiest ways to attach a PDF to an email, depending on the provider you are using. Let's get right into it!

Method 1: Attach PDF to Outlook
If you are perhaps looking to edit and attach a PDF to an email sent via Outlook, then you can attach a digital document to your email through the PDFelement tool. It is one of the most popular PDF editing tools that also have a PDF attach to email feature.

Here are the quick steps to attach your PDF:
Step 1 You will simply need to download the PDFelement app to your device such as your laptop with MS Outlook.
Step 2 Once the installation process is done, all you have to do is launch it and open the app to begin the process. Open the file you want to attach in the PDFelement, click on the "Send Email" button, and a new email will appear with the PDF as an attachment.

Step 3 Simply draft your email, cross check that everything is in order, and add the recipients and you are good to go.
Again, PDFelement is a nice PDF editor with editing features that you can also use to make changes to your PDF. So, you can use it to make changes to your PDF before sending it to ensure your work is polished and error-free.
Here are some of the features you can use to tweak your PDF before you email the attachment:
- Edit
This feature allows you to add images, charts, and shapes to your PDF that will enhance the message you are conveying. You can also change the font size and color and insert a link or watermark to the document.
- Convert
You can use this feature to convert the document from one format to another. For example, PDF to MS Word or MS Excel and vice versa.
- Organize
This feature allows you to split, merge or delete pages within the digital document. You can also reduce the file size if it is too big.
- OCR
The OCR feature can recognize text from images and scanned PDFs or make your PDF scannable for anyone who will receive it.
- Annotate
You can add notes, highlight text, underline, or strike out specific parts of the text in the PDF using this feature.
- Password Protect
Last but not least, you can encrypt the PDF you are attaching to your email to prevent the recipient from making additional changes unless you authorize them to do so.
Method 2: Attach A PDF to Gmail
Gmail is one of the most popular platforms to send and receive email messages. It is super easy to use. If you don't have an account, the first step would be to register for a free account and create an email address to get your Google account.
Once you have successfully created one and logged in with your credentials, you are now ready to create an email and attach a PDF file along with it.
Here is a quick guide on how to attach pdf to email using Gmail:
Step 1 Open your Gmail address and click on "Compose" on the left side of your screen.
Step 2 Insert the recipient's email address and the subject of your email. However, Gmail will allow you to send an email without a subject.
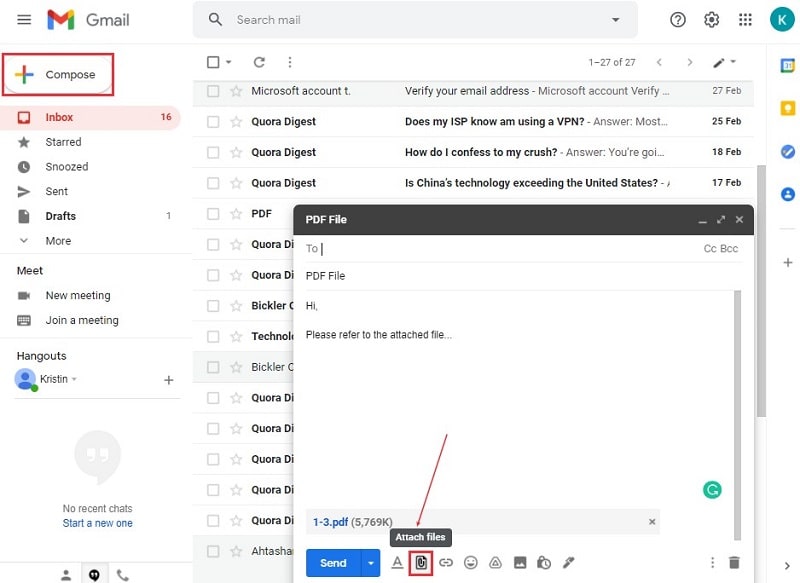
Step 3 Click on the paperclip icon to attach your PDF to the email. A new window will appear displaying the files in your internal storage. Choose the file you wish to upload and select "Open."
Step 4 Proofread your email and ensure everything is in order. Tap "Send" to dispatch the email to the intended recipient.
Remember, the emails you send might get stuck in the Outbox folder and fail to reach the recipient. You can navigate to this tab to ensure no emails are pending. You can also confirm the email reached the recipient by checking the Sent folder.
Tip: Email has a PDF attachment size limit of 25GB. Make sure your PDF file size is lower than this if you can upload it to your Google Drive and send it as an attachment and share the link to the document to your recipient.
Method 3: Attach a PDF to an Email Using Mobile Devices
Perhaps you don't have your laptop nearby and need to send an email with an attachment urgently on your phone. It is also super easy!
In the first method, we looked into using PDFelement on your laptop or desktop to attach a PDF to your email. There is also a mobile app version that is suitable for Android or IOS users. You simply need to install the PDFelement app and proceed to create an email.
Step 1 You will need to install the PDFelement mobile app. You can do this via Google Play Store and the App Store for Android users and IOS users respectively.
Step 2 Once you download and install the app, proceed to open the PDF you want to attach in the app
Step 3 Click on the three-dot icon and select "Share" and select "Share by Email". Enter the recipient's email address.
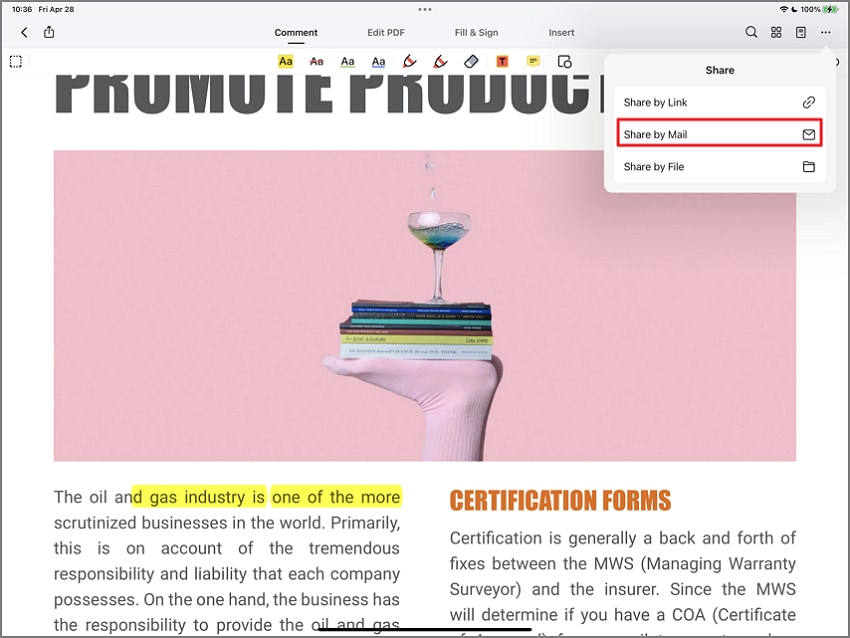 S
SYou can also take your time to edit the PDF document on the PDFelement app for iOS or Android before you dispatch it to the recipient. The PDFelement mobile app allows you to change the font, and font size, add visual elements like charts and images, insert a signature, or convert the file to another format as per the recipient's request.
Once you feel everything is in order and your email is polished, you can send your document!
Method 4: Attach a PDF Document Using Yahoo Mail
You can also use your Yahoo Mail account to compose an email and attach a PDF to it. You can use any web browser such as Internet Explorer, Firefox, or Chrome to access Yahoo Mail:
Step 1 Just like in your Gmail, you first need to create a free account on Yahoo Mail (if you don't have one). Once you have completed the registration process, use your login credentials to log into your account and you are good to go.
Step 2 To attach a file, click on "Compose" and select the icon that allows you to attach a file. A new window will appear that allows you to browse your internal storage and choose the file you want to upload. Click "Open" to insert the document into your email.

Step 3 Then, insert the recipient's email address, add a subject, draft the body of your email, and hit the "Send" button.
Yahoo is not so different from Gmail, making it an excellent alternative that works fast and efficiently to deliver your message to the intended audience. Yahoo Mail also allows you to insert GIFS and emojis into your email to make things more interesting.
If you are unable to open or send PDF email attachments, here are a few common issues and how to fix them.
- Special characters
Special characters like # in the title could prevent your file from successfully attaching to the email. Ensure you remove them and try attaching the file again.
- Use of an unsupported web browser
Ensure you are using a web browser that is supported by Yahoo Mail.
- File size
If your file exceeds 25MB, you might experience challenges when attaching it.
- Security risks
File formats like .exe, .bat, and .jar are used to distribute malware. Therefore, Yahoo Mail might not allow you to attach such a file format to your email.
Method 5: Attach PDF in Zoho Mail
You can also attach a PDF to your email if you are using Zoho Mail. This is a popular pay-as-you-go email service for business integrated with Zoho Docs Online. It allows you to manage your business documents and files for easy storage and retrieval.
You can easily attach a PDF to email by clicking on the mail icon beside your PDF file on the Zoho platform. If you want to send multiple files, click on the "Send Mail" option that allows you to select multiple files simultaneously.
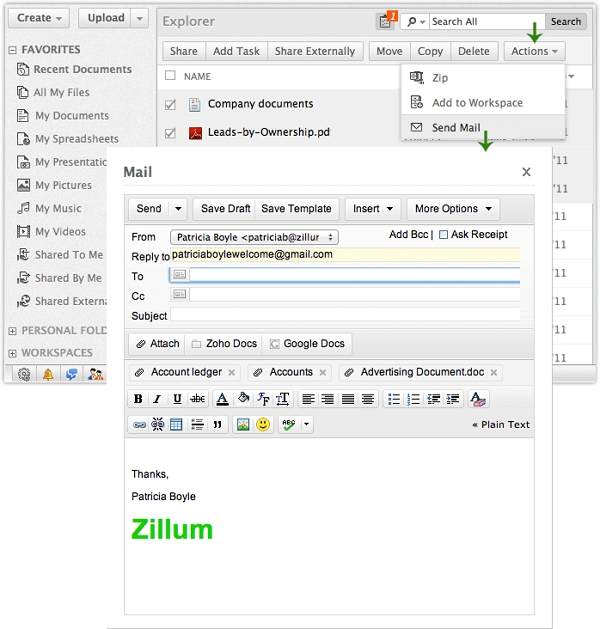
Well, Zoho Mail integrates with your contacts, so there is no need to manually add the recipient's email address. All you need to do is select the recipient from your address book and hit the "Send" button.
The PDF mail attachment limit on Zoho mail depends on the plan you are using. The Zoho Mail Lite plan allows up to 250MB while the Mail Premium option allows up to 1GB in PDF attachments. You can also get a custom plan depending on your business needs.
Wrapping Up
Now that you have learnt a thing or two about how to attach a PDF to an email, you are good to send your PDF files for work or school. Remember to ensure the file is in the right format so the recipient doesn't have a hard time opening it. It would also help to limit the file size so it isn't too big to send it as an attachment. You can also use a PDF editing tool like PDFelement to tailor the PDF file to your liking and add password protection to secure your PDF before you send it out.
 Home
Home
 G2 Rating: 4.5/5 |
G2 Rating: 4.5/5 |  100% Secure
100% Secure



