Information can be in any file format. It can be in the video, audio, or pictorial files. The most convenient and portable way of sharing information among users on the internet is PDF. But what to do if you have a lot of images in PNG format and you want to convert them to PDF on Windows? Well, don't worry, as, in this blog, we will teach you ways to make it easy for you to convert PNG to PDF. Let's dive into details.
In this article
Part 1: Convert PNG to PDF on Windows with PDFelement
The first method we will introduce will use a third-party PDF converter tool. The tool is known as Wondershare PDFelement - PDF Editor Wondershare PDFelement Wondershare PDFelement that Wondershare developed, a well-known tech company specialized in creating tools that solve users' problems.
PDFelement comes with many PDF-related features that can work on all versions of Windows, such as Windows 10, 8, and 7. It can convert all images to PDF, even PNG to PDF, and many other image formats. The conversion speed is much faster compared to a conversion that's done without software, plus it's more powerful and comes with a variety of other features as well.
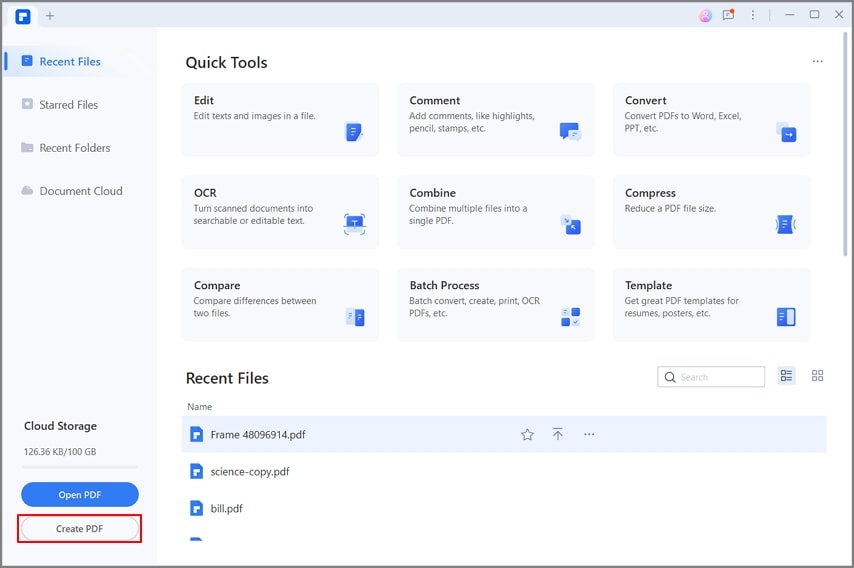
PDFelement comes with a Batch conversion feature that allows a user to convert multiple PNGs to one PDF without losing quality at the same time. It's not merely a PDF converter, but you can also create your editable PDFs from scratch, and you can make them more interactive by adding clickable features.
Other options will help you to merge multiple PDFs into a single PDF. Also, you can split your existing PDF into multiple parts as well. The tool is easy and handy for all users. That's how it works.
Step 1 Open PDFelement and drag and drop the PNG file into the program.
Step 2 Tap on the "File" > "Export To" > "> "PDF" option.
Step 3 In the Save As window, select the Save as type, and then hit the "Save" button.

PDFelement is an all-in-one PDF tool with many powerful features apart from converting PNG to PDF. Click the video below to know more.
Part 2: Convert PNG to PDF on Windows with Microsoft PDF Printer
In this part, we will not use any third-party tool; instead, we will use the Windows built-in tool for converting PNG to PDF. Converting images to PDF was never an easy task on Windows, but with the arrival of Microsoft PDF to Prints, it has become so more accessible. Curious to know how it works? Well, let's move towards the detailed guide provided below:
Step 1 Locate the image that you want to convert to PDF and open it to any image viewer like you can use the default image viewer application of Windows 10.
Step 2 Press Ctrl + P from your keyboard once the image is opened, and it will launch the print dialog box.
Step 3 Click on the Print button appearing at the bottom of the dialog.
Step 4 Enter the name you want to give to the newly created PDF file, and you can choose a location where you want the File to be saved.
You can use this method for all images that support the printing feature. If Microsoft Print to PDF isn't appearing on your screen, you can enable this by following the guidelines below.
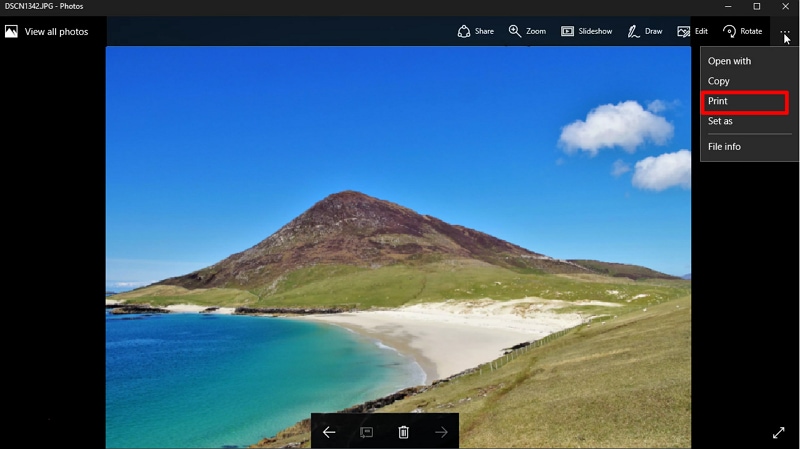
How to enable Microsoft Print to PDF
Press the Windows key from your keyboard or click on the Window button from the taskbar. Now type "turn windows features on or off" in the search bar and enter.
A dialog box will appear on your screen with different options having checkboxes next to them. Here you have to make sure that Microsoft Print to PDF is checked; if it's not, mark it as checked and hit the OK button. This will enable your Microsoft Print to PDF feature in Windows printer.
Part 3: Convert PNG to PDF on Windows with Microsoft Word
In this method, we will use a Microsoft Office product that's Microsoft Word application to convert PNG to PDF on Windows. Let's see how we can make it worthwhile for converting PNG to PDF.
Step 1 Launch MS Word on your computer and click on Blank Document.
Step 2 Import all the PNG images you would like to convert into PDF documents by clicking on Insert > Picture and then locating the pictures' location.
Step 3 Configure the size of images as per your need; you can place multiple images on a page or only add a single image on a word page as you want.
Step 4 Click on the File tab, and from the options, click on Export and choose again. Click on Create PDF/XPS Document.
Step 5 A dialog box will appear to ask you to give this File a name and choose a location where the PDF will be saved. After that hit, the Publish button, and the File will be saved on your desired location in PDF format.
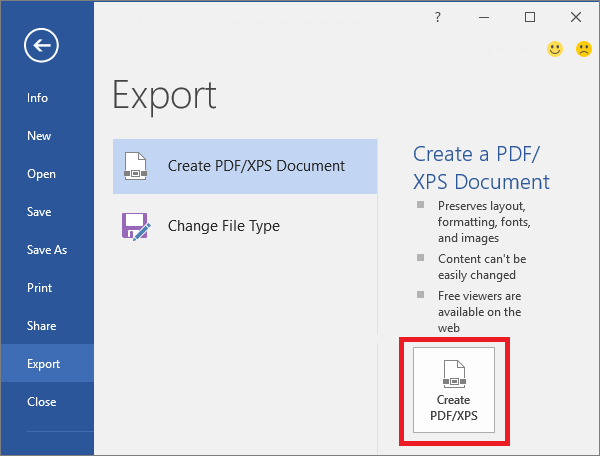
This is how you can convert your images into a single PDF file using the Microsoft Word application on Windows 10.
PNG to PDF on Windows - FAQs
How to convert PNG to pdf command line windows 10?
The command-line tool on Windows 10 not only can convert PNG to PDF, but you can use some other features as well. Using the command line, you can convert PNG to PDF by installing img2pdf.
Open a command prompt on your computer, and Windows will take you towards the user's directory. Enter the command that's given below:
c:\Program Files \VeryPDF Image2PDF V3.2 \image2pdf_cmd 3.2.exe\image2pdf.exe" –o "C:\Documents and Settings\admin\Desktop\newpng.pdf" "c:\Document and Setting \admin\flower.png"
In the above command, flower.png is the address to the image you want to convert to PDF.
How to convert PNG to pdf photoshop in Windows?
Adobe Photoshop is the world's renowned tool for editing photos, and you can use it to convert the PNGs to PDF as well. Let's see how you can do this:
Open Photoshop on your computer and load the PNG images you want to convert to PDF. Click on File > Save As. Save the File on your desktop, choose Photoshop PDF by clicking on Save as type, and click on the Save button. You can view the Adobe PDF preset to see what the final version will look like, and this is how you can convert the PNG to PDF using Photoshop in Windows.
 Home
Home
 G2 Rating: 4.5/5 |
G2 Rating: 4.5/5 |  100% Secure
100% Secure



