There are many websites, servers, and apps that can allow you to convert a JPG file into a PDF file. Nonetheless, one of the several top approaches to do so is to utilize Adobe Photoshop, which will not only enable you to transform a JPG file into a PDF file. That even allows you to convert it from PDF to JPG format. As you can see, it's a really useful software to have on your computer.
Part 1. JPG to PDF in Photoshop
Allow us to help you understand how you can save your JPG to PDF using Photoshop. Plus, this article includes some instructions on transforming numerous files and utilizing a batch converter.
How to Save JPG to PDF in Photoshop
1. In Photoshop, open your file. Then, go to the 'File' menu and select 'Save as' from the drop-down menu.
2. Choose 'Photoshop PDF' from the drop-down menu beside 'Format,' just underneath where you can write the name for your document. Then 'Save' should be selected.
3. Uncheck the option box next to 'Preserve Photoshop Editing Capabilities' since that is going to significantly reduce the size of your document, allowing you to email it. Then, at the bottom of the page, hit the 'Save PDF' button.
4. If your file is still too large to email, redo the preceding steps and then pick 'Compression' from the drop-down list on the left side of the 'Save' window. Choose 'High' instead of 'Maximum' in the Options box next to 'Image Quality' before saving your PDF.
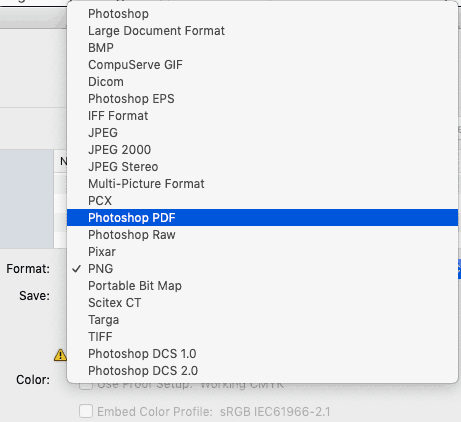
Convert Multiple JPG to One PDF File in Photoshop
Launch Photoshop and the Bridge. The Bridge is a Photoshop component that you need to download previously, following the default installation settings. If you used custom settings and left it out, you should first integrate this component into the app.
Choose the folder containing the photographs you wish to merge into one PDF. You may notice two tabs on the right: 'Folder' and 'Favorites'. Open the 'Folders' window from Bridge's Windows menu if you can't visualize them. Next, navigate to the folder holding the photos you want to join and transform them into PDF.

The 'Content' pane displays thumbnails of all the documents in a folder once you choose it. To inspect a file sample, choose one from the drop-down menu. To insert documents in a certain order to your PDF file, drag and drop them one over the other.
Select the layout of the PDF document from the right side. When dealing with translucent photographs, you may select the print size and backdrop color from the document menu. You could also alter the output quality and add a pin to the file to safeguard it.
You may rearrange the pictures using the 'Layout' drop-down menu. You could choose to disregard some other options if you choose. You're done after you've pressed the 'Save' button.
Batch Convert JPG to PDF with Photoshop Automate Batch
In the 'File' menu, select 'Automate' from the drop-down menu. Next, from the newly added drop-down option, choose 'Batch.'
To pick your source folder, click the 'Choose' button, and to select your destination folder, click the second 'Choose' option.
Finally, press on the 'Ok' button to batch convert your selection of JPG files into PDF files.
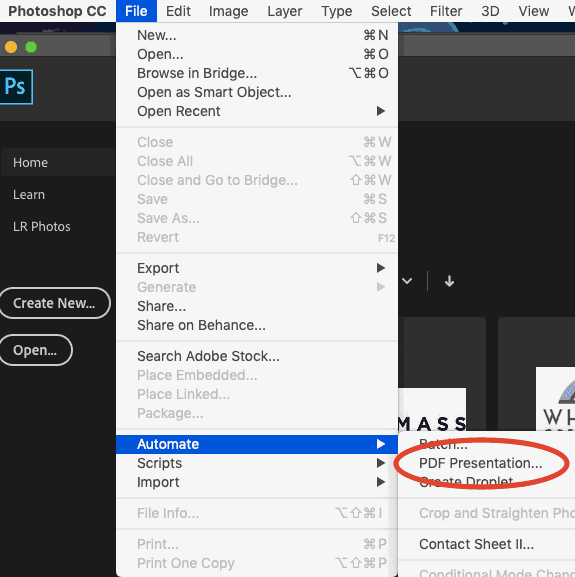
Part 2. PDF to JPG in Photoshop
Choose 'Convert' from the context menu of the document you want to convert. Then select 'Open with' and 'Adobe Photoshop' afterward from the drop-down menus.
After opening the document, navigate to the 'File' tab and pick 'Save as' from the drop-down menu.
Choose 'JPEG' as the format, then press the 'Save' button.
The JPEG selections will display, and you may hit the 'Ok' button to proceed.
Part 3. An Easier Way to Change JPG to PDF (or vice versa) without Photoshop
Wondershare PDFelement - PDF Editor Wondershare PDFelement Wondershare PDFelement is pretty instrumental too. It enables you to transform multiple files at the same time, along with utilizing a variety of additional tools on your documents to improve their appearance. You are allowed to style these however you want. Since PDFelement has all of these tools, we consider it an outstanding solution for JPG and PDF conversions.
You can use the video given below to learn more about PDFelement.
Among the reasons, we believe it will enable you to transform a large number of JPG files to PDF documents and vise - versa. Another thing this site will let you do is to combine several different JPG files into one single PDF file. Don't forget that it will also let you quickly convert several different pages into separate JPG documents.
You will indeed be capable of converting and compressing your file in order to lower its weight. And last but not least, PDFelement also supports the editing of your PDF files.
If you want to convert a JPG file to PDF or vice versa with PDFelement, you will need to follow these steps:
1. Open your PDF on PDFelement.
2. Pick 'File' and 'New' from the drop-down list after that. After which, from the second drop-down list, select 'PDF from file.'
3. Select the JPG file to be converted and press the 'Open' option.
4. After which, you'll be able to utilize it for a variety of PDF tasks.
5. Now you can save your converted PDF file while still having your original JPG file available.


 G2 Rating: 4.5/5 |
G2 Rating: 4.5/5 |  100% Secure
100% Secure



