"How can I save PDF as Image files?" These are the most asked questions that we read on different forums related to PDF. PDF is the most used document format all over the globe in both business and other official usage. it's a convenient and easy-to-use tool for sharing information in a protected way. but PDF requires a reader to view PDF files, in such a situation you can convert PDF files to JPG. In this blog, you will know 4 ways to convert PDF to JPG in Windows 10.
Method 1: PDF to JPG Converter for Windows
PDFelement is a PDF editor and viewer that's a product of Wondershare. It's all one PDF tool that can do all the operations related to PDF documents, whether it's viewing, editing, creating, or saving PDF files. You can use it's as an alternative to leading PDF Adobe Acrobat as it offers all the functionalities of that level. Let's have a look at some of its features.
Wondershare PDFelement Features
-
Easily manage PDFs across desktop, mobile, and web no matter what the computer is.
-
Convert a single page or number of pages from PDF to JPG in one click.
-
By adjusting DPI convert PDF into high-quality JPG images.
-
The compression feature enables users to reduce the file size without affecting the quality of JPG.
-
Supports batch conversion in PDF to JPG as well. Available for both Mac, Windows and Android, iOS platforms.
How to Convert PDF to JPG in Windows 10 Using PDFelement
Step 1 Open PDFelement on your computer
Download and install PDFelement on your computer by visiting pdf.wondershare.com and choosing a suitable version according to your computer. Install it as per the instructions. Once it's installed launch it on your computer, launch it. Click on "Open Files" and choose a PDF file from your computer.

Step 2 Adjust quality in settings
Settings can be configured by going into "File" from the menu and then "Preferences" from the drop-down. A box will all the options such as Font, OCR, and many others options will appear from where users can customize these options according to their business requirements.
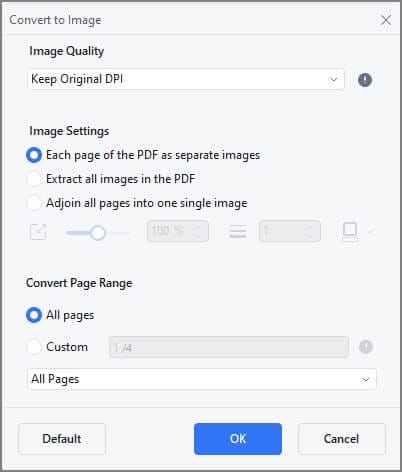
Step 3 Converting PDF to JPG (image)
The last step is about finalizing the process as in this we have already made your desired changes for the JPG output and how many pages we want to convert to JPG. Now, we have to click on "Convert" and from the options click on "To Image". A box will appear that will ask you where you want to save the JPG and also it will ask you for a name as well. If you don't type any name, the default name of the PDF file will be saved as JPG. Click on the "Save" button to save it to your desired location. This is how simple you can save a PDF as an Image.

Batch File Converter Feature of PDFelement
If you want to use batch convert PDF to JPG in Windows 10, you can make use of PDFelement batch convert PDF to JPG. Click on "Batch Process" and
a new window will open. You can add as many files as you want to batch convert them by clicking on the "Apply" button.
Method 2: Convert PDF to JPG in Windows Online
Looking for another way to convert PDF to JPG, well we have got another solution. Using this method, you can convert PDF to JPG in Windows online.
HiPDF is an online tool that is powered by Wondershare and it can conveniently convert your PDF documents to JPG online. You can use it on any device as it's an online tool no matter, whether it's an Android or iOS device. It works on both Mac and Windows too; you just need an internet connection.
You can convert your PDF documents into a variety of other formats without getting anything installed on your computer. Just in images, it can convert your PDF files to JPG, PNG, TIFF, or GIF Images. Besides this, all other PDF editings, compressing, splitting, merging, and conversion processes can be done using this online tool easily. If you are looking for an easy and faster way to convert your PDF documents into images, here are the steps:
Step 1 Open PDF to JPG Converter in Windows
Open any web browser on your computer and type https://www.hipdf.com/ in the URL bar. After hitting the enter, you will be headed on the Homepage of the HiPDF tool and get ready for PDF conversion.
Step 2 Convert PDF to JPG easily
Different clickable options will appear and the user has to look for "PDF to Images". PDF to Images converter page will open and you will see various options regarding PDF to Images. Click on "PDF to JPG" and on the next page, it will ask you to "Choose Files". it will take you on your device and you have to choose the PDF files and upload them. Click on "Convert" once all the documents are uploaded.
Step 3 Save JPG
While the conversion process will take some time and you may have to wait until the process is not finished. Be calm and once the process is finished, click on the "Download" button to save the converted PDF to a JPG file on your computer.
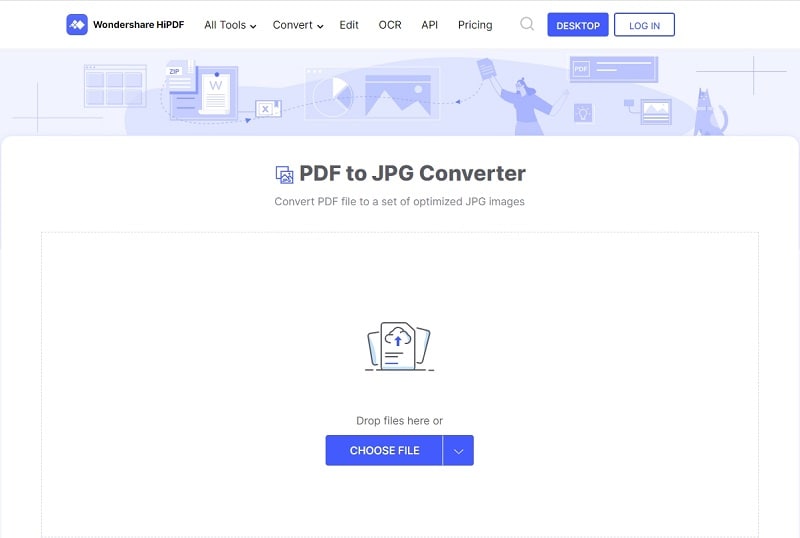
Note: it's mandatory to have a reliable internet connection to make good use of this online PDF to Image converter tool.
Method 3: Change PDF to JPG with Snip & Sketch tool in Windows
Converting PDF to JPG has become just a matter of clicks but if you don't want to use any of the PDF conversion tools, there are still options that can be useful. One of the methods, we have discovered that doesn't include any of the PDF conversion tools is using a screen capturing tool. in this method, the user has to manually take a screenshot of each page. This method is efficient if the target PDF has fewer pages. Let's get into more details on how to change PDF to JPG with snip & sketch tool in Windows 10.
Step 1 Open PDF files
Open file explorer on your Windows PC and find a PDF that you want to change to JPG. Right-click on the PDF file and choose any web browser to open your PDF file with. All the web browser has built-in PDF viewer and chosen PDF will open with that.
Step 2 Adjust PDF settings in web browser
Once your PDF is opened in the web browser, fin the option "Fit to Page" and click on it to make it on full screen. It will display a full page of your PDF file.
Step 3 Use Windows 10 built-in Snip & Sketch tool
Here, you have to make use of the Windows built-in Snipping Tool. Click on the Windows icon or press the Windows key from your keyboard and type "Snipping Tool", click on the tool once it appears.
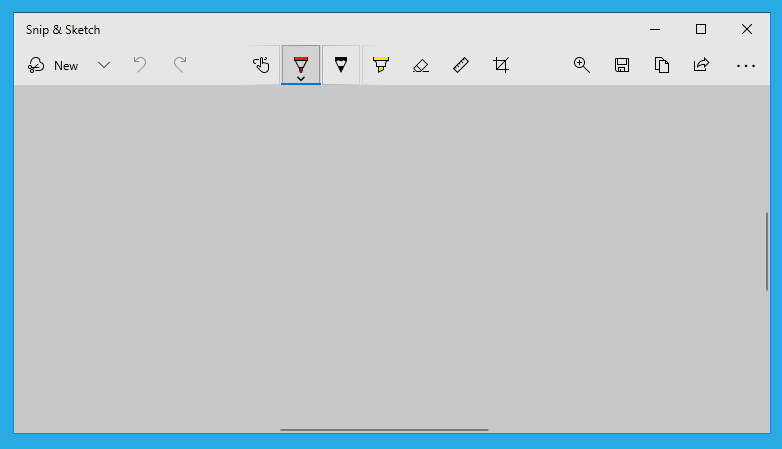
Click on "New" and your screen will become shaded, choose "Rectangular Snip". Select all the visible PDF pages. The captured screenshot will appear in Snipping Tool's editor and click on the "Save" icon from the top bar. Please make sure before hitting the save button that all the text and visuals of the PDF page are incorrect form and you can view them. At the next step, it will ask you to save it by giving it a name and you can write any name and hit the save button. If there is more than one page, you can repeat the same steps and this will convert all your PDF to images without using any tool and internet connection.
Method 4: Convert PDF to JPG with Photoshop in Windows
Many users use Adobe Photoshop to edit and retouch their images on their computers. They make use of Photoshop to convert PDF to JPG as well and it's really easy. You just have to load your source PDF files into PDF and later you can import these as JPG meanwhile you can edit them as well before exporting them into JPG. Here are the steps to convert PDF to JPG using Photoshop.
Step 1 Open PDF in Photoshop
Right-click on your PDF file and from the options click on "Open with" and choose "Adobe Photoshop". This will load your PDF file into Photoshop.
Step 2 Save PDF to JPG
Once PDF has appeared in Photoshop, click on File and from the menu click on "Save As" as you can save the file in a variety of formats. Here you have to choose "JPEG" from the "Format" and click on the "Save" button at the bottom.
Step 3 Locate the JPG file
You can locate your PDF to JPG file once it's converted by opening the output folder. Double-click on the JPG file and it will appear on your screen.
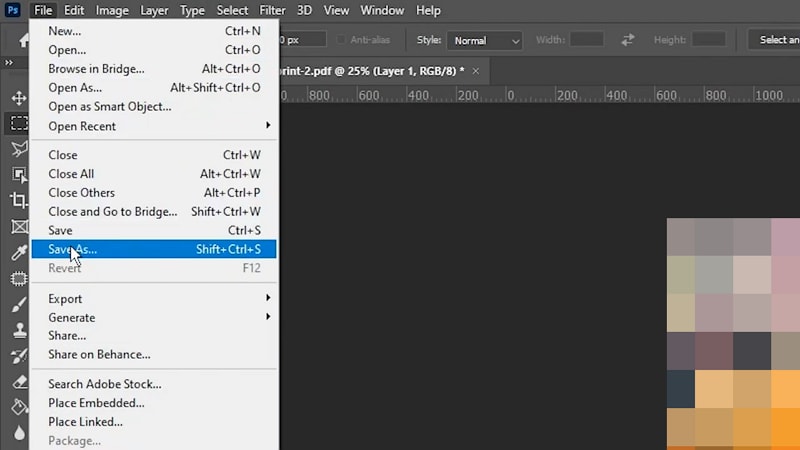
Can I Convert PDF to JPG with Paint in Windows?
No, Paint in Microsoft Windows doesn't support PDF file format that's why you can't converter PDF to JPG using the Paint tool. The Paint program support and saves the file in JPEG, PNG, GIF, Windows Bitmap (BMP), and Single Page TIFF formats. A user can create and edit pictures using MS Paint on a Windows computer. Also, texts and images can be added using MS Paint.

 G2 Rating: 4.5/5 |
G2 Rating: 4.5/5 |  100% Secure
100% Secure



