
Have you ever encountered a situation where you need to rename PDF files in bulk? If you're in the HR department and need to rename salary slips or clients' invoices according to their account numbers, you might understand this pain. Similarly, teachers frequently deal with students' result cards, renaming them based on their roll numbers. Also, banks handle a large volume of files related to transactions and financial statements. These scenarios are so delicate that absolutely leave no room for error in file renaming.
Now, the question arises "How to rename PDF file in bulk?" With the right techniques and tools, you can streamline the file renaming process. In this guide, we'll explore three effective methods to batch rename PDF files. Using these techniques and knowledge, you can organize your digital documents seamlessly.
In this article
Part 1. Explore Effective Techniques for Batch PDF Rename
Mastering effective techniques for bulk PDF renaming is a must-have skill, especially in professional settings. It is because renaming multiple PDFs at once eliminates the tedious task of individually modifying file names. In this section, we will delve into three valuable methods for batch PDF renaming. Let's uncover:
Method 1: Batch PDF Rename Files in a Folder
The first method does not involve any software. Rather, it's a built-in renaming functionality in your PC. You can use this technique if all your intended PDF files are present in the same folder. Navigate to the folder containing those PDF files you wish to rename. Select all the relevant files and rename them. The files will be automatically renamed, with each file containing an ascending numerical sequence enclosed in parentheses.
Here's how to do that:
- Step 1: Access the folder containing PDF files.
- Step 2: Select all or the intended files.
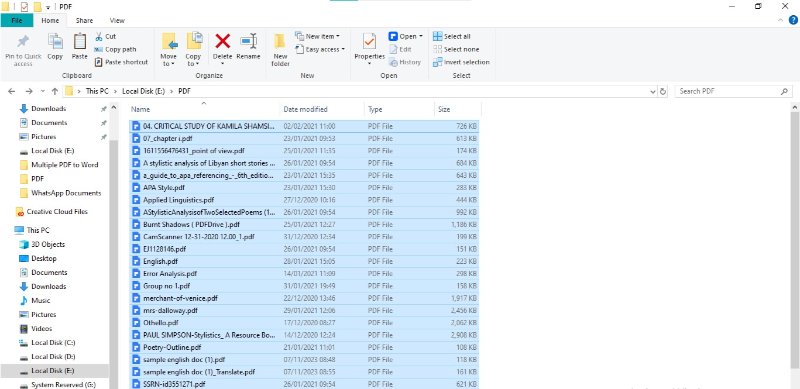
- Step 3: Right-click on any file. Choose "Rename."
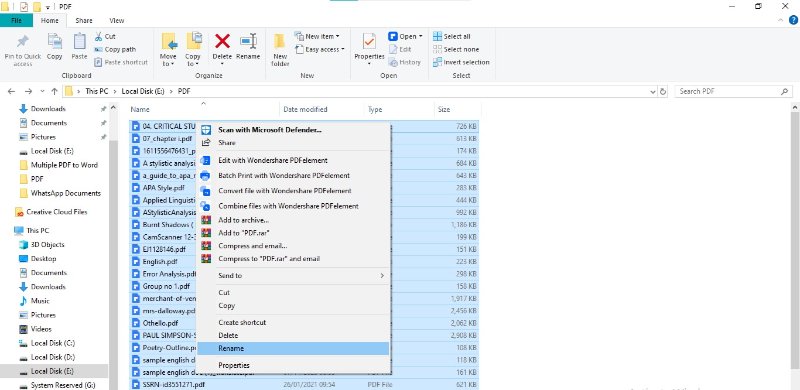
- Step 4: Type the desired title in the text box and press "Enter."
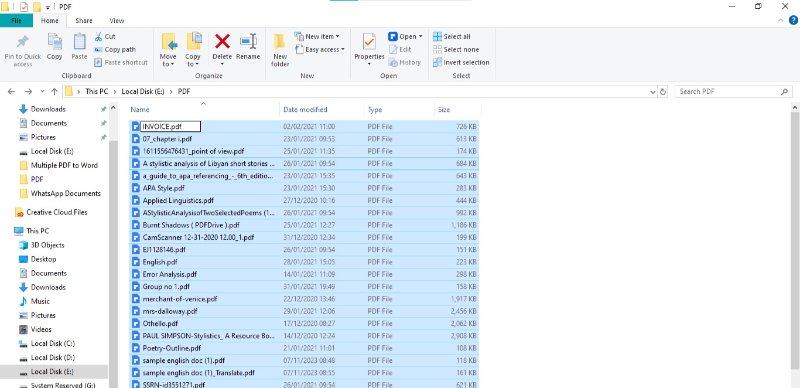
- Step 5: All the files will be renamed in sequential order.
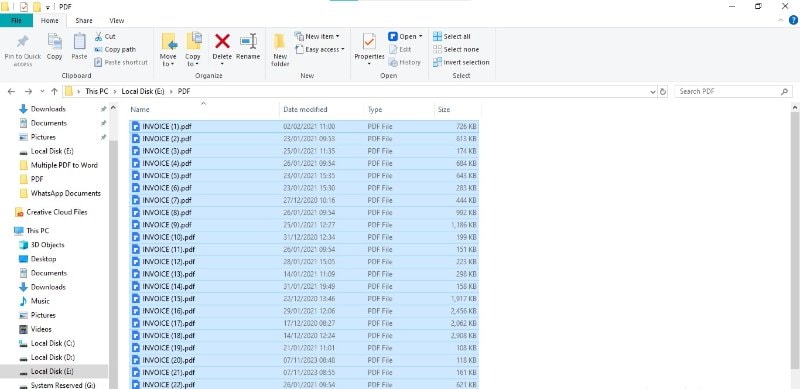
This method proves highly effective when you wish to assign numerical sequences to your files. Yet, a few nuances demand attention. Firstly, ensure that the file you intend to be positioned at the top is right-clicked, designating it as the starting point ('1'). Also, remember that the naming sequence depends on the file sorting. The sequence will vary if you change the file sorting. If you choose to sort the files based on parameters like size or date created, the File Explorer will adhere to that specific sequence while renaming.
Method 2: Batch Rename Multiple PDFs via A-PDF Rename
The second method involves using A-PDF Rename – a dedicated software for batch PDF renaming. Tailored for more intricate and personalized file naming, this method offers a range of customizable options. A-PDF Rename goes beyond basic numerical sequences, enabling unique naming of files.
Let's learn to use A-PDF Rename for renaming files according to content type:
- Step 1: Download and install the A-PDF Rename
- Step 2: After launching the application, go to "More" > "Content Tag Macro."
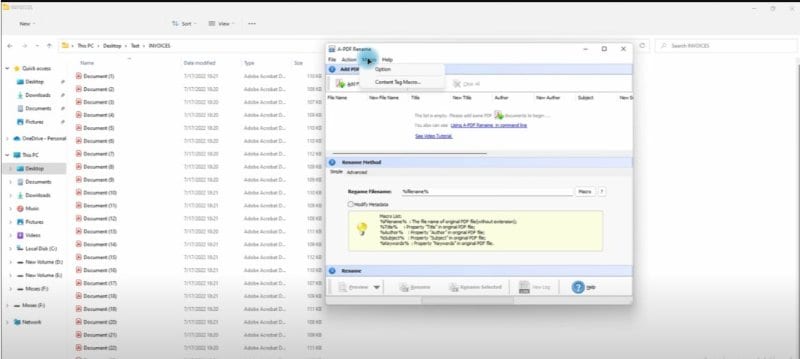
- Step 3: Click "Browse PDF" to open the folder where you have placed the intended PDFs.
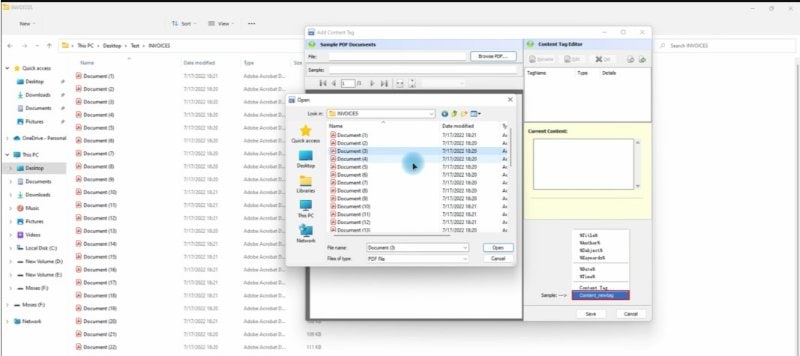
- Step 4: Right-click the text you want to use as the file name. Click "Get Content by Position."
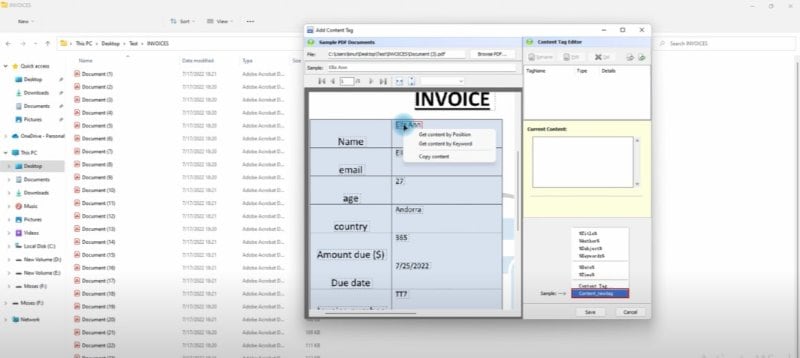
- Step 5: Adjust the Macro Tag setting to detect the text's position in the next files.
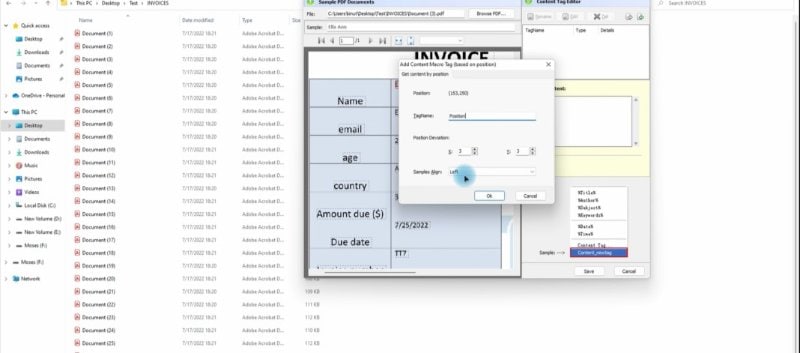
- Step 6: After defining the Position Macro, click "Add File" to import files. Choose the intended files and hit "Open."
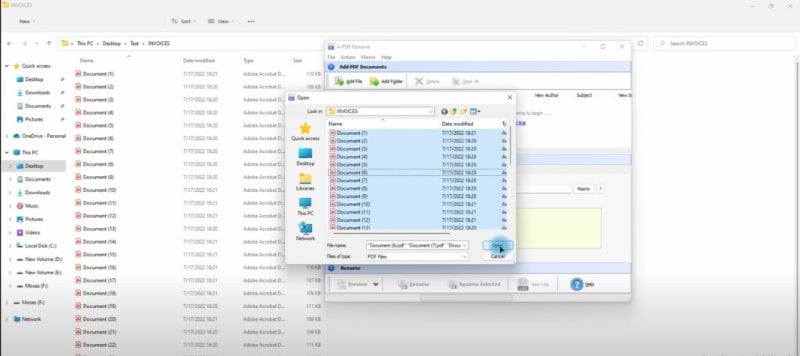
- Step 7: Click the "Macro" button under "Rename Method" to set the renaming method.
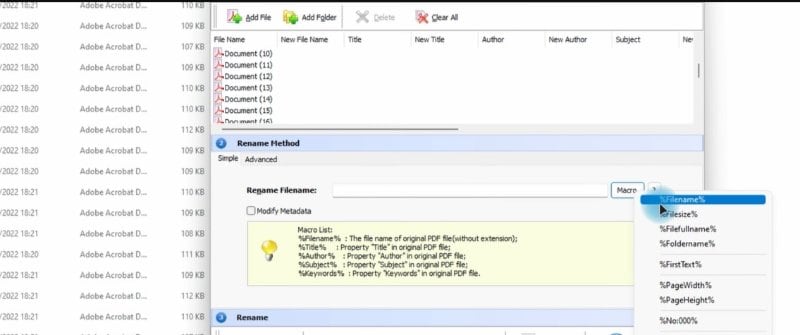
- Step 8: Choose "Content Position" from the dropdown menu. The tool will detect the text present in uploaded files in that position.
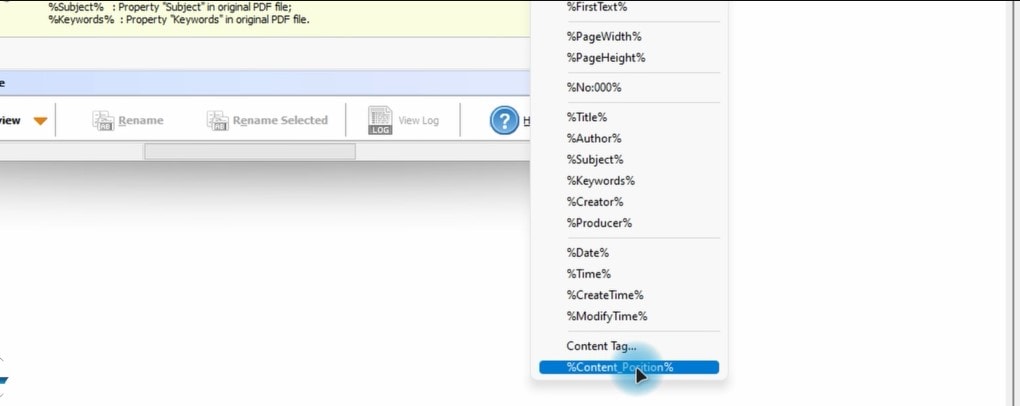
- Step 9: Click "Rename" to use that positioned text as file names. You can preview the files in the above panel.
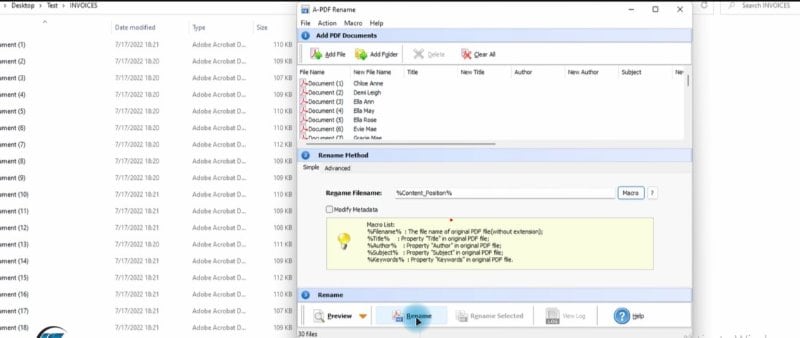
Method 3: Rename Bulk PDF Files Using Adobe Acrobat's Auto-Rename Plugin
Another powerful method to batch rename PDF files is using Adobe Acrobat Pro DC. The platform takes center stage with its powerful Auto-Rename Plugin. This plugin ensures an automated process to streamline batch PDF file renaming. Using this technique allows you to assign unique file names to each file, unlike sequenced numbering.
Follow these steps to use Acrobat DC for batch renaming:
- Step 1: Download and install Adobe Acrobat Pro DC.
- Step 2: Go to "Plugins" and choose "Auto-Rename PDF Files" from the dropdown.
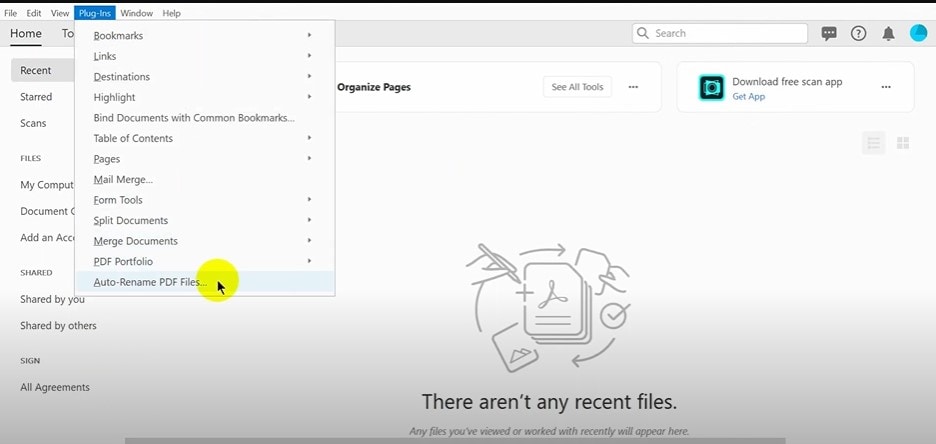
- Step 3: Click "Add" to choose a text component.
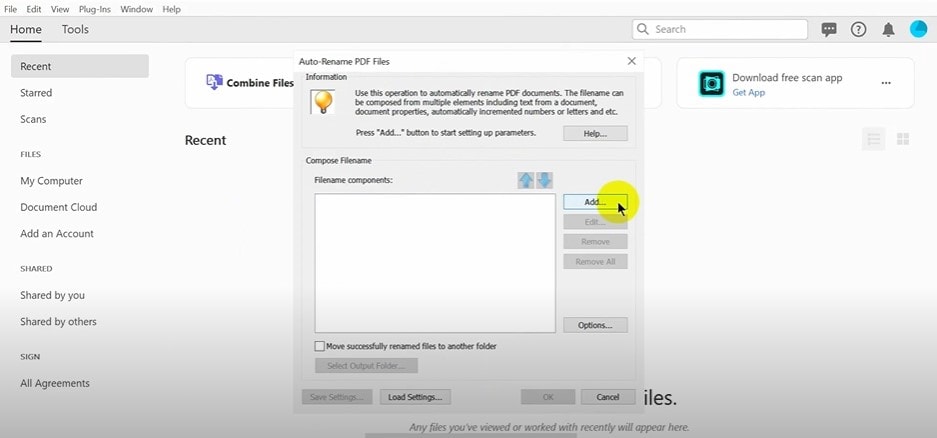
- Step 4: Choose the "Text from Location"
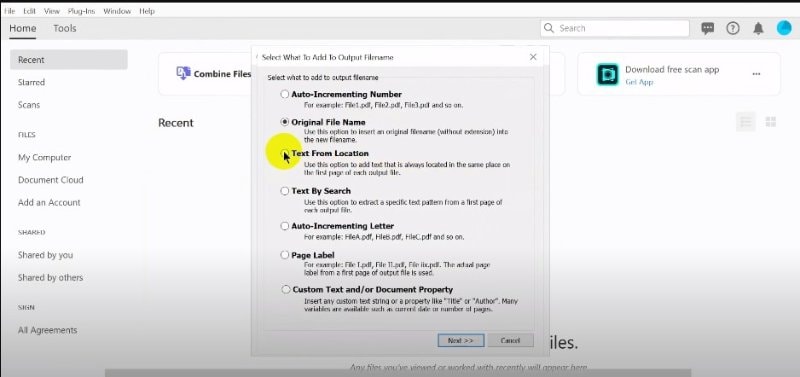
- Step 5: Define the page area to extract text placed at that location.
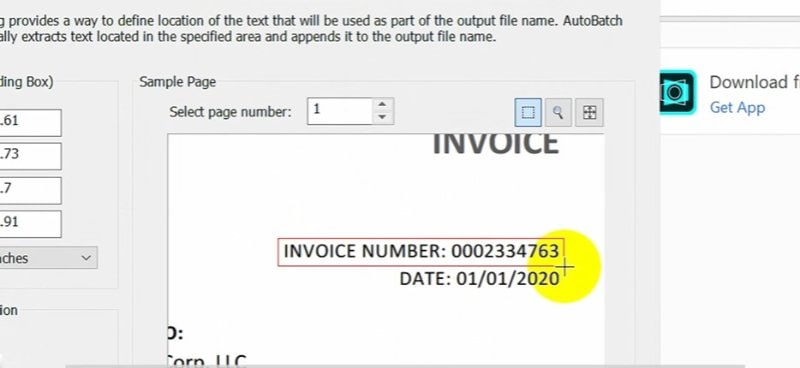
- Step 6: Click "Save Setting" to define that text selection area for the remaining files. This file will be saved as the Document Naming Settings (.docren) format.
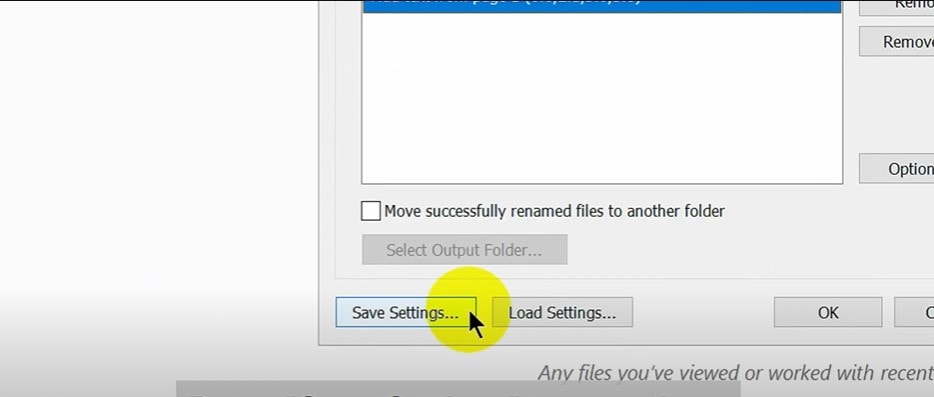
- Step 7: Click "Load Settings" to load saved settings for prospective files.
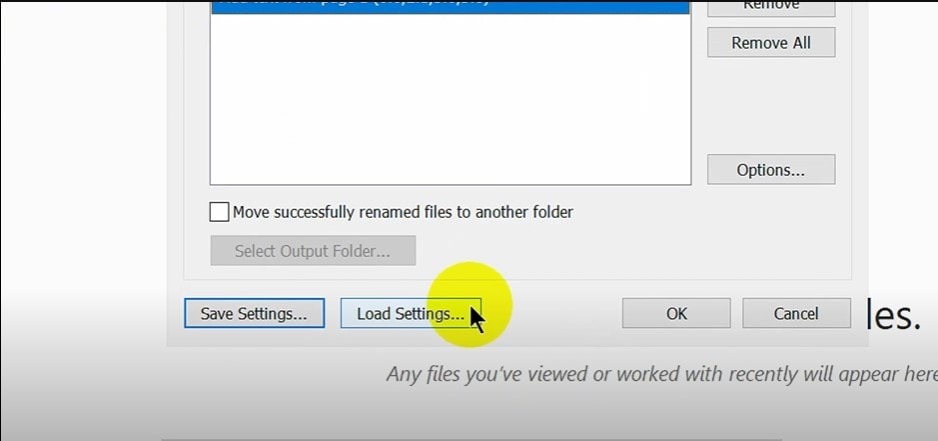
- Step 8: Now, add the intended PDF files for renaming
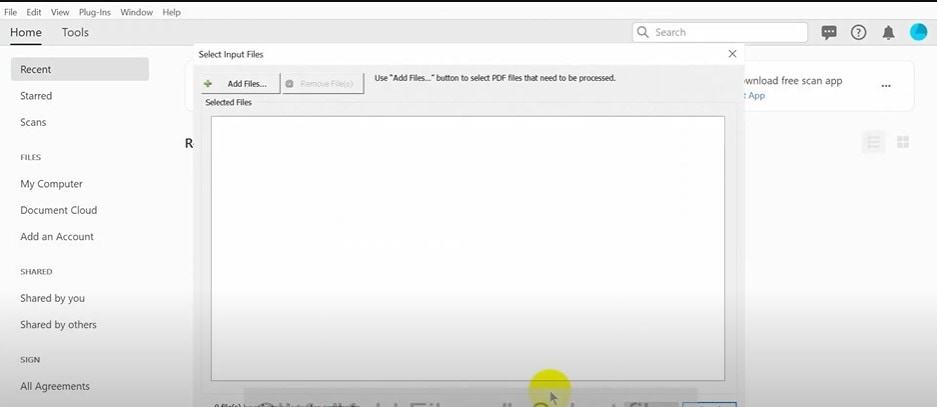
- Step 9: Acrobat DC will rename the files based on the text in that specific selected area. After previewing files, confirm to rename them.
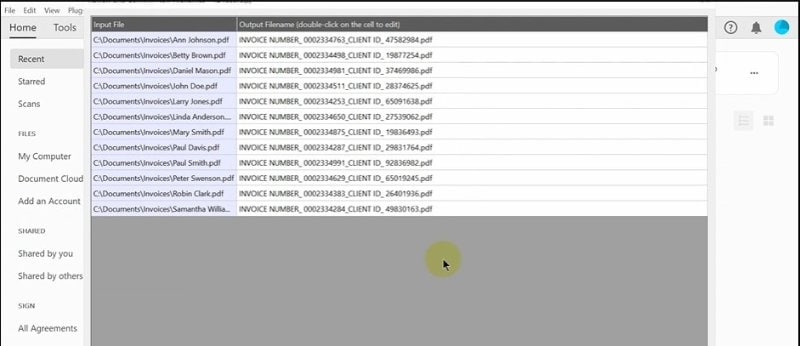
- Step 10: After process completion, the tool will display a success popup.
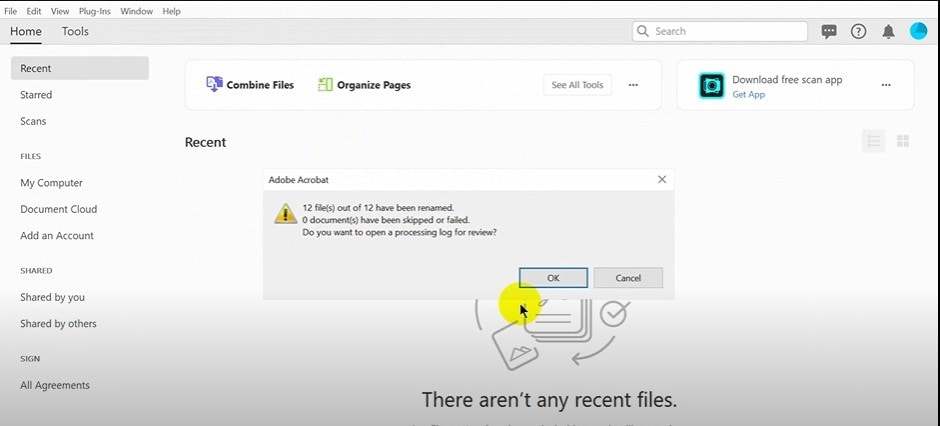
Part 2. PDFelement – A Reliable Alternative for Batch PDF Renaming
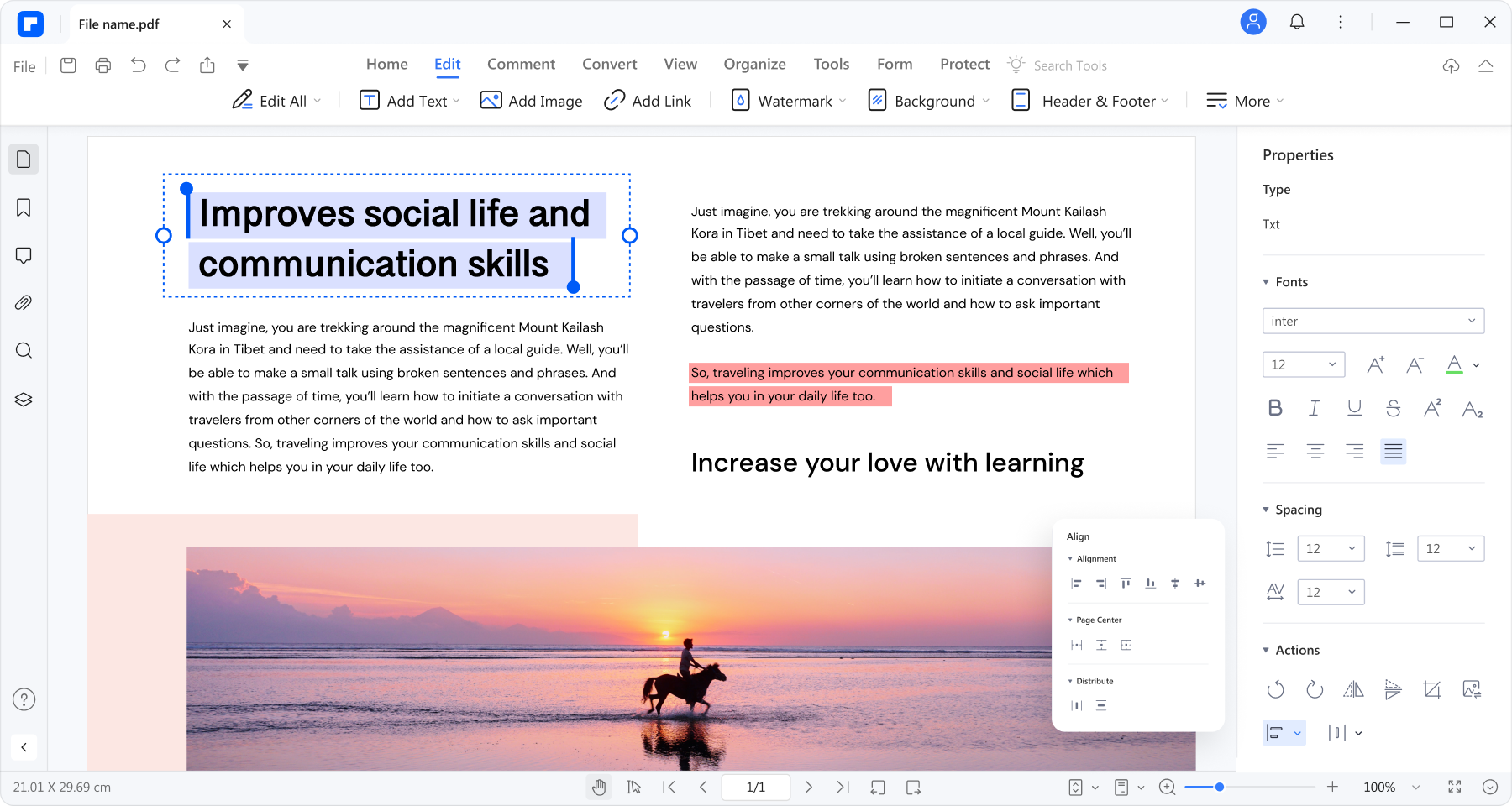
The above-described methods are undoubtedly valuable for fast-paced batch renaming. However, if you are someone preferring convenience, you can go for an advanced & capable PDF editor like PDFelement. The tool simplifies the renaming of PDF files with its intuitive features. The built-in Rename feature of PDFelement eliminates the need for navigating to external platforms. This approach proves advantageous in scenarios where time holds excessive importance.
How To Rename PDF File in Bulk Using PDFelement?
With the user-intuitive interface of PDFelement, renaming bulk files becomes a seamless process. Let's observe the practical steps to rename PDFs using PDFelement:
- Step 1: Open PDFelement. Make it your default PDF reader.
- Step 2: Click "Open PDF" to open bulk files. Select all or preferred files to import.
- Step 3: PDFelement will open all the selected files. All the opened files will be added to "Recent Files" on the main interface.
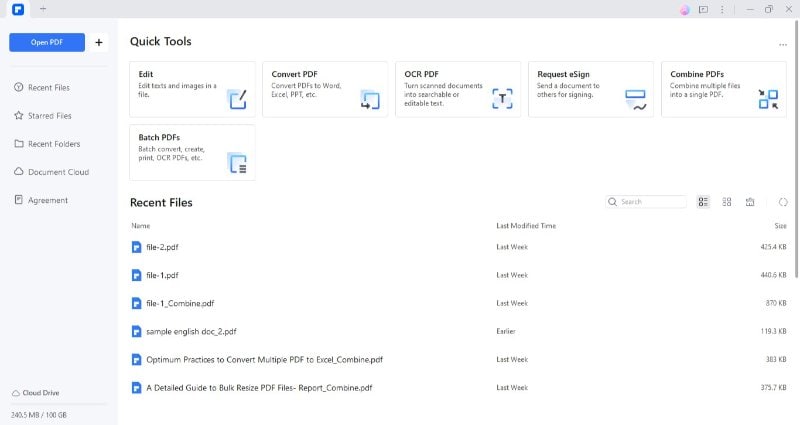
- Step 4: Now, go to "Recent Files." Right-click any file to change its title.
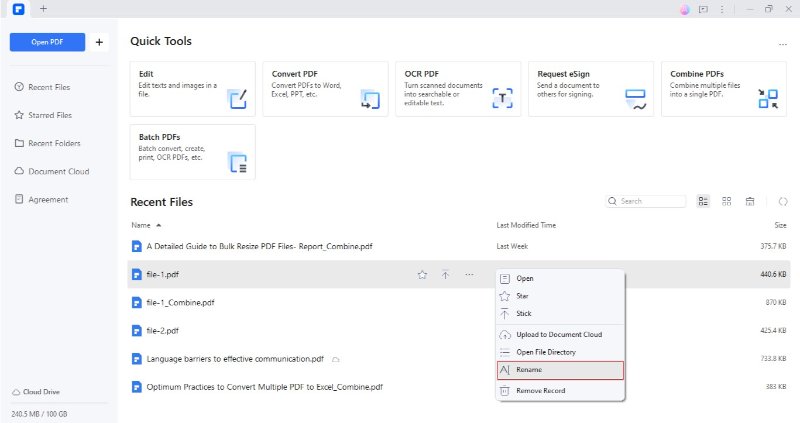
- Step 5: Type your desired file name and click "OK."
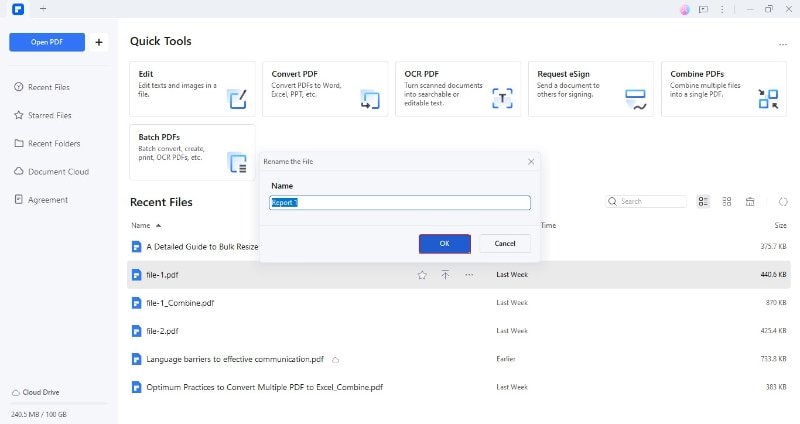
In this way, you can rename all the files in no time by loading them into PDFelement's interface. Also, you can convert these PDFs to other formats using PDFelement's Batch Convert feature. It is a functionality included in the Batch PDFs toolkit of PDFelement, allowing you to convert multiple files into the desired format simultaneously with a single click.
Conclusion
PDF renaming is crucial since it helps identify the required file of your concern. However, when it comes to renaming so many files, human endeavors may be insufficient. To rename PDFs in bulk, you can use an advanced solution. This guide illustrated workable techniques to automate bulk PDF renaming.
If you prefer cost-effectiveness, you should go for A-PDF Rename. However, if you don't mind spending dimes on premium solutions for enhanced results, you can opt for Acrobat Pro DC. Similarly, PDFelement can prove a competent option for effortless retitling. Don't be reluctant to upgrade your renaming realm with these game-changing methods.

 G2 Rating: 4.5/5 |
G2 Rating: 4.5/5 |  100% Secure
100% Secure



