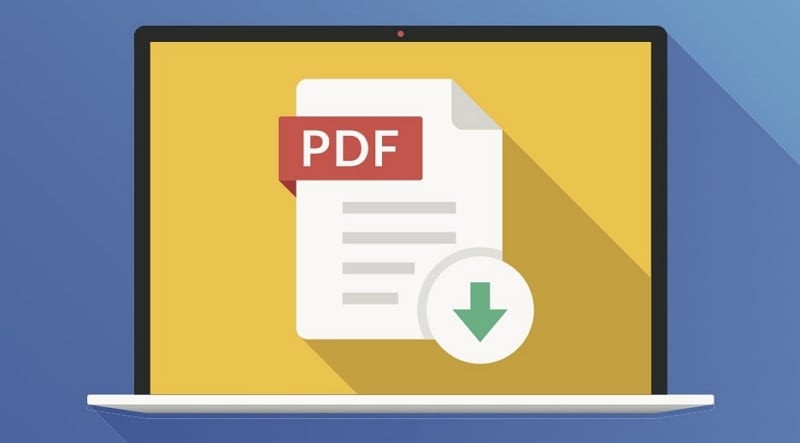
If you use a computer or a smart device daily, you may already know much about PDF files. These files are everywhere; PDFs are an inevitable part of our routines, from books and audio materials to presentations and other data. However, you may need help categorizing and maintaining such documents; they may be quite a work, especially if you have to open a password-protected PDF.
Luckily, we are here to help. We will show you how to open password-protected PDF files in no time using four methods. All the methods below work seamlessly, and you will have no trouble controlling your PDFs. But first, let's see what password-protected files are all about.
In this article
What Is a Password-Protected File?
Most protected files contain confidential data, such as NDA contracts, doctor reports, etc. You may have encountered PDFs requiring inputting a password to access their content. For example, your business partner may have sent you a document containing sensitive data you can only open if you have a password.
Putting a password on a PDF is effortless; you can quickly protect any document you don't want to share with the public. However, when the time comes, you may want to access these protected files.
You may be here because you have forgotten your password or wish to access a shared file but have lost the key. Below, you will see four efficient methods that will grant you access to all these files without an issue.
How to Open a PDF That Is Password-Protected
You can choose any of the four ways below to access a password-protected file, depending on your preferences. However, some of these methods will be time-efficient and only take a few clicks to unlock a PDF. On the other hand, some may take a bit more time but are efficient as well.
1. Open a Protected PDF Using PDFelement
PDFelement is one of the most versatile tools for categorizing, editing, locking, and unlocking PDF files. If you know your PDF password, you can access your PDF document in a few easy steps, as you can see below:
- Open PDFelement.
- Click Open PDF in the bottom left corner and select the file you want to access.
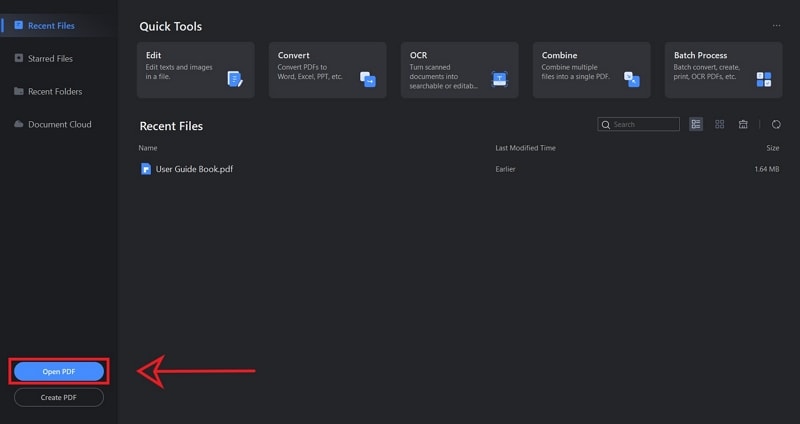
- Once you select the file, a dialog box will appear, asking for a password.
- Enter the password.
- Click OK.
When you complete all these steps, you can start editing your document and use various tools PDFelement offers. However, if you have lost your password but need to access the document, you will need to recover your password. Here's how Wondershare PDF Password Remover can help you retrieve your password and open your locked file in no time:
- Open the PDF Password Remover.
- Click Add Files in the top left corner and select the locked file.
- Choose a file where you want to save your document.
- Click the Start button to start the conversion process.

After a few moments, you will have a new PDF file without a password. After converting, you can open your PDF in PDFelement and set a new password. The process is quick and easy; completing all the steps and accessing your file will take a few minutes.
2. Open a Password-Protected PDF With Adobe
Adobe is the original creator of PDFs, so you might assume that opening password-protected files will be effortless using the Adobe platform. However, that may not be the case.
If you know the password, the process will take only a few minutes. However, you may be in for a ride if you don't remember the password. Here's how to open a file if you know the password:
- Open Adobe Acrobat DC or Adobe Acrobat Reader DC.
- Click File.
- Click Open and select a file you want to access.
- Enter your password in the dialog box.
- Click OK.
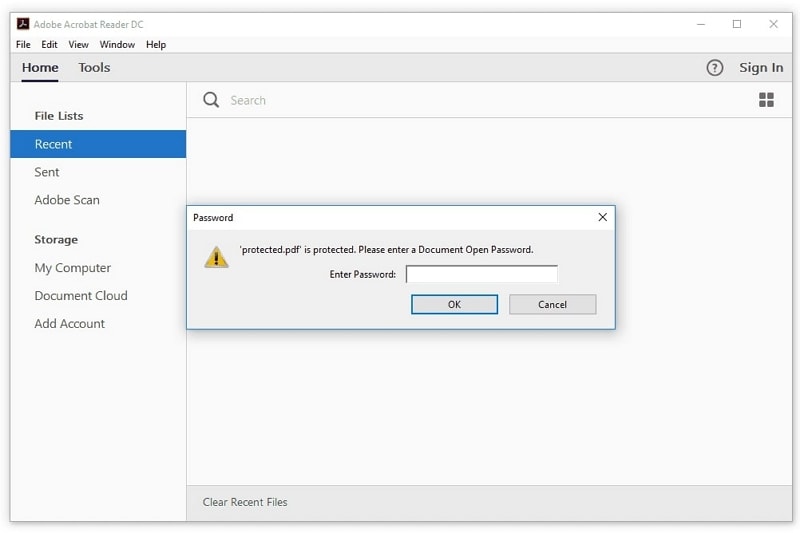
After completing all the steps, you can edit your PDF file. However, we have some bad news if you have forgotten the password. Adobe currently doesn't offer a recovery tool. Thus, you will need to search for a different program to retrieve your password, then (optionally) come back to Adobe to unlock and edit it.
Again, you can use Wondershare to recover and remove your password from your file. Once you complete the steps above, you can return to your favorite platform and set a new password.
3. Unlock Using Google Chrome
Google Chrome is one of the most prevalent web browsers in the world. It offers various tools to preserve your documents, edit them, and give them a new look. You may already use Google Drive and Docs, the most popular platforms for editing and saving documents. If you want to open a password-protected PDF in Chrome, here's what you can do:
- Open your PDF using the Chrome browser.
- Enter your password in the dialog box.
- Click Submit to open your document.
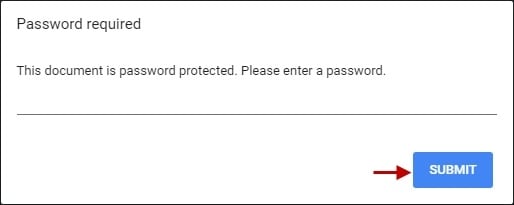
If your password is correct, Chrome will give you access to your document. However, if you can't remember your password and need a quick fix, Chrome may not be your best option. Although one of the most prominent search engines in the world, Google doesn't offer PDF password recovery services. You can search for recovery tools using Chrome but may encounter some safety issues.
If you want a quick and reliable tool to help you remove or recover your password, you can use Wondershare. It is one of the most convenient tools on the market, allowing you to access your PDFs quickly. Use reliable tools like Wondershare to save yourself from security issues and protect your documents.
4. Open a Password-Protected PDF Using Google Drive
We have mentioned Google Drive as one of the most popular document-saving platforms in the world. Although convenient for many other editing and saving solutions, Drive can be quite a hassle opening password-protected PDFs. Here's a step-by-step guide to opening such documents in Drive:
- Open your Google Drive account.
- Click File Upload.
- Select the password-protected file.
- Right-click the document.
- Select the Open With
- Select Google Docs.
- Enter your password in the dialog box.
- Click Submit.
As you can see, you cannot open a password-protected file from Drive directly; you need to use another tool to access your document. This process may take a few minutes, especially if you have no previous knowledge of Google's tools.
Since Google doesn't offer password recovery solutions, you must use another platform like Wondershare to change or remove your password.
Conclusion
PDFs are the format of the future since you can completely control them. One of the things you can control is access to your documents by locking your PDFs; only the people with the password can access your files.
However, you may have lost the password and need to recover it quickly, but you can use the platforms above to open password-protected PDF files. Nevertheless, there is only one solution for retrieving your password: Wondershare.

 G2 Rating: 4.5/5 |
G2 Rating: 4.5/5 |  100% Secure
100% Secure



