 Home
>
Software for Reseller
> Guide For 1Password Chrome Extension
Home
>
Software for Reseller
> Guide For 1Password Chrome Extension
Nobody will argue with the fact that passwords are meant to be complicated, hard to hack, and unique. It's easy to achieve these conditions, but it's nearly impossible to manage such a collection of weird passwords without writing them down somewhere. Unfortunately, that's the worst possible answer to the problem. A better solution would be to look for a digital equivalent of your "password black book" to store the hundreds of credentials you require when you're online. Introducing 1Password Chrome Extension, the password manager that you can conveniently carry around wherever you go on any of your desktops or connected mobile devices (or even a friend's.)
How to Add 1Password to Chrome
1Password is actually a whole suite of security tools to help you manage your hundreds of login usernames and passwords, your credit card details, your home and business addresses, and your most private documents. The core versions are for Windows and macOS, as well as iOS and Android, but the 1Password Chrome Extension deserves a second look because it completely transforms your password management habits by letting you take it wherever you go on the web or when jumping from device to device. The extension requires that the desktop version be installed, which makes it an extension in the truest sense. Once you have the Mac or PC version, let's see how to add the Chrome extension:
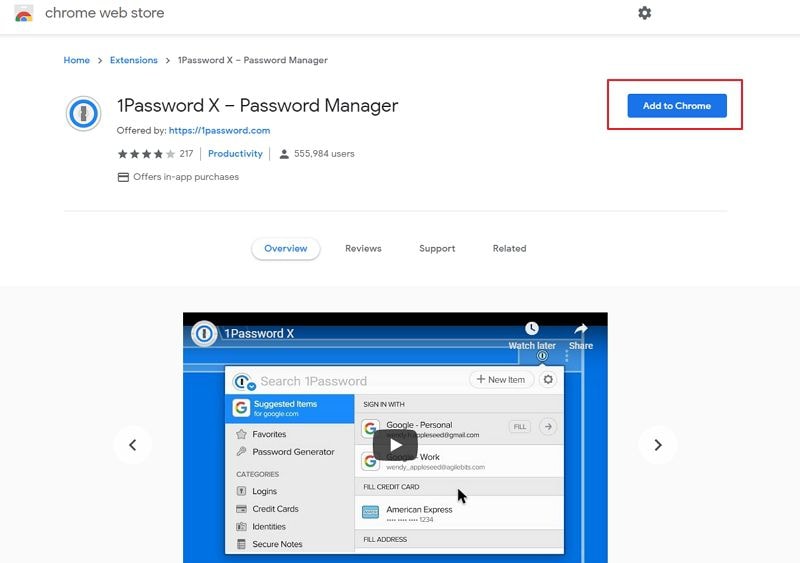
- Open a browser tab in Google Chrome on your desktop.
- Go to the Chrome Store page for the 1Password extension.
- Click on "Add to Chrome".
- When prompted to approve access, just click on "Add Extension".
- On the right of the Address Bar, the extension will now be visible as an icon, which you can click on to open.
If you noticed, the URL took you to an extension called 1Password X. This is actually a second-generation browser-based password manager that integrates even deeper with Google Chrome. It also works with Firefox and Opera. Not only can it save all your passwords and login credentials but also manage your credit cards, suggest strong passwords, auto-fill forms and logins, choose to save new logins, and even drag-and-drop your passwords directly into apps to gain access. You can also install the tethered version of the extension for your current desktop version of 1Password.
1Password X is an advanced version of the regular extension and can act as a standalone extension without the 1Password desktop app. It does require a 1Password subscription but it's one of the most affordable premium password managers on the market when you match the price against its features and the value it brings.
Probably the best way to see it work is to see it in action, so here's what to do when you first set up 1Password X in Chrome.
How to Use 1Password in Chrome
As you surf through your daily online routine, 1Password X will help you save existing logins, make strong password suggestions for new ones, keep your credit card and personal information ready for auto-fill, do 2FA, organize your data into vaults, edit the content of these vaults, search for specific logins, and much more. You can also choose to sync it with your 1Password desktop app for Windows or Mac.

Make 1Password X the Default Password Manager
The first step is to override your browser's default password manager so it doesn't conflict with 1Password X. To do this, follow the steps shown below:
- Click the keyhole icon for the 1Password X Chrome extension that appears next to the address bar of your browser tab.
- Click the gear icon and then on Settings.
- Choose the toggle option to make 1Password the default app to manage your password-related data.
Save an Existing Login
- When you go to a website to use an existing account, click the one password Chrome extension icon and enter the username and password.
- After you enter the data, a prompt will ask you if you want those to be saved. Click Save to 1Password.
Save a New Login
- Enter a username for the account.
- In the password field, see the suggested password and then click on it.
- Create the account; the password will be automatically saved in 1Password.
Auto-fill a Login
- In the username field, enter a term that will match the type of login you're looking for. For example, type bank to see all your Internet banking logins.
- Choose the one you want from the options you see and it will fill it those details in the appropriate fields.
Troubleshooting: Solutions to 1Password Chrome Extension Not Working
No Extension Icon Visible after Adding to Chrome
If you don't see the icon extension or face another issue after you've added the extension, try to restart your computer. This usually fixes the issue and all you need to do is enter your Master Password after you reboot.
Another thing you can do is go into Chrome://extensions and toggle 1Password X to the Enabled position.
The third thing you can do is to update 1Password in case the extension was added a while ago. This is only required on non-Chrome browsers like Firefox.
New Logins Not Being Saved or Auto-Fill Not Working
If you don't see prompts to save your new credentials or auto-fill existing ones, try these steps:
- If you're already on a particular web page, click the extension icon and go to Login item that matches the site.
- For a fresh sign up, you can also click the site so the browser opens a new tab and auto-fills your credentials.
Can't Sign In after Password Change
If you recently changed a login password on a website using the password generator and it doesn't work through 1Password X, you can check your vaults to view the new password and confirm that it's been changed.
If the password is incorrect and you need to change it, you will need to reset your password directly on the site using the Forgot Password option. 1Password will prompt you for permission to save the new password, which will now work with the auto-fill feature when you visit that website.
Conclusion:
The 1Password Chrome Extension works pretty much like the new 1Password X, but it allows you to install it on a wider range of browsers including Safari. The advantage is that you also get full access to the desktop installation of 1Password. The disadvantage is that you won't have access to the constantly growing feature set in 1Password X.
But irrespective of whether you're using 1Password X or decide to stick with the 1Password Chrome Plugin, you'll find that they're both miles ahead of the bulk of competing password manager Chrome extensions in terms of features, performance, and simplicity of operation.
Free Download or Buy PDFelement right now!
Free Download or Buy PDFelement right now!
Try for Free right now!
Try for Free right now!
 100% Secure |
100% Secure |

Margarete Cotty
chief Editor