 Home
>
Software for Reseller
> How to Use Zoom Video Conferencing
Home
>
Software for Reseller
> How to Use Zoom Video Conferencing
Video conferencing is a major part of the business world. With more and more people choosing to work remotely, it is not uncommon to find offices in need of a tool or platform that will make online meetings easier and more effective. One of the go-to solutions for video conferencing for most business is Zoom video conferencing for the simple reason that it is more than just a video conferencing platform, offering more solutions including group messaging capabilities. In this article, we take a look at Zoom Video conferencing, what it is, what it can do and how you can make this platform work for you and your business.
A Better and Cheaper Alternative to Zoom Video Conferencing
While Zoom does offer a free option for users, there are so many additional features you have to purchase to enjoy the full user experience that the total cost can be astronomical. So, what if we could tell you that there is a Zoom alternative that has all features in Zoom and more, without the complicated pricing model? Well, ClickMeeting is that tool and it is designed with all the necessary features to make video conferencing very easy. These features include the following:
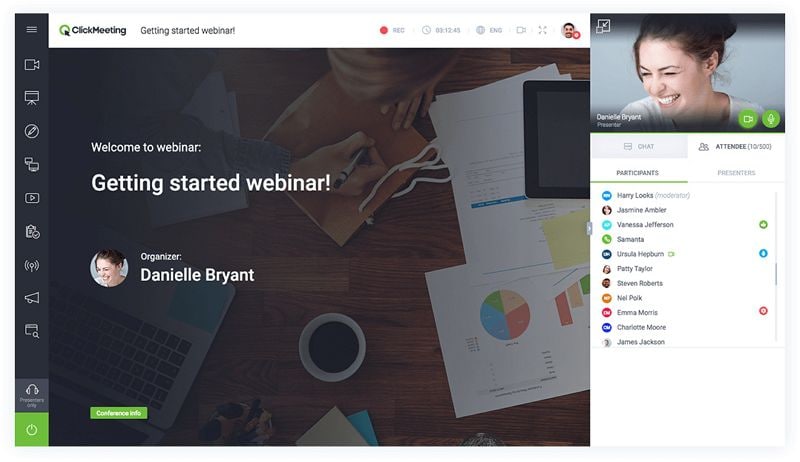
- It is primarily used for product demos and marketing. The video conferencing platform you get with ClickMeeting is aimed at delivering relevant knowledge to the target audience which is why there are features like a final call-to-action button during the live webinar.
- It is also perfect for online course and training sessions allowing you to teach your students from anywhere in the world.
- Just like other video conferencing tools, ClickMeeting is also a great way to meet and collaborate online especially since you can create and join meetings easily.
- It also offers you the technology you need to scale up you webinars as your audience grows. And considering you pay according to the number of attendees, the cost is also very scalable.
What is Zoom Video Conferencing
As the name suggests, Zoom Video conferencing is a platform that is used for video conferencing. But like we mentioned before, it does so much more than just video conferencing, allowing users to complete group messaging and making online meetings seamless and easy. It is one of the most popular tools for this purpose since it ensures only be best quality audio, video and wireless screen sharing capabilities for both Windows and Mac platforms.
Most video conferencing users will tell you that a good video conferencing tool should not just take into account video and audio quality when connecting meeting attendees, but should have basic features designed to do more than just that. For example, it should be able to allow for the easy passing of control from one person to another and record the easily. Zoom video conferencing does this and more, with even more advanced features for the more discerning user.
How to Use Zoom Video Conferencing
Zoom is also quite easy to use as compared to other video conferencing platform. The following is a simple guide to help you make good use of the tool:
Step 1: Sign in and Join
Begin by downloading the Zoom desktop client for Mac or Windows. Launch it and then click on "Join a meeting" if you would like to join a meeting without signing it.
If you want to start or schedule a meeting, click on "Sign in".
You have several options to sign in including using your Zoom account, Facebook or Google account. If you don't have a Zoom account, click on "Sign up free" to create one.
Step 3: Make a Phone Call in Zoom
You can also very easily make phone calls in Zoom. To do that, select the "Phone" tab in the top panel from the home page.
This will open a keypad that you can use to key in the phone number of the person you want to call.
Click on the "History" tab if you would like to see or delete previous calls and recordings.
Click on "Voicemail" to play and manage your voicemail recordings.
Step 3: Make a Phone Call in Zoom
- If you want to schedule or start a meeting using Zoom, click on the "Meetings" tab at the top panel and then click on "Upcoming" to view, edit, start or delete scheduled meetings.
- Click on the "+" icon to schedule a new meeting.
- Use the refresh icon to refresh the list of meetings if you don't see the meeting you were supposed to join.
- When you are ready, click on "Start" to begin a scheduled meeting.
- Use the "Copy Invitation" option to copy all the text associated with the meeting and send to the attendees.
- If you would like to edit any aspect of a scheduled meeting, click on "Edit" and make the necessary changes as required.
- Use the "Delete" option to delete a scheduled meetings.
Step 4: Manage Contacts
- Select the "Contacts" tab in the home page to view and manage your Zoom contacts.
- Click on the "+" icon to add new contacts to your account.
Top 5 Tips about Zoom Video Conferencing
The following are just some of the cool features you may or may not know that will improve the function of the video conferencing software:
1. Record the Call as Video
With Zoom, you can easily record your web conferencing videos and share them with people who may have missed the meeting. You get to choose whether you would like to save the messages to your computer or in the cloud, although we have to mention that only Zoom Premium members get access to the cloud.
The one thing we'll tell you about recording the calls is you want to optimize the settings in advance if you don't want to end up with the a low quality video or other issues with the final output. For example, if the call is in broadcast mode, meaning only the host appears on the screen, Zoom will only be able to record the video and audio of the host. If you want to record everyone, you'll have to change that in settings.
2. Collaborative Annotation Sessions
You probably already know that Zoom allows for screen sharing, allowing the host of the call to share their screen with everyone on the call. But did you know that everyone can annotate the screen, drawing and highlighting the screen to point out mistakes or to provide emphasis? This is a cool feature especially when the meeting discusses highly virtual materials like graphic designs and mockups.
To annotate someone else's scree during a meeting, select "View Options" from the top panel and then click "Annotate". You should see a toolbar with the options to draw, text, arrow and so much more.
3. Co-Host Calls
With Zoom video conferencing, a meeting can have more than one person as the host. This is a great feature that can make it easier for the host to invite another person with more knowledge about the subject matter to co-host the event with them.
You can find the co-hosting tools in the "Meeting Settings". To use the co-host feature, it has to be enabled in the settings. Just look for the Meeting tab and then select "Co-host" option. Then when you need to invite a co-host into the meeting, simply hover over the video box and then click on the three dots that appear.
4. Attendees Waiting Room
If attendees come to the meeting before the host appears, they can begin to chat by themselves before the meeting begins. This waiting room feature allows attendees to chat in the virtual waiting room as they wait for the host to appear. But setting up the virtual waiting room depends on the type of account that you have.
5. See Who Attended the Meeting
Depending on the type of meeting, you may sometimes want to know who has attended the meeting. Zoom can provide this information in a report once the meeting is over. You can find this report in the Meetings tab under "Reports." Here, you will be able to see the list of attendees for both previous and upcoming meetings and you can filter these names using different parameters including "Time range" and "Meeting ID". Once you find the meeting or meetings you want, click "Generate" to get thee report that you want.
Free Download or Buy PDFelement right now!
Free Download or Buy PDFelement right now!
Try for Free right now!
Try for Free right now!
 100% Secure |
100% Secure |

Margarete Cotty
chief Editor