 Home
>
Word Tips and Tricks
> How to Edit a Picture in Word
Home
>
Word Tips and Tricks
> How to Edit a Picture in Word
Editing a picture in Word is a straightforward process that doesn’t require any additional tools. Whether you’re looking to edit a JPEG file or any other image format, Microsoft Word offers built-in features that make it easy. This guide will walk you through the steps on how to edit a picture in Microsoft Word, ensuring you can enhance your documents effectively.
Edit Pictures in PDF Edit Pictures in PDF Edit Pictures in PDF Edit Pictures in PDF
How to Edit a Picture in Word
It is advised to first of all add the picture to the Word. The format toolbar only appears once you click the picture. To add the picture you need to follow the process as below:
1. Insert a Picture in Word
- Click the "Insert" tab:Navigate to the top menu and click on the "Insert" tab.
- Select "Picture": Click the "Picture" to make sure that you add the picture to the Word. Choose the picture from the system from the dialogue page that appears.

Insert Roman Numerals in Word
2. Remove Background of the Picture in Word
If you want to focus on the subject of the image, you can remove the background:
- Select the Picture: Click on the image to reveal the "Format" tab.
- Click "Remove Background": This option will allow you to mark areas to keep or remove. Adjust the selection until you achieve the desired look.
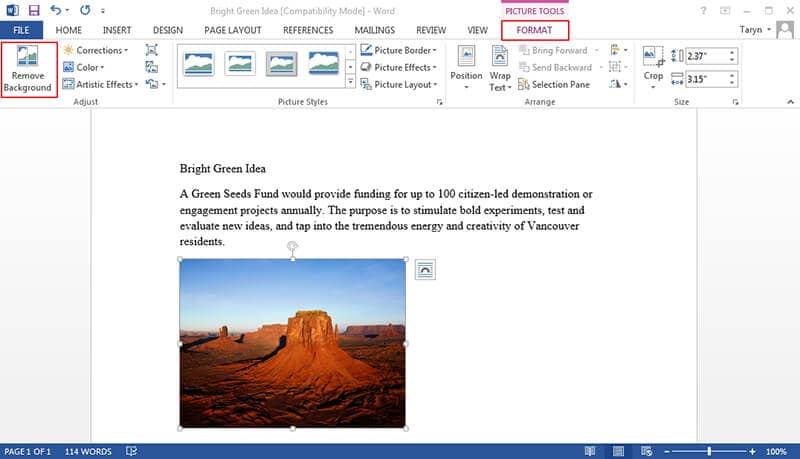
Insert Roman Numerals in Word
- Mark the areas which you want to remove: This will make you see how to edit picture in Microsoft® word. Keep the changes to remove the background and complete the process in full.

Insert Roman Numerals in Word
3. Make Corrections to the Picture
Follow the steps as under to make corrections to the picture.
- Access the "Format" Tab:Click the picture to reveal the "Format" tab.
- Choose "Corrections": This option lets you adjust brightness, contrast, and sharpness to improve the image.
- Make Corrections: Apply the required correction to complete the process in full.

Insert Roman Numerals in Word
4. Apply Artistic Effects to the Picture
Follow the steps as below to get the work done. This will also lead you to the answer of how to edit an image in word.
- Select the Picture: Click on the picture to reveal the "Format" tab.
- Choose "Artistic Effects" :Click "Artistic Effects" to get the work done and complete the process in full.

Insert Roman Numerals in Word
5. Compress Pictures in Word
The steps which are involved in the process are as follows.
- Click on the Picture: Click the picture to reveal the "Format" tab.
- Select "Compress Picture" :This will help optimize your document for sharing by decreasing the file size.

Insert Roman Numerals in Word
6. Reset Picture in Word
Follow the steps which are mentioned as under for the ultimate result.
- Select the Image: Reveal the "Format" toolbar by clicking on the picture that has been added.
- Click "Reset Picture": Click on "Reset Picture" to reset the values of the picture.
- Click to Correct: Click the "Correction" tab to move forward.
- Change the Settings: Change the Brightness, contrast and sharpness of the picture from the dialogue box that appears. This will answer your question that how to edit image in word.

Insert Roman Numerals in Word
Advantages of PDF Format
PDF is one of the formats that have surpassed Word at every level. While Word is excellent for editing images, the PDF format offers unique benefits:
- Security: PDFs are more secure and less prone to unauthorized changes.
- Universal Compatibility: PDFs maintain formatting across different devices and platforms.
- Compact Size: PDFs often take up less space compared to Word documents.
Wondershare PDFelement - PDF Editor Wondershare PDFelement Wondershare PDFelement is one of the best and the most software in the market. From interface to the usage the program has it all. You can produce great PDF documents using this program. Manipulating the PDF contents has never been as easy as it is with this program, check its tutorial here. It is highly affordable, secure and quick to work with.
- Easily Edit PDF: Quickly add or modify text in your PDF files. Whether you need to fix a typo or insert a new paragraph, editing is a breeze.
- Seamless Conversion: Convert PDFs to and from various formats, including Word, Excel, and PowerPoint, while preserving the original formatting.
- Secure Document Management: Protect your sensitive information with password encryption and digital signatures, ensuring your documents remain secure.
- Digital Approval and Signing: Approve and sign your documents electronically for a streamlined workflow.
- OCR Technology: Unlock and edit text in scanned documents using advanced Optical Character Recognition (OCR) technology.

Insert Roman Numerals in Word
How to Edit a Picture in PDF
If you need to edit images in a PDF, here’s how with PDFelement:
Step 1. Open the PDF File
Click on "+" to open the PDF in the program to start the process.

Insert Roman Numerals in Word
Step 2. Edit an Image in PDF
- Click the "Edit" tab: This allows you to access image editing tools.
- Right-Click the Image: You can cut, copy, paste and rotate. The size can also be adjusted as per needs and demand.

Insert Roman Numerals in Word
Step 3. Save the Changes
After editing the image in the PDF document, just click on "File" and then "Save" to save the latest changes.

Insert Roman Numerals in Word
Conclusion
Learning how to edit a picture in Word is essential for creating polished documents across various industries. Whether you’re in education, healthcare, or IT, these simple steps will help you enhance your images effectively. Additionally, understanding how to edit images in PDFs can further improve your document management skills. By leveraging these tools, you can create high-quality, visually appealing materials that meet your professional needs.
Free Download or Buy PDFelement right now!
Free Download or Buy PDFelement right now!
Try for Free right now!
Try for Free right now!
 G2 Rating: 4.5/5 |
G2 Rating: 4.5/5 |  100% Secure
100% Secure




Audrey Goodwin
chief Editor