 Home
>
Word Tips and Tricks
> How to Insert Signature in Word Mac
Home
>
Word Tips and Tricks
> How to Insert Signature in Word Mac
To insert signature in Word on Mac, the process which is usually applicable is simple to follow. It is highly advised to make sure that the same process is repeated every time you want to insert a signature in Word Mac. There are several queries that are searched on Google about how to insert signature in Word Mac. If you want to know how to insert a signature in Word mac, then it is highly advised that this tutorial be followed. It will allow you to get the work done without any problem.
How to Insert Signature in Word Mac
To make sure that the process becomes easy for you to follow. It is advised to make sure that the following steps are applied to get the work done.
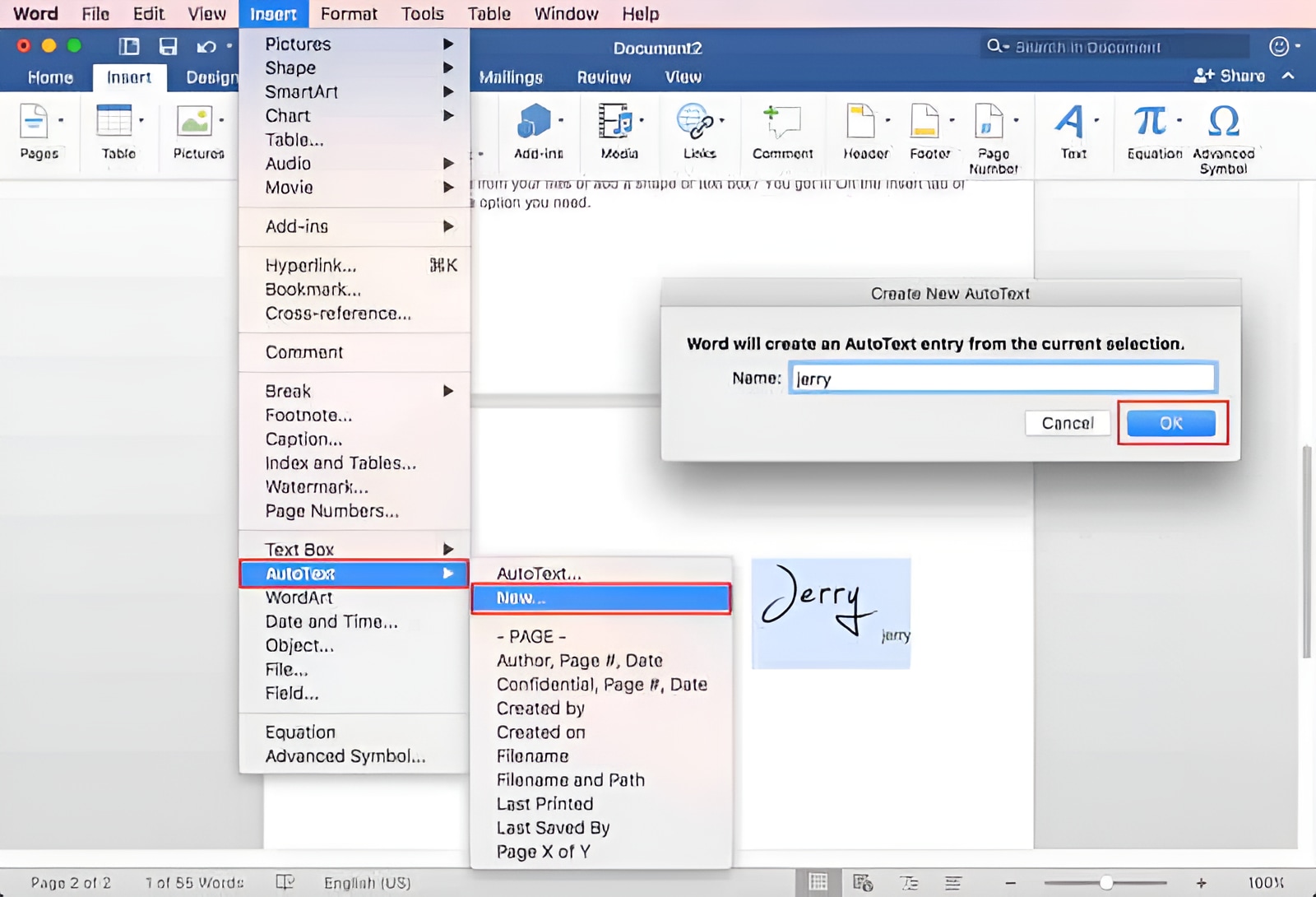
-
Sign Your Name:
Start by signing your name on a piece of paper. Then, scan it and save the file in a common format on your Mac. In Word on your Mac, go to “Insert” > “Pictures” > “Picture from File” to begin.
-
Adjust the Image:
When the dialog box appears, make sure your image is selected. Once you add the picture to Word, click on it to show the format tab. Use the “Crop” option to resize your signature as needed.
-
Add Text:
Type any text you want under the image, and then select both the image and the text. In the “Insert” menu, click on “AutoText” > “New.”
-
Name Your Signature:
In the dialog box that pops up, enter a name for your signature. When you’re finished, click “OK.”
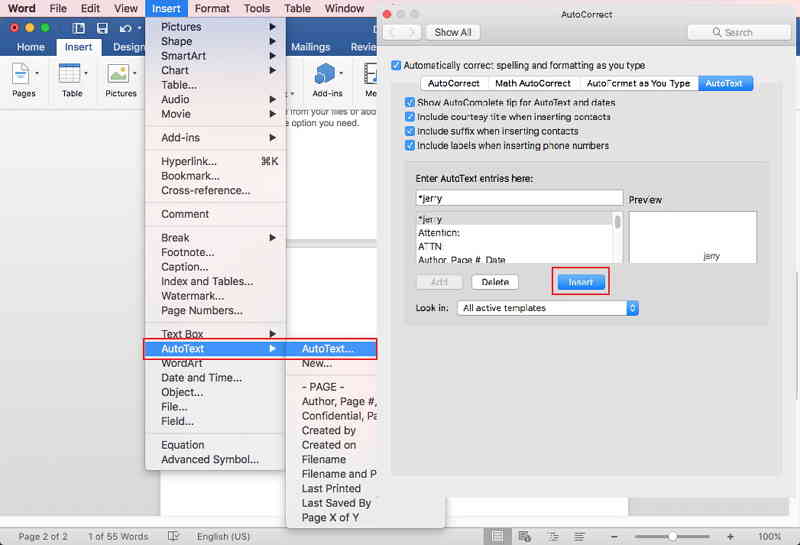
Once you've created your signature using the steps above, you can easily add it whenever you need. Simply place your cursor where you want the signature to appear. Then, go to the “Insert” menu and click on “AutoText” > “AutoText” to insert it. You’ll follow this same process each time you want to add the signature to your Word document.
Advantages of PDF Format
The PDF format is all that it takes to be the best text-based format. Even the professionals of the field recommend this format as it is very safe and secure. The PDF format is also universal, which means that you don't have to worry about accessing the PDF files. The readers of the PDF are all free of charge and can be downloaded and installed easily. The format is also known for the best outcome overall devices, which means that the users can read the file over any platform he wants. The PDF format is highly successful in conducting the court proceedings as well.
Wondershare PDFelement - PDF Editor Wondershare PDFelement Wondershare PDFelement is a program that is highly advised to those looking for the best program. The program is highly graphical in nature, which means that the window operations are very easy to handle. The user needs no additional hands to make sure that the work is done. There is no need for any tech prowess as well as the novice users can handle it with effectiveness. PDFelement is a name of quality and high standard. There is no PDF-related work that cannot be done using it. The program is highly effective and efficient to get the work done with ease.
Features of the program:
- The program can be downloaded very easily. Installation is smooth and is often completed without any glitch.
- You can easily protect your PDF files with care. Back out sensitive content in order to prevent others from seeing your most confidential data.
- You don't have to worry about the language if English is not your first. The OCR function supports about 26 of the commonly spoken languages when it converts scanned documents or forms into editable texts.
- The program is highly advised to corporate clients as well. It can batch process to convert, data extraction, bates number, and watermark.
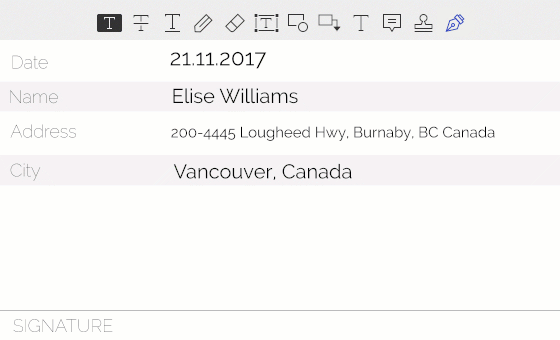
How to Insert Signature in PDF on Mac
The complete process you need to follow to add the signature to the PDF document on Mac is described as under.
Step 1. Open a PDF
Once the program has been downloaded and installed, you need to click the "Open File..." button to import the PDF file to the program.

Step 2. Create a Signature
You need to click the "Comment" section once the PDF is imported. Select the "Signature" option from the sub-menu. Click the "+" icon, and there will be 4 options to choose from, as shown in the window below.
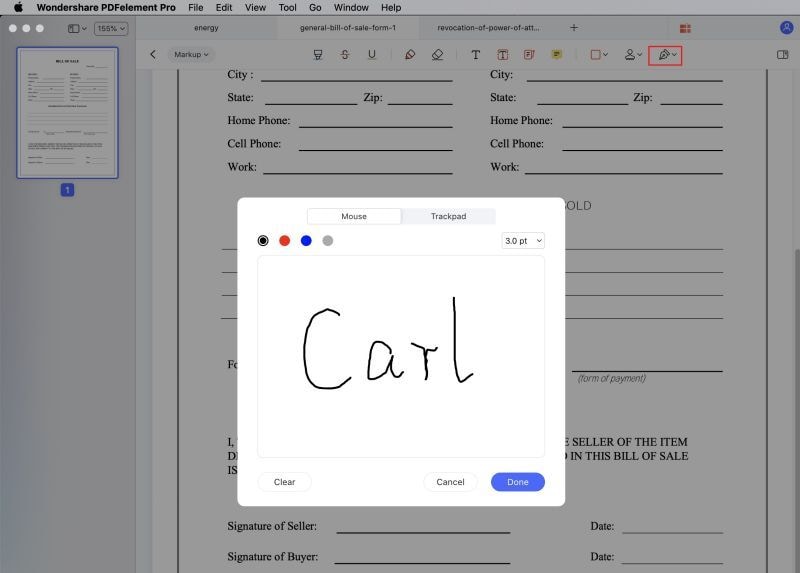
1. Create from Typed Text
It simply means that you can type the text to create and insert a signature to PDF files.
2. Create from Image
Import the signature image to your PDF file to add it as your digital signature.
3. Create from Camera
Take the image of your signature using a camera. Attach the camera to the system to import the picture to the program and on PDF file. The image can be directly imported to the PDF from the camera as well as PDFelement has this functionality.
4. Create from Mouse Draw
It is essential that you have complete command over the mouse. You can add the signature by signing through the mouse. These will then be added to the PDF file. More steps about how to sign a PDF on Mac here.
Free Download or Buy PDFelement right now!
Free Download or Buy PDFelement right now!
Try for Free right now!
Try for Free right now!
 100% Secure |
100% Secure |
 G2 Rating: 4.5/5 |
G2 Rating: 4.5/5 |  100% Secure
100% Secure




Margarete Cotty
chief Editor