 Home
>
PDF Converter
> How to Convert PDF to OpenOffice
Home
>
PDF Converter
> How to Convert PDF to OpenOffice
OpenOffice is considered one of the best office solutions because it includes so many tools. It is an open-source Office suite that includes a word processor, a spreadsheet application, presentation applications, and more. This article will cover how to convert PDF to OpenOffice supported file formats.
Convert PDF to OpenOffice Compatible Formats
Wondershare PDFelement - PDF Editor Wondershare PDFelement Wondershare PDFelement lets you convert any PDF document into OpenOffice supported file types. It has a simple user interface and supports many amazing features that make editing and converting PDF files easy. It provides a hassle-free way to import, edit, and save any PDF file into an OpenOffice-supported format.
Business professionals recommend PDFelement because of its wide range of customization tools and functions. Its OCR tool is considered to be its most useful function, as it supports more than 20 languages for the conversion of scanned PDF documents. You can also add text, insert images, delete or edit text, add text boxes and watermark, or include notes and comments.
Step 1. Load PDF File for Conversion
Install PDFelement and open the program. Click the "Open files" button and select the target file in the pop-up window.

Step 2. Edit PDF before Conversion (Optional)
Users can easily edit PDF files before converting them. PDFelement supports a wide range of all the essential features to modify any content within your document. Click the "Edit" button in the top-left corner of the ribbon bar, then click on the text you want to edit and start making changes. You can also modify images in editing mode by adding an image, removing an image, or moving/resizing/rotating an image.

Step 3. Convert PDF to a Format Compatible with OpenOffice
Go to the "Convert" tab and click "To Word". A new dialog box will pop-up, where you can select an OpenOffice supported output format. These include .doc, .docx, .rtf, .hwp, .xlsx, .png, etc. You are also able to set the file destination in the output folder. Finally, click "Save" to begin the process.

Step 4. Import Converted File into OpenOffice
In OpenOffice, go to the "File" menu. Select "Open" to choose the converted OpenOffice supported file format in the program.
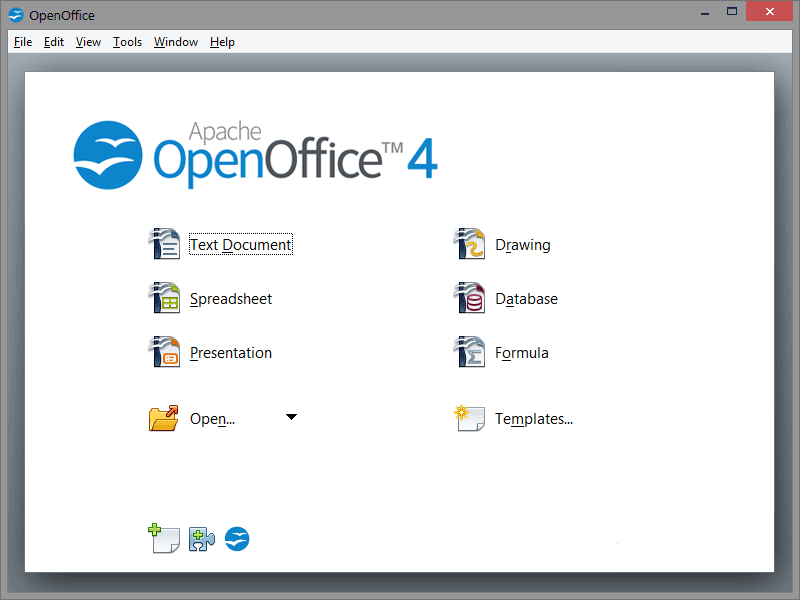
OpenOffice Supported File Formats
OpenOffice supports several file formats along with OpenDocument files. Here are some of the commonly used file formats opened in the OpenOffice program:
- All versions of Microsoft Word Documents 6.0/95/97/2000/XP/2003/2007
- XML (.doc,.dot, .xml, .docx, .docm, .dotx & .dotm)
- Hangul WP 97 (.hwp)
- WordPerfect Document (.wpd)
- All Versions of Microsoft Excel
- Rich Text Format (.rtf)
- Microsoft PowerPoint 2007 (.pptx, .potx, pptm & .potm)
- Portable Document Format (.pdf)
- Database File format (ODB)
- Text Template (OTT)
- Drawing (ODG)
- Spreadsheet (XLSX)
- Supports image file formats such as JPEG, BMP, EPS, MET, PBM, PNG, RAS, TIFF,
- XPM, PCT, EMF, SVG, etc.
Free Download or Buy PDFelement right now!
Free Download or Buy PDFelement right now!
Try for Free right now!
Try for Free right now!
 100% Secure |
100% Secure | G2 Rating: 4.5/5 |
G2 Rating: 4.5/5 |  100% Secure
100% Secure




Margarete Cotty
chief Editor