If you are working in the finance or banking sectors, you have had your fair share of Excel spreadsheets. As you fumbled around with the graphs and equations during your younger years, you probably didn't imagine them being a staple in your day-to-day affairs.
As helpful as they are, Excel spreadsheets can be overwhelming and crowded. The jumbled figures and columns could make you tempted to close that window, never to open it again. Converting your Excel document to a PDF resolves all these issues and makes your work more manageable. You could also embed the Excel document into a PDF to make sharing easier.
This article will discuss three effective methods to embed an Excel file into a PDF.

In this article
Method 1. Embed Excel in PDF as a Link
If you are looking for an efficient tool to help you embed Excel in a PDF as a link, look no further than the Wondershare PDFelement - PDF Editor Wondershare PDFelement Wondershare PDFelement. This platform has online and offline tools to suit your preferences. You don't have to download the application if you prefer to work online. The free trial version also allows you to embed your documents for free without spending a penny.
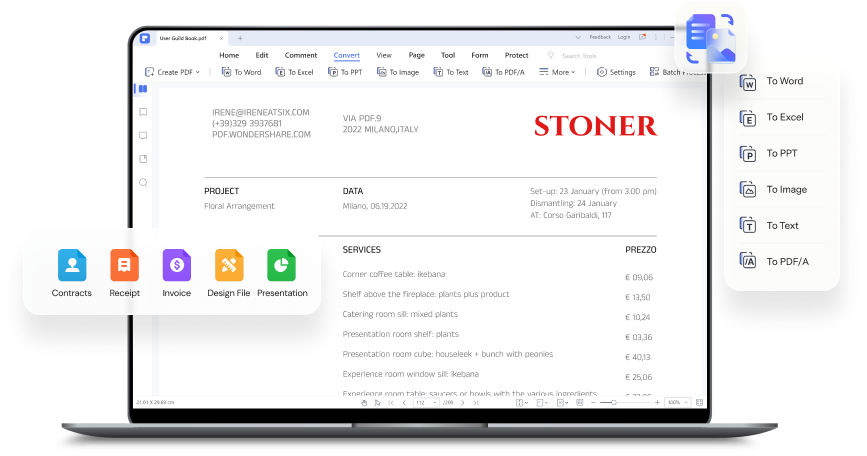
How To Embed an Excel Into a PDF as a Link
Here is a step-by-step guide on how to embed excel in PDFs as a link.
Step 1 Launch the platform and click on the "Edit" tab.
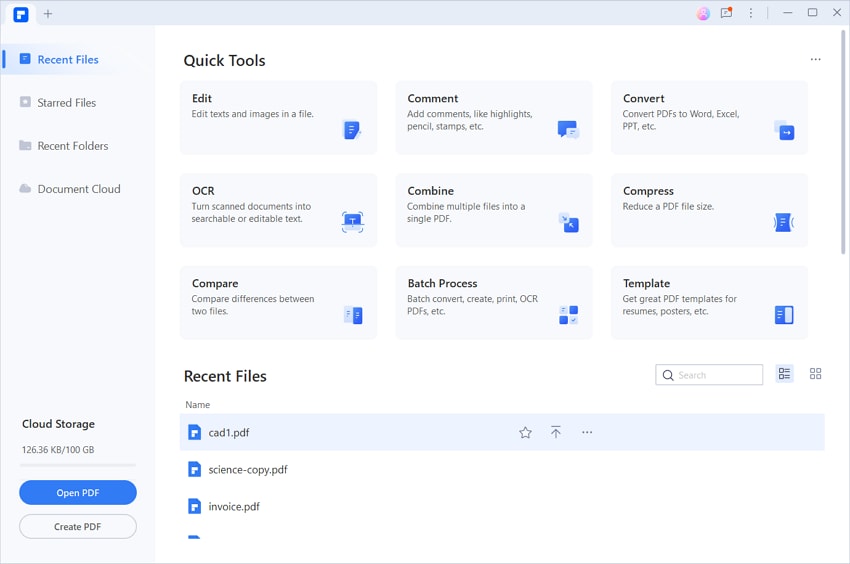
Step 2 Upload the PDF you want to edit.
Step 3 Under Edit, select "Add Link."

Step 4 The platform will prompt you to select an area on the PDF file to which you want to add the link. A dialogue box will appear, as shown below.

Step 5 Click on the "Open A File" option and upload the Excel document you want to embed as a link from your internal storage.

Step 6 Once you are happy with the changes, click "Apply" to begin the embedding process.
Step 7 Click on the "Save" icon next to "File" to save your work.
Method 2. Embed an Excel File in a PDF Document as an Attachment
Apart from embedding An Excel file in a PDF as a link, Wondershare PDFelement - PDF Editor Wondershare PDFelement Wondershare PDFelement also allows you to embed it as an attachment. In the final document, the attachment will appear as a massive red pin.
How To Embed an Excel Into a PDF as an Attachment
Below is a detailed guide on how to embed excel into PDF as an attachment.
Step 1 Launch the platform and click on the "Open PDF" at the bottom of the page.
Step 2 Upload the PDF you want to edit and click on the "Comment" tab at the top of the page

Step 3 Click on the attachment icon next to the one that looks like a pen, and upload the sample PowerPoint from your internal storage.
Step 4 A large red pin will appear on your PDF document indicating the process was successful.

Step 5 Save your work by clicking on the "Save" Icon next to the File tab. You can also click on Ctrl + S.
Method 3. Convert Excel Into PDF First and Embed
As you have seen, the first two methods are very straightforward, provided you follow the easy steps. The third method you could use to embed an Excel file into a PDF document is first to convert it into a PDF format. You will now have two PDFs. The next step is to combine the two PDFs into one, which you can enjoy and print without having to navigate from one window to another.
This method might seem a little more complicated than the two before it. However, we guarantee the Wondershare PDFelement platform will make your work easier, and you will be done before you know it.
However, there are some pointers you need to note. In this method, you will see that the content of the Excel document will be displayed directly. However, in the two ways discussed above, the contents of the Excel document you embed will be hidden. To reveal the contents, the reader must click on the location where the Excel document is embedded.
How To Convert Excel Into PDF First and Combine With Another PDF
Lastly, let's look into how to use Wondershare PDFelement to convert Excel to PDF.
Step 1 Launch the platform and click on the "Convert" tab.
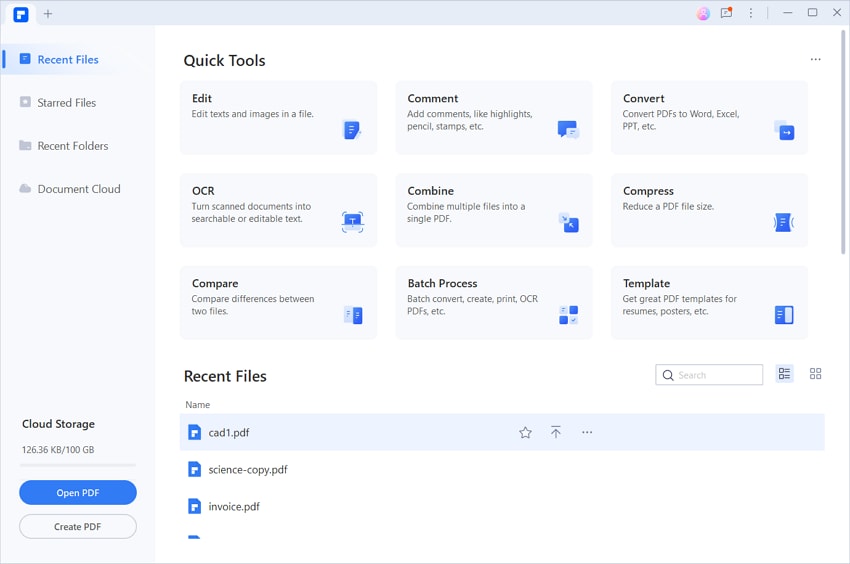
Step 2 Upload the Excel document you want to convert to a PDF. Specify where you want the converted folder to be saved and the output format, i.e., PDF/A.

Step 3 Click "OK" to finish the process and convert your document.
Here are the steps to combine the two PDFs into one.
Step 1 Launch the platform on your device and select "Combine" at the top of the page.
Step 2 You can choose the files from your storage or drag them into the required field as shown below.
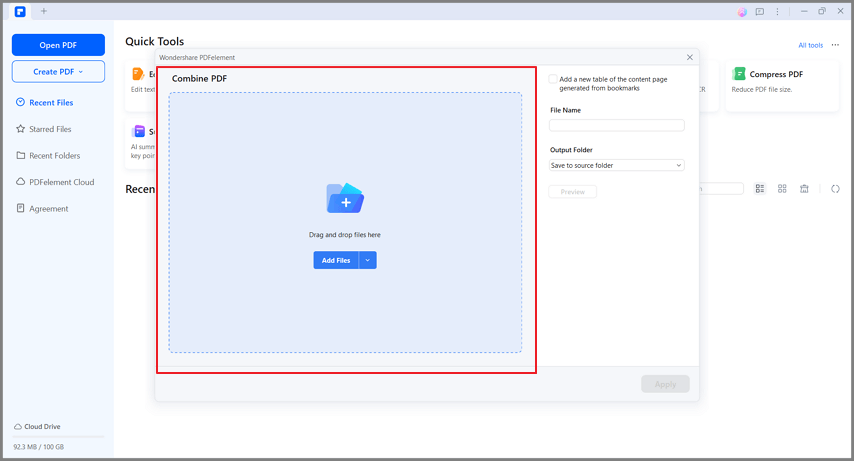
Step 3 Click on the "Apply" tab to initiate the combining process.

People Also Ask
That wasn't so hard, was it? Wondershare PDF element is truly a fantastic platform that caters to all your PDF editing needs. Now that you know how to embed an Excel file in PDF, let's answer some frequently answered questions.
Q1. Can I Embed a File Into a PDF?
The most common question users ask is whether you can embed a file onto a PDF. Yes, you can use Wondershare PDFelement to embed a file into a PDF.
All you need to do is to launch the program and open the PDF you want to embed a file. The next step is to click on the Comment tab and then select Attachment to insert the file to be embedded.
Remember, you need to indicate the region within the PDF where you want to embed the file. It would also help show whether you want the embedded file to be invisible. The invisible option would be best so that the embedded file doesn't distract the reader and interfere with their reading experience.
Once you are done, you can either click OK or Apply to save the changes to your new PDF file and indicate where you want to store it on your device.
Q2. Can Excel Formulas Be Used in PDF?
Excel formulas can be tricky, especially if you are not a guru at using spreadsheets. Granted, a little practice will go a long way in making you more proficient in using Excel. However, you might not be interested in learning how to use the formulas. An interesting question we get asked often is whether you will need to use formulas once you embed the Excel document in your PDF. Fortunately for you, the answer is no.
PDFs are static digital documents that don't require mathematical formulas. As you heave a sigh of relief, there are a few things you need to know.
First and foremost, any mathematical formula in Excel will not be carried over to the PDF once you convert it. Therefore, if you change the contents of a particular table or cell, the final result will not reflect any previous calculations or formulas.
It would be best to ensure you get all your calculations right before you convert the Excel document to a PDF. You wouldn't want to carry forward wrong calculations that will affect an entire column.
Q3. Is There a Way To Embed a File in Excel?
So far, we have discussed how to embed an Excel file in a PDF. You might wonder if the same procedure applies to the reverse; embedding a file in Excel.
To answer your question, yes, you can embed a file in Excel using Object Linking and Embedding, OLE for short. This function allows you to include content from other forms of digital documents such as Word.
A significant advantage of using OLE is that it supports numerous programs within your device. Secondly, OLE makes the content you create in one program available in another.
For instance, you can easily insert the content you created from an MS Word document into your Excel spreadsheet. Click on the Insert tab, Text, and Object to determine what content you can insert. Please note that the Object type box only includes programs you have installed on your device. The programs should also support the OLE object, or else this method will not work for you.
Conclusion
Embedding one file in another could save storage space on your device. This process also makes sharing documents more straightforward and faster since you don't have to send two at a time. However, we suggest you tell the reader or recipient that you have embedded another file within the one you sent to that they won't miss it.
We hope this article has helped you learn more about Wondershare PDFelement and all the cool features that can help you edit PDFs easily. The next time someone wants you to send them a PDF and an Excel spreadsheet, why not try any of the methods above to embed the file and wow them with your new editing skills. They will definitely be impressed and would like you to teach them how. You can refer to this article if you haven't mastered all the steps!
 Home
Home
 G2 Rating: 4.5/5 |
G2 Rating: 4.5/5 |  100% Secure
100% Secure



