 Home
>
Indesign Tips and Tricks
> How to Create Table in InDesign - 2025
Home
>
Indesign Tips and Tricks
> How to Create Table in InDesign - 2025
Tables are a great way to organize data on any document. If you are working in InDesign, then you have a lot of options in regards to the type of tables you can use. That is not to say that the process of adding tables and using them to organize data is easy in InDesign. Because the process of working with InDesign is meant to promote creativity, the process can sometimes be difficult especially if you have never used InDesign before.
In this article, we are going to show you how to create table in InDesign. But before we do that, let's begin by sharing with you one of the best solutions - Wondershare PDFelement - PDF Editor Wondershare PDFelement Wondershare PDFelement to help you add tables to an InDesign file even if you don't have the InDesign app.
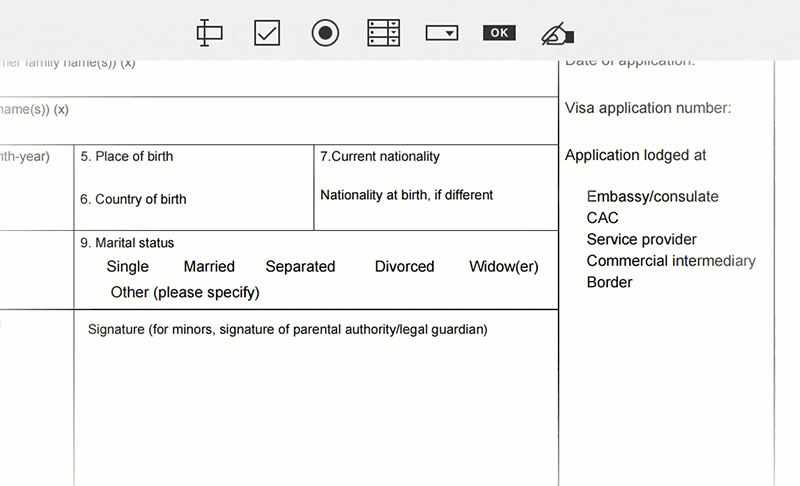
There is no denying that InDesign is one of the best ways to design and create a document. But for most of us, the program can be out of reach both in terms of cost as well as in terms of ease-of-use. So what do you do when you have a document that was created in InDesign that is incomplete, but you don't have the app?
Well, there is a tool that can come in handy when helping you edit certain aspects of InDesign documents. This tool is known as PDFelement and it is a document management program that is quite popular in the creation and management of PDF documents but can also come in handy when helping you edit InDesign. But before we show you how you can add tables to an InDesign file, let's take a look at some of the features that make it the best tool:
- It can be used to edit just about any document including InDesign. You can edit both the images and text just as you would with any word processor.
- It also makes it very easy for you to create PDF documents and convert the PDFs into any other format.
- It has an OCR function that can be used to convert scanned PDFs into more editable formats.
- It is also a powerful annotation tool, allowing users to add stamps, comments and even highlight text.
How to Create a Table in InDesign File
Here's how you can add tables to your InDesign file:
Step 1: Open InDesign File
First, please export InDesign file as PDF format. On the main window of PDFelement, click on "Open File" to browse your computer and import the InDesign file into the program.

Step 2: Create PDF Form Fields
Once the document is open, click on the "Form" tab and then select the type of interactive form you want to add to the document.
Move the cursor to the area on the document you want to add the form and double-click on it to open the properties dialogue box. In this box, you can style your form any way you want.
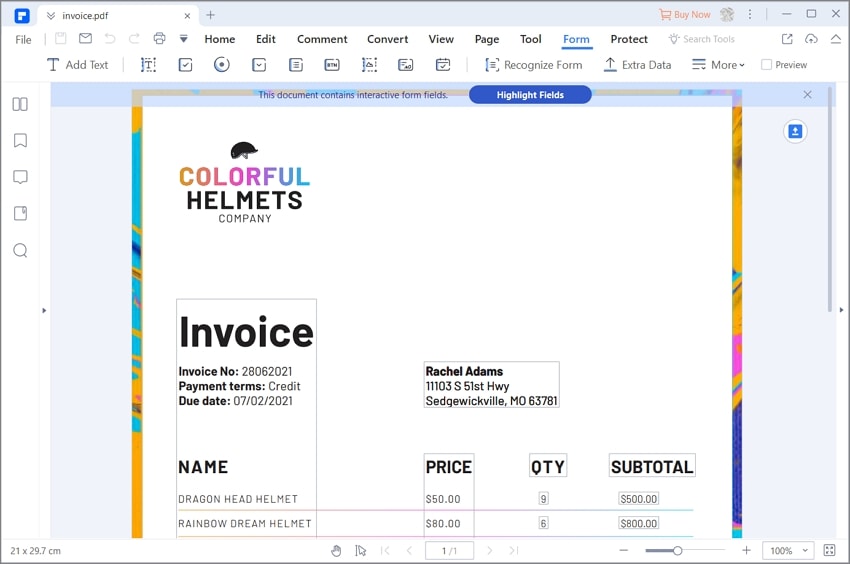
Step 3: Edit and Fill the Form Table
If you want to add text to the newly created form field, go to "Edit" and the click on "Add Text." Move your cursor to the area you want to add text and then simply type in the text you want to add.

Step 4: Extract the Data from the Table
If you need to extract data from the forms on your document, click on "Form > Data Extraction" and then select the portion of data you want to extract. Then, click on "Extract Data from form fields."
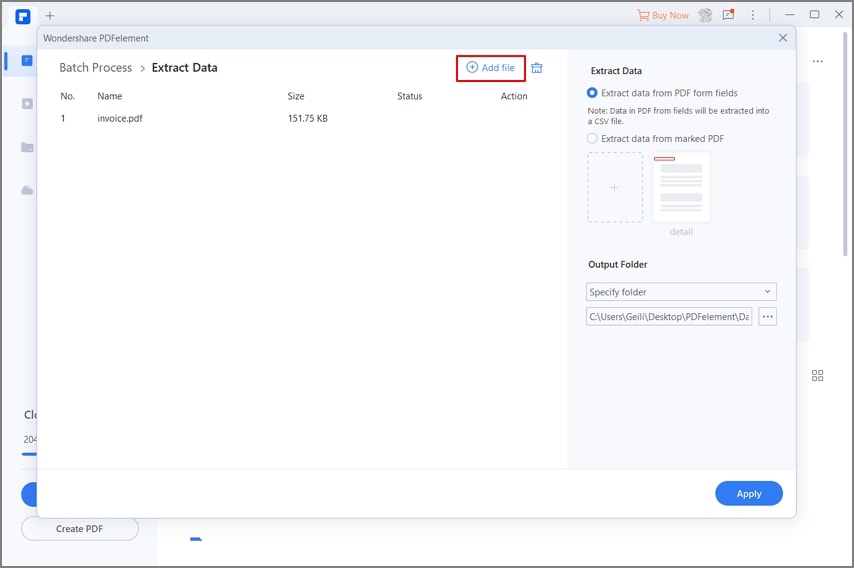
Tips: How to Make a Table in InDesign
With InDesign you have the option to create a table within an existing text frame or you can choose to create a table, allowing InDesign to create the enclosing text frame. Here's how to do using the Insert table option:
- Step 1: To begin, open the InDesign document you want to edit and select the type tool. Place the insertion point where you want the table to be.
- Step 2: Choose Table > Insert Table and specify the number of rows and columns you want the table to have.
- Step 3: if the table you want has more than one column or frame, be sure to specify the number of header and footer rows where you want the information to be repeated.
- Step 4: If you want to, specify a table style and then click "OK" for the table to be created.
If you are choosing to use the create table option, you don't need to use the type tool to begin the process although you will still have the same customization options. You can still specify the number of rows and columns you want to use and even customize the table to conform with the general design of the overall document.
Free Download or Buy PDFelement right now!
Free Download or Buy PDFelement right now!
Try for Free right now!
Try for Free right now!
 100% Secure |
100% Secure | G2 Rating: 4.5/5 |
G2 Rating: 4.5/5 |  100% Secure
100% Secure




Elise Williams
chief Editor