Allow us to take you on tour through the world of converters. Here we are going to show you three different methods for you to convert Word to JPG to PDF. Moreover, with this article, we are going to show you two different methods for you to convert Word and JPG to PDF. As a result, you'll have a wide range of options for carrying out any conversion you choose.
In this article
Part 1. How to Convert Word to JPG to PDF
Method 1. Use a Word to JPG to PDF Converter
Wondershare PDFelement - PDF Editor Wondershare PDFelement Wondershare PDFelement is a powerful conversion software. It's possible to utilize it to safeguard, develop, and manage all of your data. It can convert both multi-page PDF files and single-page PDF files, and it can even convert files as small as 15 megabytes to files as large as 200 megabytes in a couple of seconds. As a consequence, it doesn't matter how large your file is.
If you utilize the batch convert tool, you'll be capable of converting a large number of PDF files to Word at once. Yet, this app, do much more than convert PDF to Word because this PDF converter tool can convert Word files to JPG and PDF, or PDF documents to Word and other types of files. It doesn't matter if you're traveling forward or backward.
Thanks to its OCR technology, this converter may also be used to transform a Word file into a PDF file. If you wish to utilize this excellent converter, here is a step-by-step guide that will walk you through the process of converting Word to JPG and finally to PDF:
1. Add Word Files
First, you must import Word documents. You'll need to launch Wondershare PDFelement - PDF Editor Wondershare PDFelement Wondershare PDFelement to accomplish this. Then click on 'Create PDF' to add your word document.
2. Word to PDF
You'll even be able to transform Word documents into PDFs. To do so, navigate to the 'File' tab and choose 'Save As.' Then, again from the drop-down menu, choose 'Save as PDF' to convert your Word doc to a PDF.

The most effective way to convert and edit PDFs is now known to the public. Check out the video below to know more.
3. Word to JPG
Lastly, you should click on 'Convert' and then select 'To image'. To save the Word document as a JPG, pick 'JPG'.

Did you know that PDFelement has a plethora of other capabilities to offer? Yes. You might edit the content of your PDF file and insert photographs with PDFelement. This fantastic converter will help you convert your PDF document not only into a Word file but also a JPG, PNG, GIF, and many more formats.
Do not forget that you will also be able to sleep or combine your JPG, Word, or PDF files by using this converter. Plus, you will be capable of adding comments to your PDF.
Method 2. Convert Word to JPG/PDF with Microsoft Word
You are going to have to follow these next steps in order to change Word to JPG in Microsoft Word.
1. Open your Word document.
2. Pick 'Print' out from the top left-hand corner menu.
3. Select the 'Send to OneNote 2007', then click on the 'Ok' button on the' Name' bar.
4. Choose 'Copy' out from right-click list.
5. Open Paint.
6. Again from the fall list hit 'Edit,' then 'Paste.'
7. From the 'File' tab, pick the 'Save as' alternative.
8. Then hit the 'Save' button after selecting the 'JPEG' option.

You are going to have to follow these next steps in order to save Word to PDF in Microsoft Word.
1. Select the 'File' option after opening your document.
2. Choose 'Save as'.
3. Choose the place where your PDF will be kept.
4. Select "PDF (*.pdf)" By pressing the slider on the right side of the "Save as type" box. You may select it from the drop-down menu.
5. Press on the 'Save' icon.
Method 3. Convert Word to PDF to JPG Online
These are the procedures you must do if you wish to convert a Word document to PDF and subsequently to JPG online:
1. Access HiPDF to upload your Word file.
2. Convert Word to PDF and save the file offline.
3. Convert PDF to JPG.
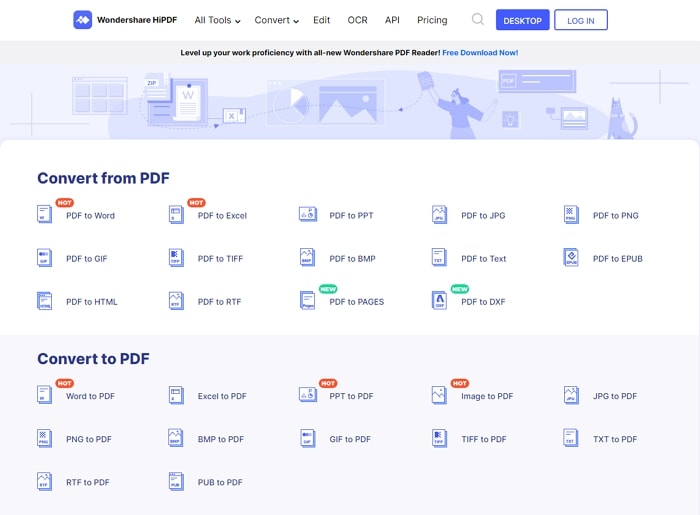
Part 2. How to Convert Word and JPG to PDF
There are two methods that you will be able to follow in order to convert your Word and JPG files into PDF files.
Method 1. Utilize PDFelement PDF Editor
You must first complete the following steps before using Wondershare PDFelement - PDF Editor Wondershare PDFelement Wondershare PDFelement
1. Open your program and press on the 'Combine PDF' option.
2. Choose every Word and JPG document that you must convert into PDF.
3. Press on the 'Apply' button in order to convert your Word and JPG documents into a PDF.

Method 2. Combine Word and JPG to PDF Online
These are the steps that you need to follow in order to convert Word and JPG to PDF with AvePDF online:
1. Open the AvePDF online converter on your browser.
2. Pick the files to be converted one at a time. By choosing the 'Choose files' option on your screen, you may pick them. Alternatively, you may just dump them on the site.
3. After your file has been processed, you will also be capable of picking the next file to convert.
4. Make sure the files are in the correct sequence. If they aren't, you can rearrange them as you see fit. To relocate a file, just click and drag it to the desired position. To the left or right is a practical solution, and it is feasible to travel either right or left.
5. Then click the 'Combine' button.
6. Wait for a few seconds while the website processes your request, and then press on the 'Download' icon in order to download your combined PDF file.
7. You'll be able to view your combined PDF file in the lower left-hand corner of your browser after it's completed downloading.


 G2 Rating: 4.5/5 |
G2 Rating: 4.5/5 |  100% Secure
100% Secure



