PDFs are digital documents that help us present, store and share content conveniently. Another advantage of using the PDF format is that it is compatible with most devices, be it a smartphone, laptop, or iPad. However, these gadgets have limited storage space, and there is only so much you can save before you run out of space.
When this happens, you are left with two options. You could either delete unwanted files or move them to another location. The latter option is more favorable if you don't want to lose any precious files and documents. This article will discuss eight easy ways to transfer a PDF to your iPad from another device, such as an Android.
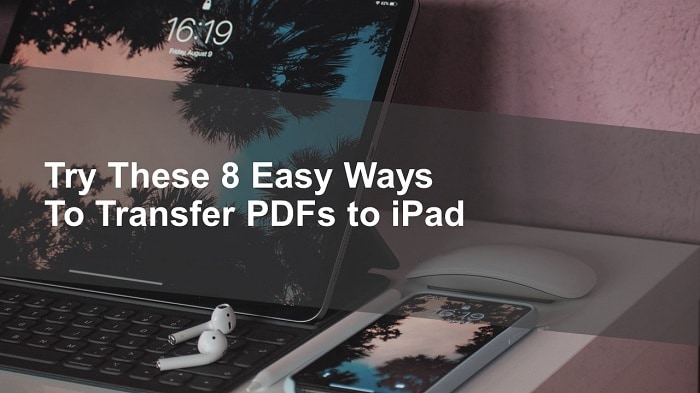
In this article
Solution 1. Transfer PDFs to iPad With PDFelement
iPads are tricky to work with, especially if you want to transfer files from another gadget not in the iOS family. Unfortunately, you cannot use Bluetooth or applications like Xender that make file sharing for Android users effortless. However, as you will see, there are numerous methods you could use to transfer a PDF from another device to your iPad.
The first method we will discuss is using Wondershare PDFelement - PDF Editor Wondershare PDFelement Wondershare PDFelement to transfer your digital document. However, to use this method, you must first upload the document to the cloud before installing the platform and downloading the file directly to the new device.
The following is a detailed guide on how to send PDFs to iPad with Wondershare PDFelement.
Step 1 Go to the device containing the file you want to transfer and click on "File." Select "Save to Cloud," then click on "PDFelement Cloud."
Step 2 Wait for a pop-up window and select "Upload" to save the document to the cloud.
Step 3 Click on "OK" once the process is complete.
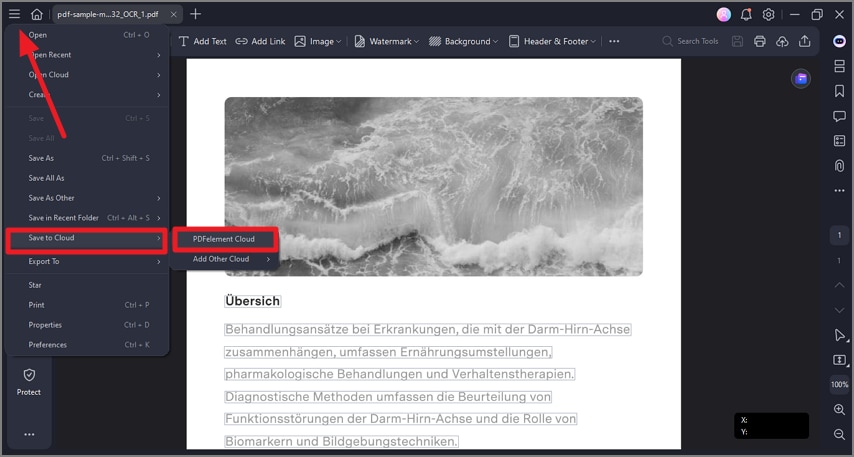
Step 4 Install and launch the Wondershare PDFelement platform for iOS on your iPad.
Step 5 Open your PDFelement Cloud and import the file you uploaded.
We also have a video introducing the detailed steps of transferring PDFs from computer to iPad.
Solution 2. Put PDFs to iPad Using iCloud
The second method to transfer PDFs to your iPad is through iCloud, which keeps your photos, videos, and documents secure in the cloud storage. You can access your cloud from any device if you use your Apple ID and credentials to sign into your account.
Another perk of using iCloud is that the Shared Albums feature allows you to invite loved ones and family members to add videos, photos, and comments to existing albums. With iCloud, you get a free email address and up to 5GB of cloud storage.
Stay tuned to learn how to transfer PDF files to iPad with iCloud.
Step 1 Download iCloud to your device from Apple's official website.
Step 2 Launch the application and use your credentials to log in.
Step 3 Add files to the iCloud from the device or drag and drop the document you want to transfer.
Step 4 Go to your iPad and open iCloud to download the synchronized files.
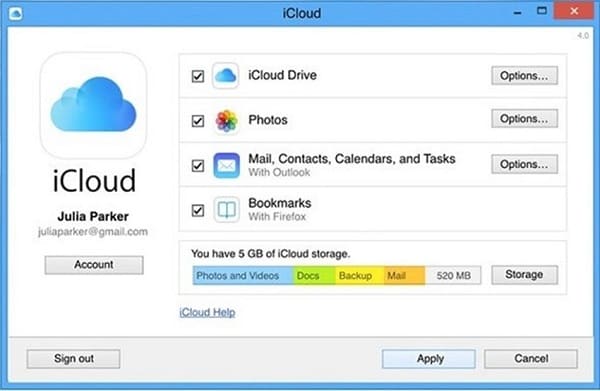
Solution 3. How To Send PDF File to iPad With Google Drive
We couldn't forget to include Google Drive, another cloud-based service allowing you to share and store files from any device. Like iCloud, you can access your Drive from any device, provided you are logged into your Gmail account with the correct credentials. Google Drive was launched by Google in April 2012 and is an excellent way to save space on your gadget and retrieve old files seamlessly.
Let's discuss how to put PDF to iPad using Google Drive.
Step 1 Go to your computer or laptop and open Google Drive.
Step 2 Click on "New" to upload an existing file or folder from your device.
Step 3 Navigate to the Apple Store on your iPad.
Step 4 Download the Google Drive application and use your credentials to log in.
Step 5 Download the files you synchronized in Step 2. Into your iPad from your Google Drive account and save.
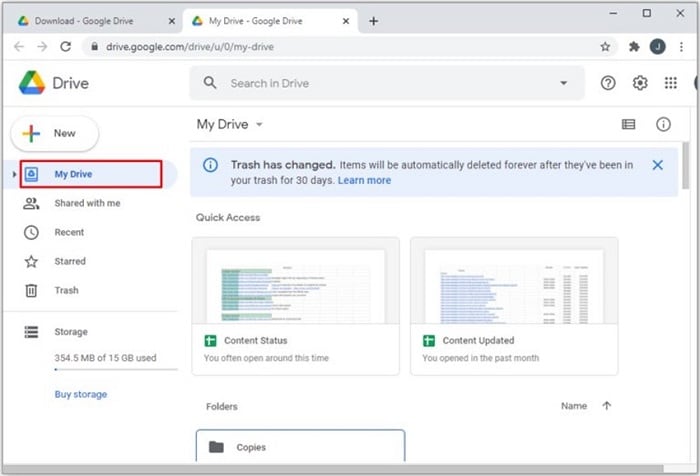
Solution 4. How To Send PDF to iPad With Email
Below is a detailed step-by-step guide on how to send PDFs to the iPad using the email method.
Step 1 Navigate to your preferred web browser and open your emails.
Step 2 Click on Compose to start a new email and add the files you want to email as attachments.
Step 3 Enter your email address and send the files to yourself.
Step 4 Go to your iPad's web browser and open your emails.
Step 5 Navigate to your inbox, open the email that contains the attachments and download the files.
Solution 5. Transfer PDF Documents to iPad Using AirDroid Personal
AirDroid Personal is a mobile device manager that helps you control your smartphone from your PC effortlessly. Some of the functions you can perform remote control, receiving SMS notifications, screen mirroring, and file management.
However, we are most interested in the file transfer feature, which makes moving a file from one device to another easier. AirDroid Personal is an excellent choice because it supports the most prominent platforms on the Internet. It also has a web version that is convenient if you use your mobile device.
Here is a brief description of how to send PDF files to an iPad using AirDroid Personal.
Step 1 Go to the App Store on your iPad and download AirDroid Personal.
Step 2 Use your credentials to log into your AirDroid account. However, if you don't have an account, you can sign up for the platform and create a new one.
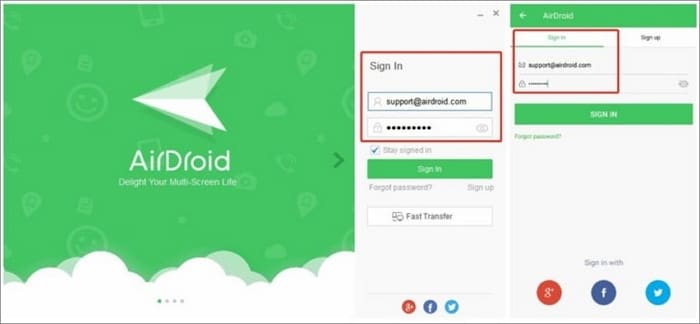
Step 3 Log in to AirDroid Personal on the device that contains the files you wish to transfer.
Step 4 Select the files that are ready to transfer.
Step 5 Click on "Send."
Solution 6. AirDrop PDF to iPad
AirDrop is popularly known as Apple's clever alternative to Bluetooth. If you don't want the hassle of using iTunes to transfer a PDF, then AirDrop is the way to go. However, this platform doesn't work on Windows or another device that is not iOS.
Unfortunately, AirDrop is not compatible with older Mac devices. Therefore, we suggest you ensure that AirDrop is available for the version of the Mac that you are using. You can confirm your device is compatible by clicking on "Go" and waiting from a drop-down menu. If you find AirDrop on the list, you are fortunate and can proceed with the steps below.
Keep reading to learn how to send a PDF to an iPad using Airdrop.
Step 1 Navigate to Settings on your iOS device and ensure AirDrop is switched on.
Step 2 Go to your Mac and select AirDrop in the Finder bar. A tab will appear that displays the AirDrop users nearby. Please search for your iPad on the list and click on it.
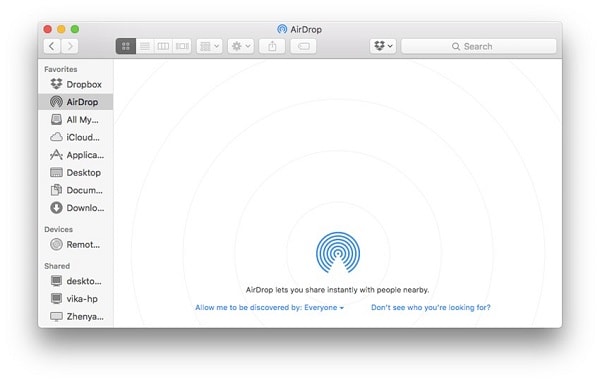
Step 3 Drag and drop the PDF you want to transfer. Wait till it appears in the iBooks app.
Step 4 Once your device is visible in AirDrop, drag and drop your PDF in the region to complete the transfer.
Solution 7. Send PDFs from Android to iPad with MobileTrans
The second last method we will discuss to help you transfer PDFs from an Android device to an iPad is through MobileTrans. This platform lets you move all your contacts, photos, applications, music, and files with one simple click. You don't also have to worry about losing data on WhatsApp and starting afresh on your new device. MobileTrans supports Samsung, HTC, Motorola, Huawei, Sony, Google, Apple, and many other mobile phones. Remember that this method is only applicable for transferring files from Android to iOS devices. Here is a step-by-step guide on transferring PDF to iPad using MobileTrans.
Step 1 Navigate to the main window, where you should see a couple of options. Click on "Phone Transfer" and select "Phone to Phone" to initiate the transfer process.
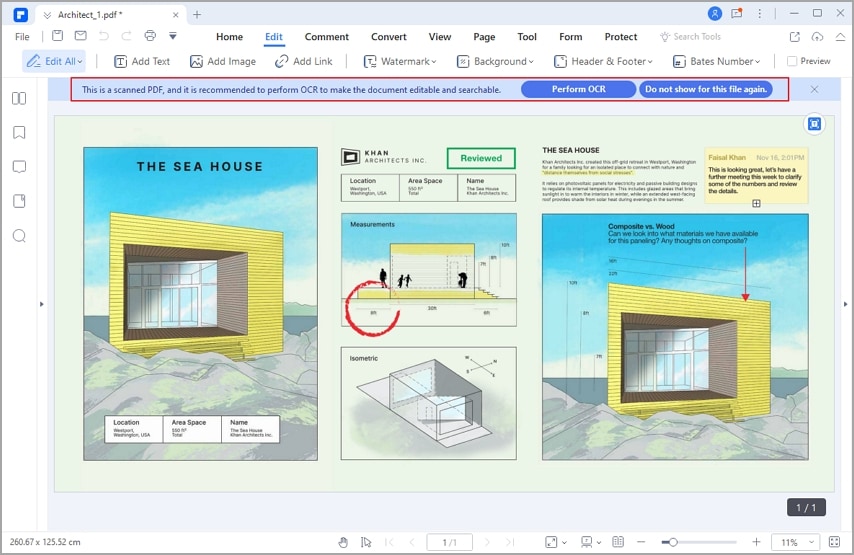
Step 2 Connect your iPad to the Android device containing the file you want to transfer, then select the kind of file you wish to move. Once you are satisfied with your choice, select "Start."
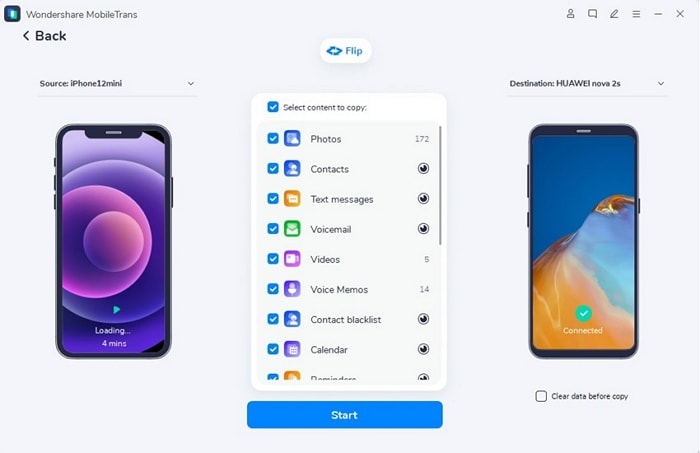
Step 3 Ensure you keep the devices connected till the process is complete.
Solution 8. Put PDF to iPad with iTunes
The last method we will discuss is using iTunes to transfer a PDF to your iPad. In a nutshell, iTunes is software that lets you play, purchase, organize and download multimedia such as music. This platform also acts like a mobile device management utility because you can control your device from your laptop or PC. iTunes was developed by Apple and supports both macOS and Windows devices.
Without further ado, let's discuss the steps on how to transfer a PDF to your iPad using iTunes
Step 1 Go to your Mac or PC and open iTunes.
Step 2 Use the USB cable that came with your device to connect your iPod touch, iPhone, or iPad to your device.
Step 3 Go to iTunes and search for your device. Once you find it, click on it.

Step 4 Navigate to the left sidebar and click on "File Sharing."
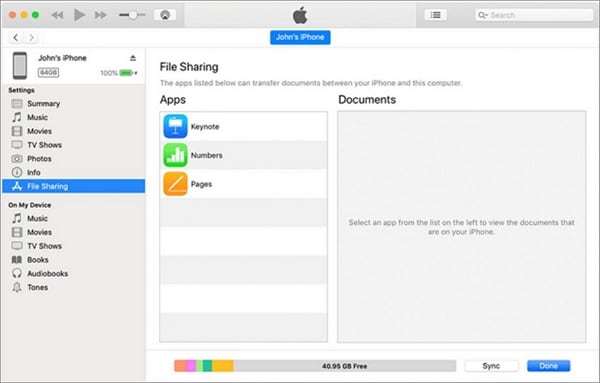
Step 5 Click on any app to see the files available for sharing on your device.
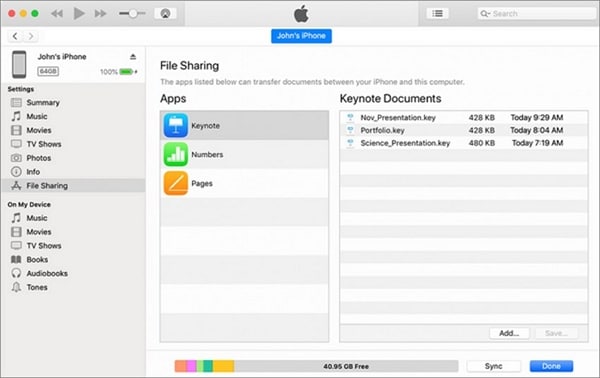
Step 6 Transfer the files of your choice from your Mac to your iPad.
Conclusion
The process isn't too complicated if you transfer files from one iOS device to another. However, moving files from an Android to an iOS gadget is complicated because the devices run on two separate platforms. Fortunately, this article has tackled how to transfer files between iOS devices and between Android and iOS devices. If you find one method complicated, you have seven (7) more to try!
 Home
Home
 G2 Rating: 4.5/5 |
G2 Rating: 4.5/5 |  100% Secure
100% Secure



