 Home
>
Word Tips and Tricks
> How to Create a Watermark in Word
Home
>
Word Tips and Tricks
> How to Create a Watermark in Word
Watermarks are those texts or images you see behind a document that is not removable. Sometimes it is created to ensure that the document is not stolen or compromised as it is shared all over the internet. Despite, how it looks, it is easy to create watermark in Word. But it is also important to note that while it is easy, you must have to learn how to create a watermark in Word in order to get it right. So how do i create watermark in Word? This article will explain better.
How to Create a Watermark in Word
To matter the version of word you use, there are steps on how to create watermark in Word. For the purpose of this article, we shall look at how to create a watermark in Word 2013 as well as how to create a watermark in Word 2010. But note, the process are quite similar and easy.
- Open your word document.
- Click on "Design" tab.
- Under the background menu, go to "Watermark" option.
- Now Microsoft® provides a gallery of in-built watermarks, click on any of it and have it applied to all the pages of your document.

To create a customer watermark, the following steps will apply:
- Click "Design" and Choose "Watermark".
- Click on "Custom Watermark".
- Choose the "Text watermark" option. You can also choose picture option if you want to use image.
- Set up the format like layout, font, color, size, text and font of the watermark.
- Click "OK" to Apply. After the steps above, custom watermark will apply on all pages of your document.
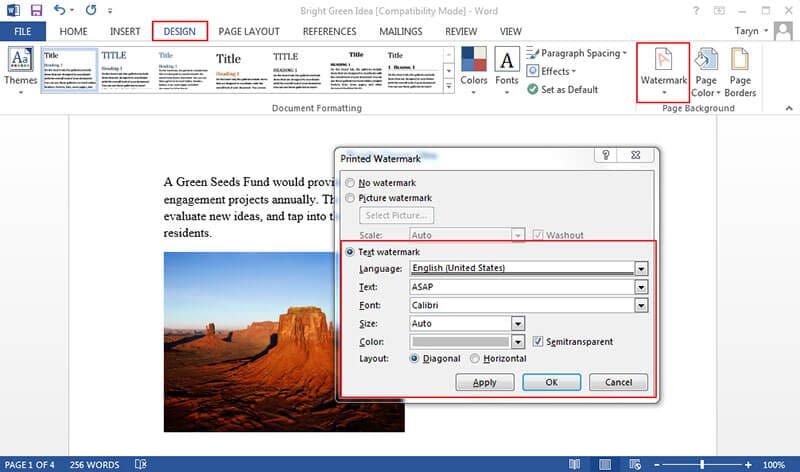
How to create watermark in Word 2010? See the steps below:
- Click on "Page Layout" from the Office Ribbon.
- Click on "Watermark" in the "Page Background" group.
- A dialog containing images of common watermarks will appear, click on any watermark you choose or select custom watermark to create your own watermark by text or image.
- If you select any of the in-built water mark, click on OK. The watermark will be applied to all document pages.

Advantages of PDF Document
The use of PDF is growing at a tremendous pace owing to its features and benefits. Being and open file format, it has become one of the easiest and most popular ways to share documents over the internet. In fact, many publications found online and many official documents you find online are all created with PDF and they can be printed and viewed on many platforms with the format remaining intact. The main advantages of PDF over word for example is that it is more secured. PDFs downloaded online are not editable except an editable field is created. For this reason, you cannot alter a PDF document except with a permission and a PDF editor. Apart from being more secured, PDF can compact very large document without compromising on the quality. This saves space on your hard drive and this is very especially where hard drive space is critical.
You cannot edit a PDF except through a specially designed software known as PDF editor. For instance, Wondershare PDFelement - PDF Editor Wondershare PDFelement Wondershare PDFelement is a top notch software designed for PDF editing of all kinds. It is available for Windows, Mac, iOS and Android platform and offer a complete solution to PDF editing. It is regarded as a perfect alternative to Adobe because it has the features of Adobe but at the same time, it is less expensive and affordable. Some of its features include:
- Smart and faster editing to your PDF files, to add or remove texts, images as well as other additions.
- Conversion from word, excel, PowerPoint, HTML among others to PDF and also to convert from PDF to other formats.
- Adding comments and highlighting parts of the PDF file in order to emphasize any content you like.
- You can create watermark in Word but you can also create watermark in PDF using PDFelement and it is easier. You can add text, file and image as watermark to your PDF document.
- You can use the OCR technology in PDF to convert scanned PDF into an editable PDF file.

In fact, the features of PDFelement are too numerous to mention. The best thing is to use it and see how it works and what it can do.
How to Create a Watermark in PDFs
Step 1: Click on "Open File"
Click on "Open File" on your PDFelement to import your PDF file into the platform.

Step 2: Create Watermarks in PDF
With the document opened, select "Edit" > "Watermark" from the submenu. A dialog window will open, choose if you want file or text and specify the location of the watermark. Click on "Ok" to apply the watermark.
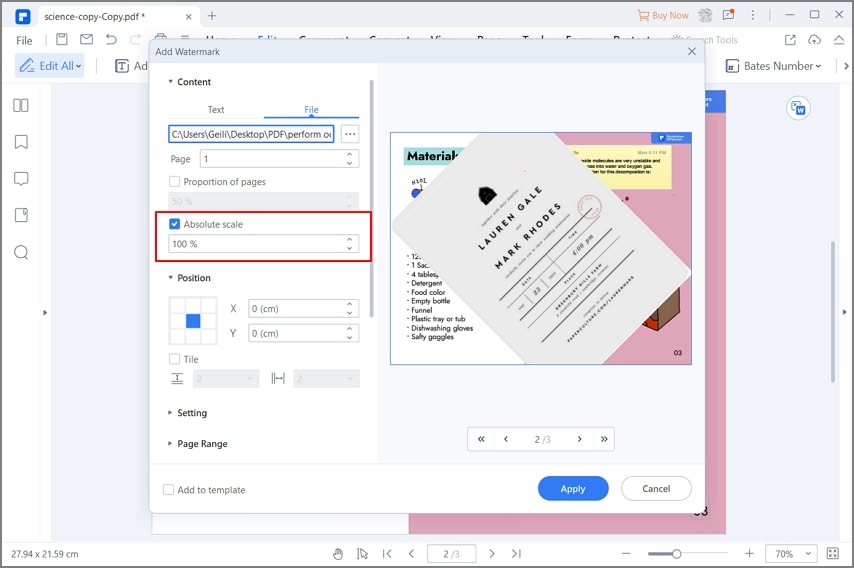
Free Download or Buy PDFelement right now!
Free Download or Buy PDFelement right now!
Try for Free right now!
Try for Free right now!
 100% Secure |
100% Secure | G2 Rating: 4.5/5 |
G2 Rating: 4.5/5 |  100% Secure
100% Secure




Audrey Goodwin
chief Editor