PDF documents are considered the global standard of reading documents. Documents ranging from official to professional based are being developed and managed in PDF format. With the vast utility of PDF format, there are different contemporary methods consumed across it. The primary motive of such mechanisms is to enhance the quality of the content itself. For that, people have been adding audio and video across the PDFs. This article provides a detailed introduction of an impeccable platform, Wondershare PDFelement - PDF Editor Wondershare PDFelement Wondershare PDFelement along with a guide on how to add audio to PDF perfectly with its set of tools.
Why Need to Add Audio to PDF?
Audios can prove to be quite important for explaining an idea in detail. People who find their concepts difficult usually add audio to their PDF documents. Teachers, for instance, have to add audio to their PDF files for a better understanding of their students. This usually raises the need to add audio to PDF documents, which leads to a better explanation of its information.
Add Audio to PDF Offline without Adobe Acrobat
PDFelement provides you with a variety in the consumption of tools and features. The application of these tools is quite distinctive and vast, as compared to the other methods. While considering the method to add sound to PDF using PDFelement, there are two distinguished methods available in practice. The following guide presents you with a detailed acknowledgment of these methods and their protocols to add music to PDF.
Method 1. Add Audio to PDF Through a Link with PDFelement
Step 1. Open the PDF File to Add Sound
Initially, it is important to have an operable platform of PDFelement installed on your computer. After installing, launch the application and open the PDF with the "Open files" option.

Step 2. Access the Link Option
With the file opened, you need to turn on the editing mode through the "Edit" tab. With the sub-menu on the front, you can select the button representing "Link" and initiate adding the link. After selecting the Link option, there are three options you can choose. If your audio is located in the local directory, you can select the "Open a file" option. You can also choose to "Open a web page" if needed, and then you need to draw a new rectangle in the position of your choice.
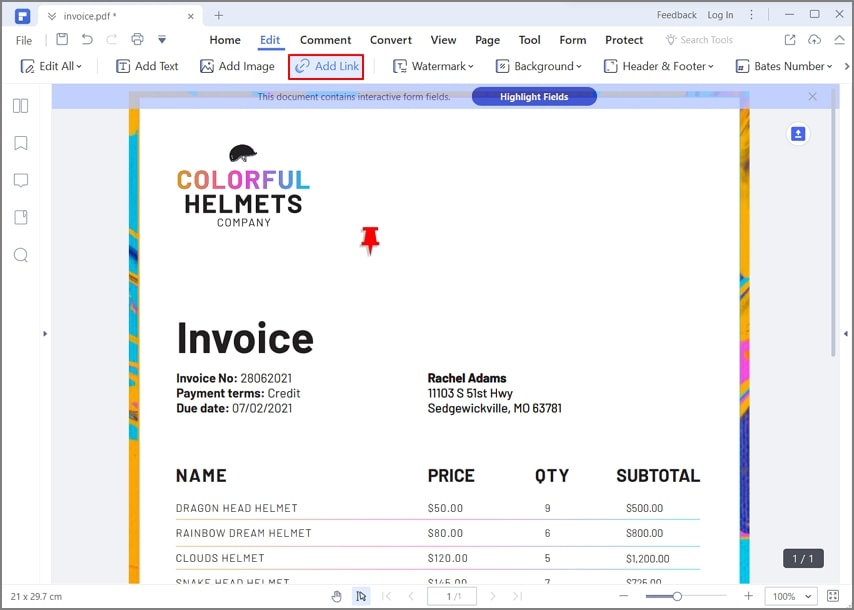
Step 3. Add Audio Link
Now, a new window opens up where you can add the link of the audio either select a file or enter a URL. Once done, you can click on the "OK" button.

Method 2. Add Audio to PDF as an Attachment
PDFelement provides you another option to add audio to PDF without Acrobat by following the steps defined as follows.
Step 1. Launch the application and open the PDF with the "Open files" button.

Step 2. Access the "Comment" tab and select the button showing "Add Attachment" from the sub-menu.

Step 3. With the "Open" window on your front, you need to select the audio from the local directory. The audio can be edited from the properties bar present on the right of the screen.

This is not all that PDFelement has to offer to its users. The commenting and reviewing tools available at PDFelement allows you to save time in converting the document and effectively reviewing it over a different platform. The commenting and reviewing tools at PDFelement ensures that you can completely overview the document and have it checked to its root. With such tools, PDFelement outsmarts most of the platforms available in the market.
Add Audio to PDF Offline with Adobe Acrobat
Adobe Acrobat is known to be one of the best PDF editing platforms available across offline tools. Users can consider adding audio to their PDF documents by following the steps as shown below.
Step 1. You need to download, install, and launch Adobe Acrobat on your device. Access "My Computer" from the left-side panel and select "Browse" to import the PDF document.

Step 2. Once imported, access the “Tools” section from the top-most menu and select “Rich Media” from the available tools. On the next screen, tap on “Add Sound” and draw the area where you wish to include the audio.
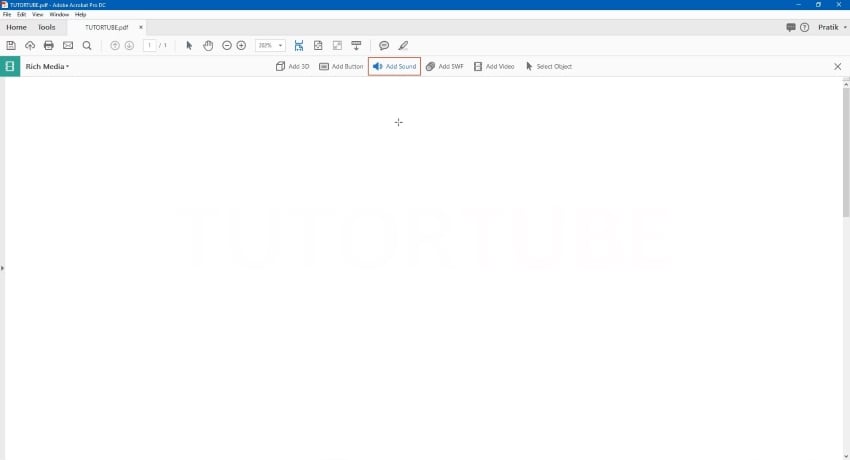
Step 3. As you draw the area, a new window opens to add audio to PDF. Select the audio from your device and set the advanced options if required. Once done, tap “Ok” to conclude adding the audio.
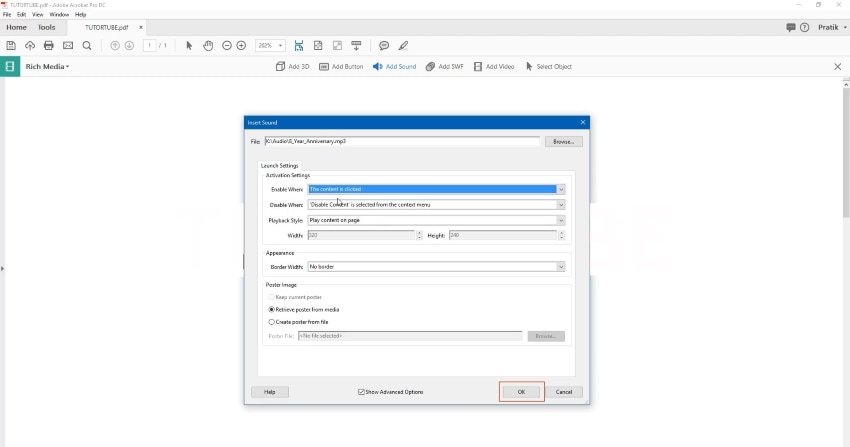
Step 4. To play the audio, lead the cursor to the audio and tap on the “Play” icon to activate the sound on the PDF..
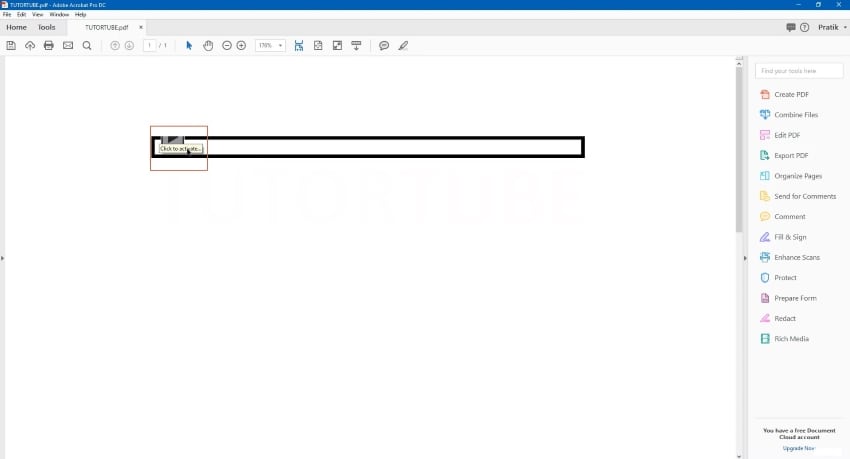
Part 4: Add Audio to PDF Online for Free
It's possible to add a watermark to a PDF online with the right tool. FlipHTML5 is a top FlipBook maker that allows you to edit PDF files online. It’s especially useful for embedding videos, adding audio, and incorporating GIFs to make PDF files more vivid and attractive.
Upload Your PDF Online
Go to the FlipHTML5 website and click "Create New Flipbook" to access its Flipbook maker. Then click "Browser Files" and select your PDF file from your computer.
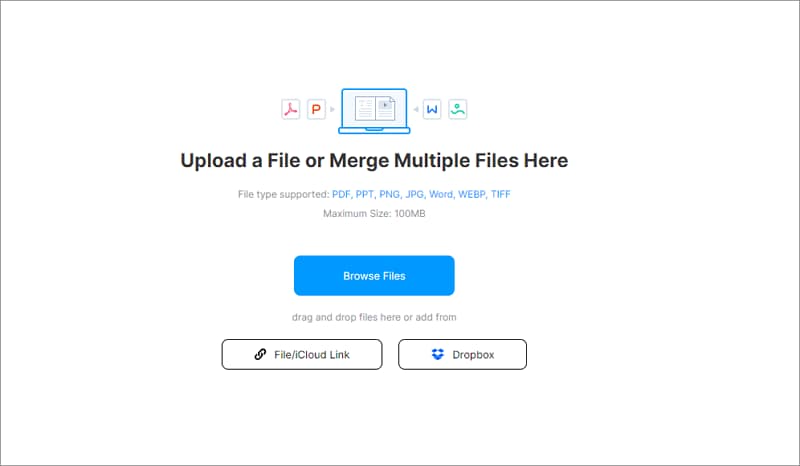
Add Audio to PDF Online
After uploading, click "Page Editor" to open the online PDF editor, which allows you to add audio and video to your PDF. In the toolbar, click on "More" > "Audio" to add a playback button to the desired location on the PDF. Then upload the audio file you want to include from your computer.
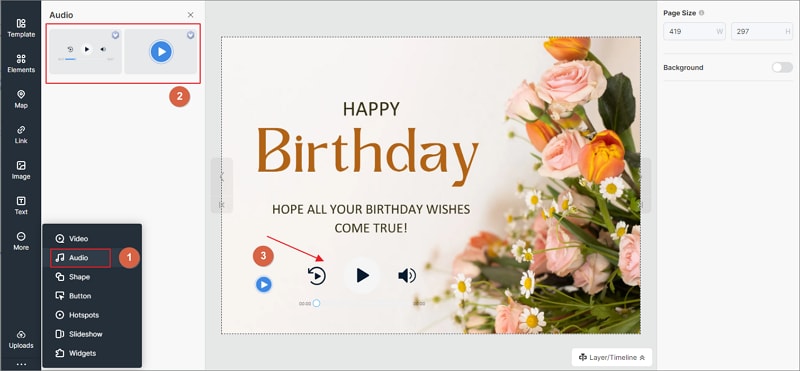
Save PDF with Audio
Once you have finished configuring the audio, you can preview and play it. Save the changes and share your enhanced PDF with everyone.
Tip: The Audio feature is only available for FlipHTML5 Pro users.
Free Download or Buy PDFelement right now!
Free Download or Buy PDFelement right now!
Try for Free right now!
Try for Free right now!
 100% Secure |
100% Secure | Home
Home G2 Rating: 4.5/5 |
G2 Rating: 4.5/5 |  100% Secure
100% Secure




Elise Williams
chief Editor