Linking across documents is a modern way of redirecting to the details associated with a certain topic discussed within a document. Many people question the method to add link to PDF documents. This article comes up with comprehensive solutions explaining to users a clear offline and online guide on how to add hyperlinks to PDF with Wondershare PDFelement - PDF Editor Wondershare PDFelement Wondershare PDFelement, an all-in-one PDF solution.
- Method 1: Add Hyperlink to PDF without Acrobat
- Method 2: Add Hyperlink to PDF Online for Free with Google Docs
- Method 3: Add Hyperlink to PDF Online for Free via Sejda
- Method 4: Add Hyperlink to PDF Online for Free with Microsoft Word
- Method 5: Add Hyperlink to PDF for Free with Preview
- Method 6: How to Add Link to PDF with Adobe Acrobat
- FAQs About Hyperlink in PDF
Add Hyperlink to PDF without Acrobat
Step 1. Open a PDF File
Launch PDFelement by double-clicking the quick-start icon on the desktop. Open your PDF document by clicking the "Open files" button on the home page. Alternatively, you can drag and drop the file into PDFelement.

Step 2. Insert Link in PDF
Go to the "Edit" tab, and click the "Link" button. And then, there are three link options for you to add. After choosing one, select an area where you want to add a link in the PDF document. When you release the mouse, a pop-up window will appear, allowing you to set the action and appearance of the hyperlink. Once set, click the "OK" button to finish adding a hyperlink to the PDF file.
- Add hyperlink to a specific page: After choosing Go to a page view, you can select or enter a page number to set the link. After setting, you can click the link to jump to your selected page.
- Add hyperlink to external URL: Select Open a web page and enter a web page URL in the box, and then click "OK". Finally, you can tap on this link to go to the web page.
- Add hyperlink to open a file: Select Open a file and click the "..." icon to browse a document on your computer. You can choose any format of the document on your computer, including the PDF format. If it is already linked to another PDF document, when you click the link, it will also open the linked PDF document in PDFelement. This is the method of how to create a link to open a PDF file.
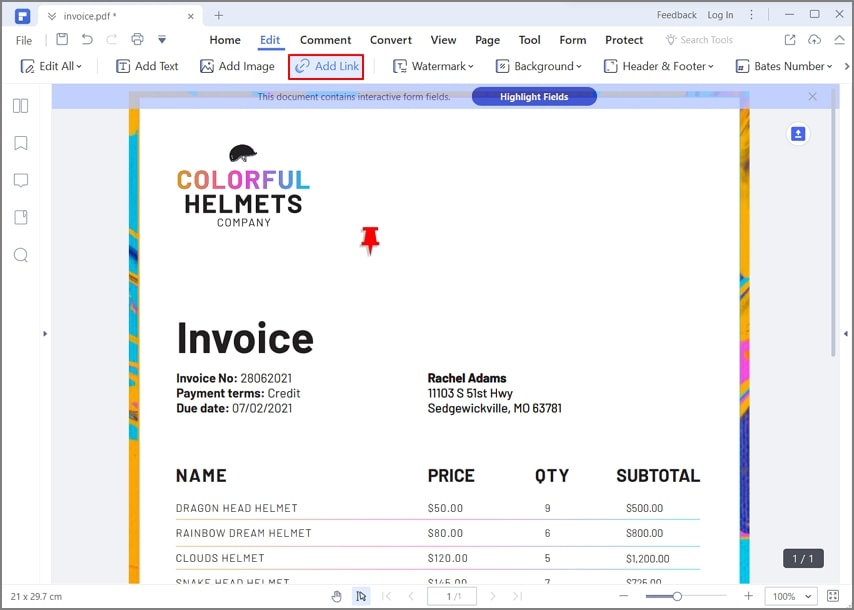
After setting the actions of the link, you can also change the appearance of the link. The following are the appearance options you can change.
Link Appearance:
- Link Type: You can choose to set the hyperlink as visible or invisible in the PDF document.
- Color: You can choose a color to set for the hyperlink box.
- Highlight Style: None means you don't change the appearance of the link. Invert means you can change the color of the link area to its opposite. Push means to change the appearance of an embossed rectangle. Outline means to change the outline color of this link to its opposite when you click the link.
- Line Style: You can change the line style of the hyperlink to be solid, dashed, or underlined.
- Line Thickness: The line thickness can be set as thin, medium, or thick.
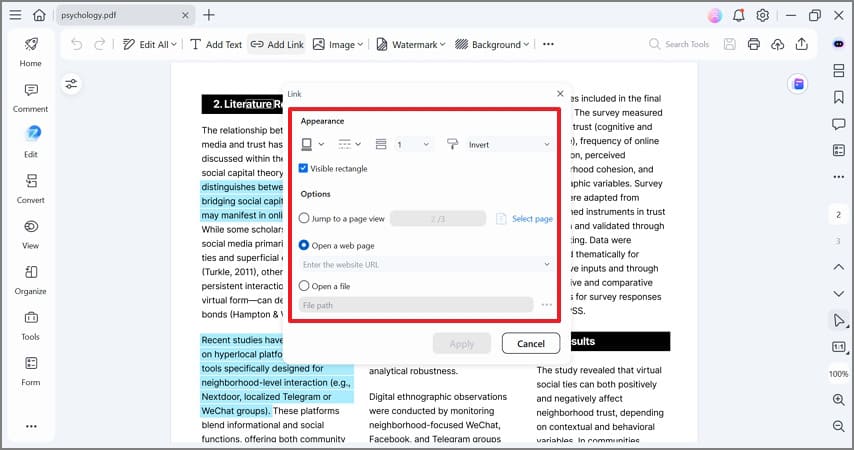
Step 3. Save after Adding the Link to the PDF
After inserting a hyperlink in your PDF, you can save the PDF document directly. Or, if you want to change or edit PDF, you can edit any element in our PDF as you want.
![]()
PDFelement provides you with the appropriate interface to add a link to PDF files with ease. Users can get hold of the following features while working across PDFelement.
- Edit existing link in PDFs - Users can make all kinds of edits across the links within a PDF. Along with adding and removing links, they can change the outlook and appearance of the link by amending its size, color, and font.
- Add attachment to PDF - To cater to the content within a PDF file, PDFelement allows you to add attachments across your existing PDF documents to enhance the reading experience.
- Bookmark - You can provide readers with the ability to hover within a document with the help of bookmarks. Connect the reader with the content and enhance their concepts by making proper bookmarks.
- Convert Files - PDFelement helps users convert their documents into a variety of formats. Users can have their PDFs converted to Word, Excel, PDF/A, PPT, Text, EPUB, RTF, HTML, HWP, or different Image formats with ease.
- Share - Wondershare PDFelement allows users to share their documents easily through email, cloud services such as Dropbox and Google Drive, and even use its dedicated cloud service, Wondershare Cloud.
Add Hyperlink to PDF Online for Free with Google Docs
If you are in a hurry or prefer using online tools to cover your tasks, you can consider using Google Docs to add link to PDF files. Managing the files is quite easy, which is provided in the form of steps as follows.
Step 1. Initially, you must upload the PDF file to Google Docs before working on it. For this, open Google Docs, navigate to the "File" tab, and select "Open." Hover to the "Upload" section on the next screen and tap "Select a File from your device” to import the PDF file.
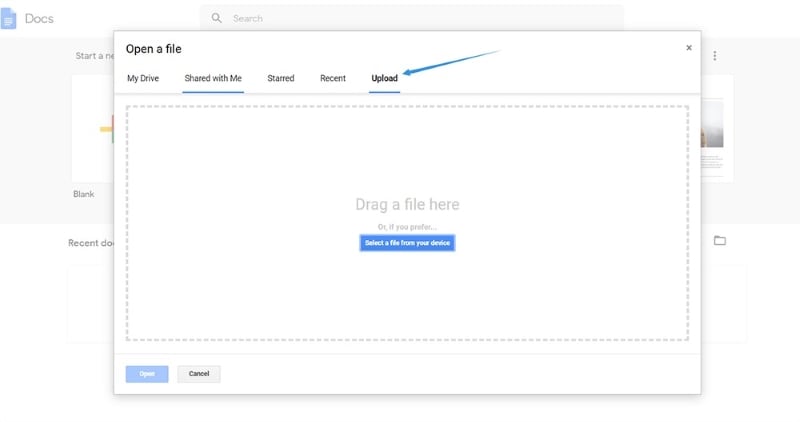
Step 2. Once added, select "Open" to open the PDF file on Google Docs. Lead to the area where you wish to add the link. Select the text that is to be hyperlinked. Use the "Insert Link" button on the top menu to add the link or press "CTRL+K" as a shortcut key. Paste the link in the search bar and tap "Apply" to add the link to the PDF.

Step 3. After adding the link, you can download the file as a PDF again. For this, click on the “File” tab, select the “Download” option, and select “PDF document (.pdf)” from the available list in the drop-down menu.

Add Hyperlink to PDF Online for Free via Sejda
While Adobe Acrobat can be an effective way to add links to PDFs, users might face several issues in using this offline PDF editor. In such cases, going for online options can be a great choice to make your PDFs interactive.
Sejda PDF offers unique PDF editing features, including forming clickable PDFs with ease. To know how this efficient online PDF tool can help in this process, go through the steps as follows:
Step 1. Use the default browsers of your Windows PC or MacBook to access the online version of the Sejda PDF editor and tap on the "Editor" tool from the top toolbar. After that, upload your PDF document by pressing the "Upload PDF File" button.
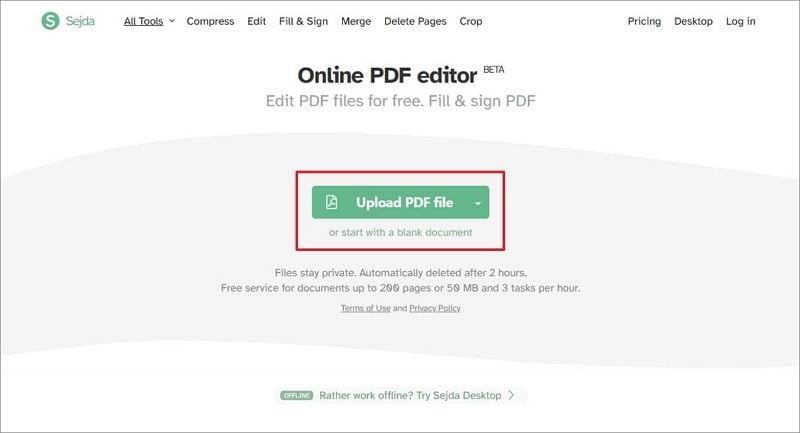
Step 2. Next, choose the "Link" editing mode from the available editing options and draw a box on your field where you want to add the link. A Link Properties pop-up will appear on your screen with various options to add a link that you can use according to your requirements.

Add Hyperlink to PDF Online for Free with Microsoft Word
Microsoft Word is known for being a great utility for managing DOCX files. However, it might come as a surprise to you that Word also handles PDF documents.
After importing the PDF file into Word, you can perform all editing tasks, including adding hyperlinks to PDF without Acrobat. To know how it is done, follow the defined steps for adding links to a PDF document in Word:
Step 1. Search for and open the Microsoft Word application on your device and tap on the "Open" option from the left side. To locate the PDF document, press the "Browse" button and open your PDF file, which will be automatically converted into MS Word format.
Step 2. Once the conversion is completed, MS Word will open the PDF file as a new Word document. Afterward, choose the required text or image on which you want to add the text and use the "Control + K" or "Command + K" shortcut keys to add the link.

Step 3. After that, click on the "File" tab in the left corner of the screen and choose the "Save as" feature. Next, you are required to press the "Browse" option, change the "Save as type" to PDF, and hit the "Save" button.

Add Hyperlink to PDF for Free with Preview
Although the methods provided above might help Mac users to some extent, they can also add links to PDFs using the built-in PDF managing service, Preview. Learn more about How to Add Hyperlink to PDF on Mac.
The process might sound conventional, but it still helps users link their information and other details within the PDF file with ease. To know how it is done on Preview, follow the simple instructions mentioned below:
Step 1. Open your PDF file in which you want to add the hyperlink in Preview and tap on the "Show Markup Tools" from the top toolbar.

Step 2. Then, you have to add the text box by tapping on the "Text Box" option and copy-paste the link into the text box. You can also customize the text box properties, such as size and color, according to your document theme.

Add Link to PDF with Adobe Acrobat
Adobe Acrobat is known of the oldest platforms providing services of PDF document management. While you can utilize this tool for multiple other functions in PDF documents, it can also be used to add clickable links to PDFs. To know how it is done, follow the brief overview of the steps to add links within PDF documents on Adobe Acrobat:
Step 1. Install and open Adobe Acrobat on your device and press the "Open File" button to import your required PDF file.
Step 2. Following this, choose "Edit PDF" from the "All tools" panel to make your document editable. Next, tap on "Link" from the "Add Content" section and choose the "Add or Edit a Link" option.

Step 3. To add the link to the PDF, draw the box on the required text and choose the preferred "Link Action" and "Link Appearance." After managing the required settings, press the "Next" button and complete the add link to PDF with Adobe Acrobat process.

FAQs About Adding Link to PDF
There are several questions that might have still remained unanswered when learning about how to add a link to a PDF. Provided below are some quick answers to some major questions users might have about PDF documents:
1. Why add links to PDF?
We see many documents covered with different hyperlinks all across the file. Many question the need to add hyperlinks to PDF documents. The main reason for adding a hyperlink is to redirect the reader to any detail involved with the topic provided across the file.
There are times when the author cannot explain a complete phenomenon or concept across their document, which then requires some reference. Adding links acts as a reference that would help them clarify and ratify the concept's existence in reality. The need to add hyperlinks to PDF holds a lot of significance in the digital world.
2. How to add Google Maps link in a PDF
If you need to insert a location link from Google Maps to a PDF file, follow the steps below.
Get a Google Maps link for a location
- On your computer, open Google Maps online, search for the location, and click on the location marker. Click Share, and a pop-up will appear with a link that looks something like this: https://maps.app.goo.gl/xxx. Click Copy Link.
- On your mobile phone, open the Google Maps app and search for the location. Tap the location name and select Share. Select Copy to clipboard.
Add a Google Map link to a PDF document
Open your PDF file with a PDF editor. PDFelement, which can work across Windows, Mac, iOS, and Android, is highly recommended for PDF editing. Select Edit > Add Links and paste the Google Maps link that you just copied.
3. How to add video links to PDFs?
If you wish to add video links to a PDF document, follow the directions provided next on PDFelement, the best PDF editing solution:
- Launching PDFelement and adding the file from the "Open PDF" button leads to the "Edit" section from the top toolbar. Select the "Add Link" option to open a new pop-up window.
- After defining the "Appearance" of the hyperlink, select "Open a web page" under the "Options" section. Add the video URL and select "Apply" to add the video link to the PDF.
4. How to create a link to a PDF?
To create a link to a PDF document to another file on PDFelement, follow the steps discussed next:
- Proceed to open a PDF from the "Open PDF" button on the top-left. As it opens, click into the "Edit" section and select the "Add Link" option from the sub-toolbar.
- Continue to select the area that opens a new window. After setting the appearance, enable "Open a file" under the "Options" menu and browse the PDF with which you want to link this file. Upon doing this, click "Apply" and create a link to a PDF.
Conclusion
With the provided methods, you are now able to add hyperlinks to PDFs with ease. We've covered every detail, from adding hyperlinks using Wondershare PDFelement, Adobe Acrobat or online tools. Furthermore, you've also learned an alternative for adding hyperlinks to PDF files with ease in the form of PDFelement. With the provided details, it won't be difficult for you to make your PDFs interactive.
Free Download or Buy PDFelement right now!
Free Download or Buy PDFelement right now!
Try for Free right now!
Try for Free right now!
 100% Secure |
100% Secure | Home
Home G2 Rating: 4.5/5 |
G2 Rating: 4.5/5 |  100% Secure
100% Secure




Margarete Cotty
chief Editor