 Home
>
PDF Page Numbers
> How to Add Bates Numbers to PDF Files
Home
>
PDF Page Numbers
> How to Add Bates Numbers to PDF Files
Bates numbering is a useful procedure for organizing documents that require proper identification. Commercial, medical, and legal institutions usually use it to process a large number of documents, otherwise, if there is no batch number, these documents will be misplaced. For digital documents in PDF form, bates numbers are added to the header or footer sections of documents to help in the unique identification of pages. These numbers are often self-incrementing, which means each consecutive page automatically gets a larger number. Bates numbers can be used with other texts or objects on the document where they appear. In this article, I will tell you how to add bates numbering to PDF documents with Wondershare PDFelement - PDF Editor Wondershare PDFelement Wondershare PDFelement.
Part 1: What is Bates Numbering in PDF?
Bates numbering, also called Bates stamping or labeling, is a unique method to give each page in a file a unique, sequential identification number. This is commonly used in legal documents, medical records, and business records. Bates numbering provides a unique identification number to each page, usually a collection of different numbers and letters.
Bates numbering in PDF can be done within a PDF or handwritten at the bottom right corner of the page. There is no set format for Bates numbering. It can be purely numeric or alphanumeric and include elements such as ID numbers, dates, companies, clients, case numbers, and other records.
Bates numbering examples
- Company names+page number: XYZ_000001 - XYZ_025000.
- Client names+page number: Jame Robert_00001 - Jame Robert_00001.
- Creation date+page number: 2022010101 - 2022020330.
Part 2: How to Bates Number PDF with PDFelement
Bates numbering with PDFelement is simple and straightforward. Follow the steps outlined below to add custom bates numbers to your PDF document. PDFelement also supports various versions of Windows and Mac, including macOS 10.15 and Windows 10/11.
Step 1. Upload a PDF to PDFelement
After downloading and installation, launch PDFelement on your computer. The Home window will prompt you to upload a PDF document onto the program. Click the "Open files" button and select the PDF document you want to insert the bates numbers.

Step 2. Bates Numbering PDF
Once the document loads up, navigate to the "Edit" tab on the menu bar. Click the "Bates Number" option on the resulting sub-menu bar to reveal two other options, "Add Bates Numbering" and "Edit Bates Number." In this case, click "Add Bates Numbering."
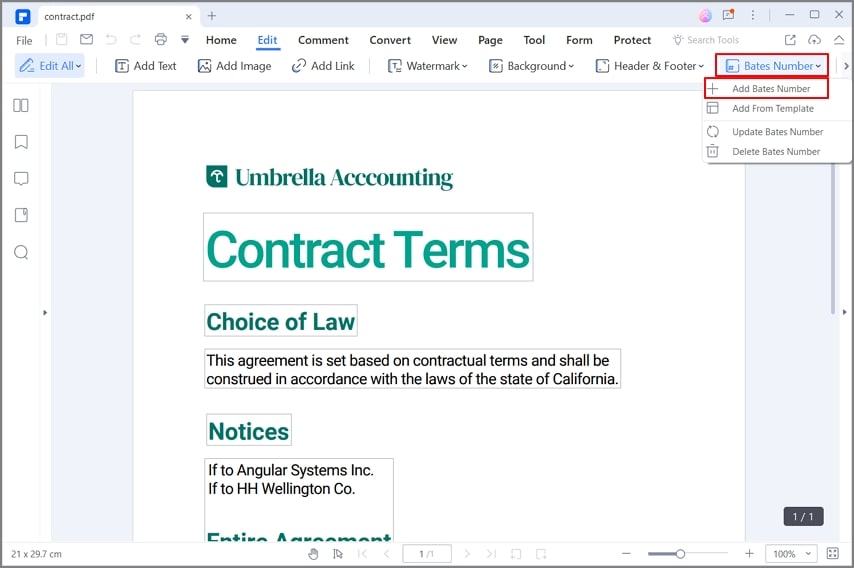
Step 3. Edit Bates Numbers in PDF
The resulting properties box allows you to customize different aspects of bates numbering.
- Bates Settings section allows you to add suffixes and prefixes to the bates numbers and to select the first number in the bates series.
- The font section allows you to change the style, size, and color of the numbers. It also allows you to change the orientation and opacity of the bates numbers using the rotation and opacity options, respectively.
- The Page Range section allows you to select a range of pages or choose to have even, odd, or a combination of even and odd pages with the bates numbers.
- The position section allows you to select the position on the page you want the numbers to appear.
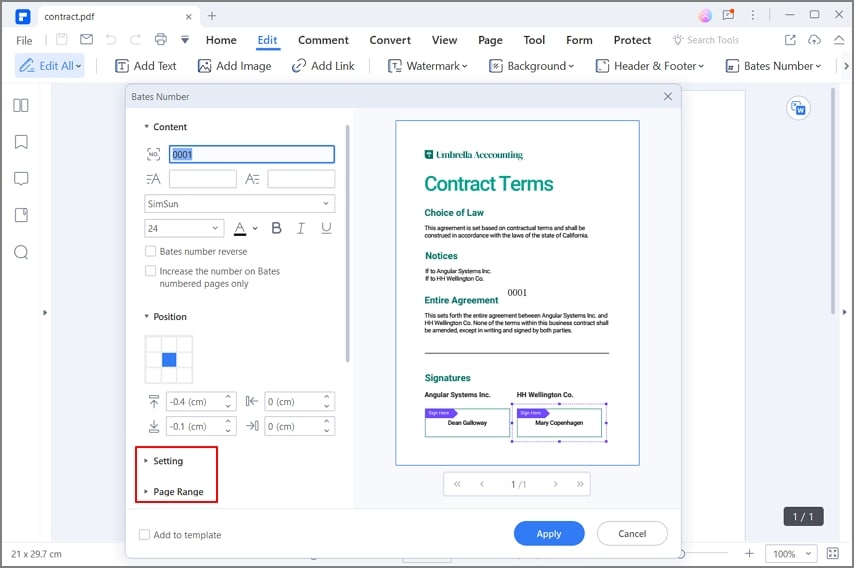
Step 4. Save Your PDF
Once you are satisfied with the settings on this window, click "Save" to insert the numbers. Save the edited document, and don't forget to change the filename when you save the document from distinguishing it from older documents. Click on "File" and then "Save" or "Save As" to enable the changes.
Modify the numbered document as you wish. PDFelement offers over a dozen different functions that can help you customize PDF documents. You can also use the "Edit Bates Number" option to edit or remove bates numbers and start again.

Part 3: How to Batch Bates Numbering PDF
PDFelement is one of the best options that you can find in the market to add bates numbering in PDF documents. While featuring easy-to-use tools, users can try out this technique across an intuitive interface. The following steps explain the process of batch bates numbering across PDFelement.
Step 1. Access Batch PDF
Launch PDFelement across your device. Once launched, click “Batch PDF” on the Home window.

Step 2. Add Bates Number to PDF Files
On clicking the option, a new window opens up. Navigate to “Bates Number” in the left-handed option and upload the documents that are to be processed. On uploading the documents, tap on the “+” icon to open the settings for the execution of this process.
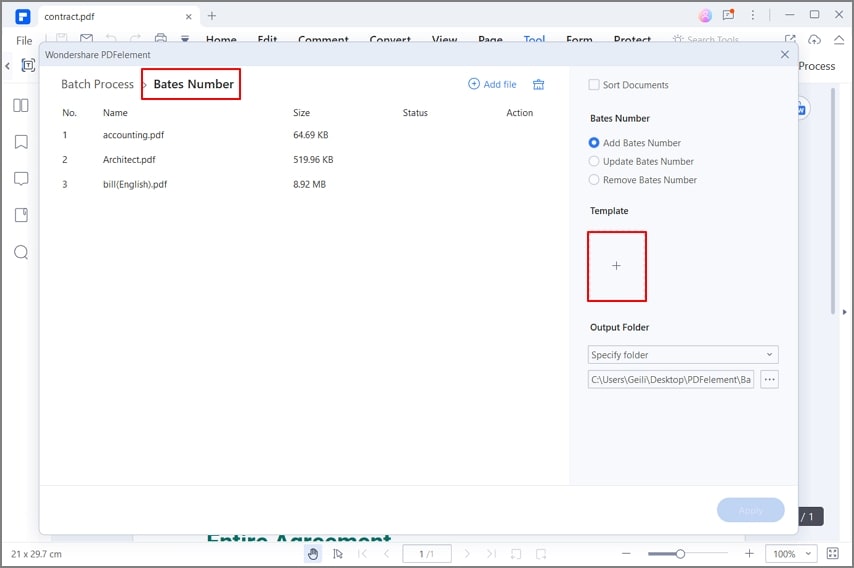
Step 3. Batch Bates Stamp PDF
A new screen opens up, which provides setting up the bates numbering across each document. The user can set up the desired combination with prefixes and suffixes. Finalize the font, position, and other appearance settings. Once done, tap "Save" followed by "Apply" on the next screen to conclude.
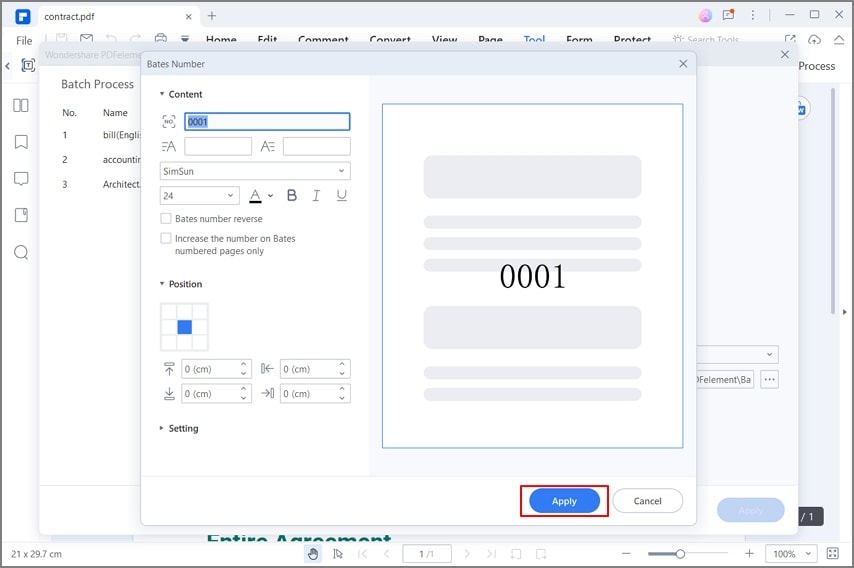
Part 4: How to Add Bates Numbers to PDF with Adobe Acrobat
Adobe Acrobat is another impressive option in offline PDF editing platforms in the market. The user needs to follow the steps to add bates numbering in PDF.
Step 1: Launch Adobe Acrobat and access “My Computer” from the left-handed panel. Tap on "Browse" to upload the required document. Tap on "Tools" and select "Edit PDF" from the uploading options. Once the screen opens, tap on "More," followed by "Bates Numbering." Select "Add" to proceed to the next option.
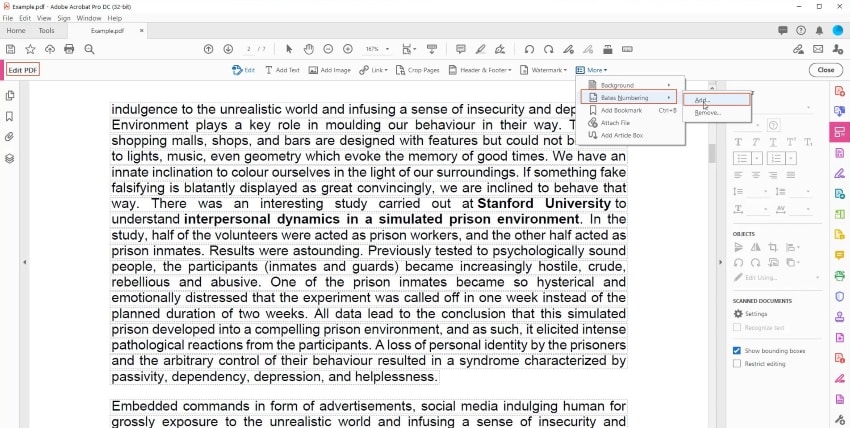
Step 2: A new screen opens where you are advised to add files for bates numbering. Tap on “Output Options” and set the target folder and naming. Once done, tap on “OK” to proceed to the next screen of adding bates numbering as a header or a footer across the PDF.
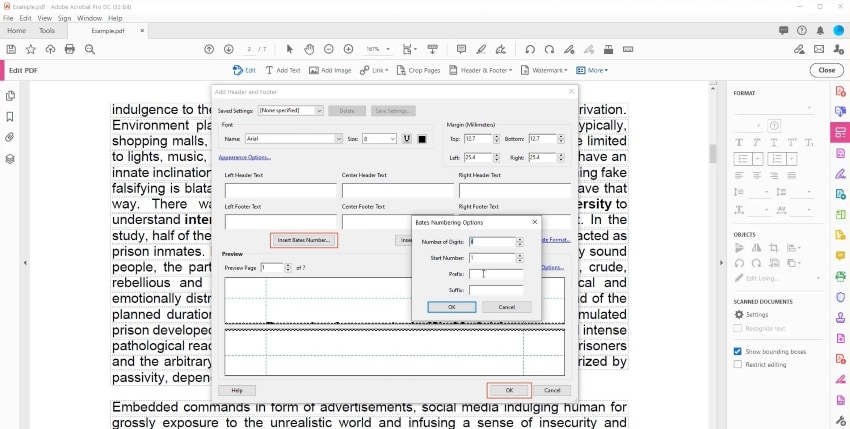
Step 3: Adobe Acrobat bates numbering provides the option of setting up the model by yourself. Tap on "Insert Bates Number" to open the options of setting it up. You can figure out the number of digits, starting point, prefixes, and suffixes. Furthermore, set up the position and appearance across the same window. Once done, tap on "OK" to conclude.
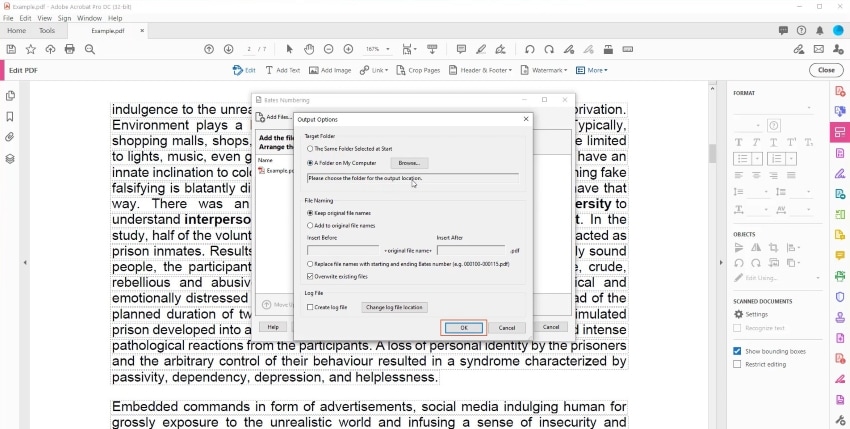
Part 5: How to Add Bates Numbers to PDF Online
Sejda is an impressive online solution that can be considered for bates numbering PDF. Follow the steps below to cover the process with ease.
Step 1: Access the official website of Sejda and proceed to the tool of adding bates numbering across PDF files. Tap on “Upload PDF Files” to add appropriate documents.
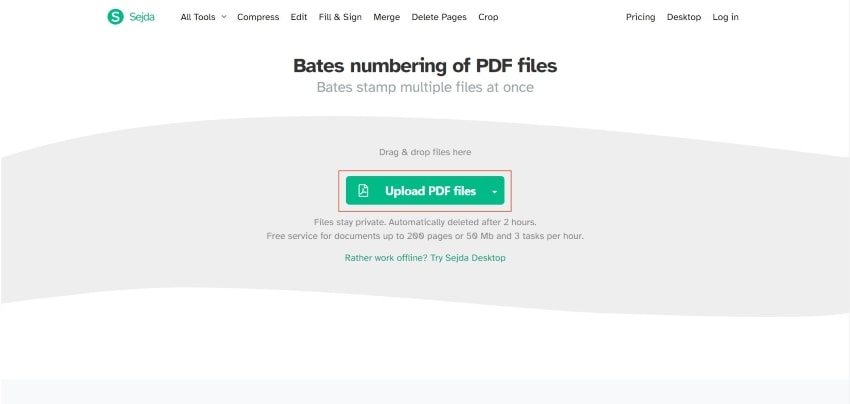
Step 2: The next window asks the user to set up the bates numbering settings for the document. Once done, tap on “Bates stamp” to execute.
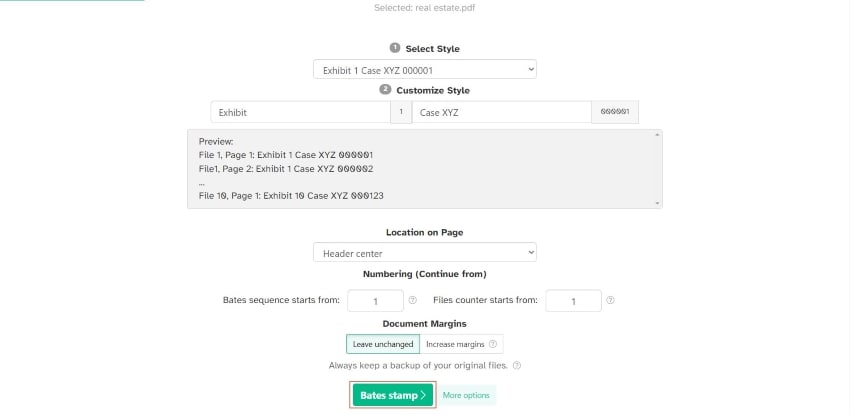
Step 3: The window redirects users to download the edited PDF document. Tap on “Download” to conclude.
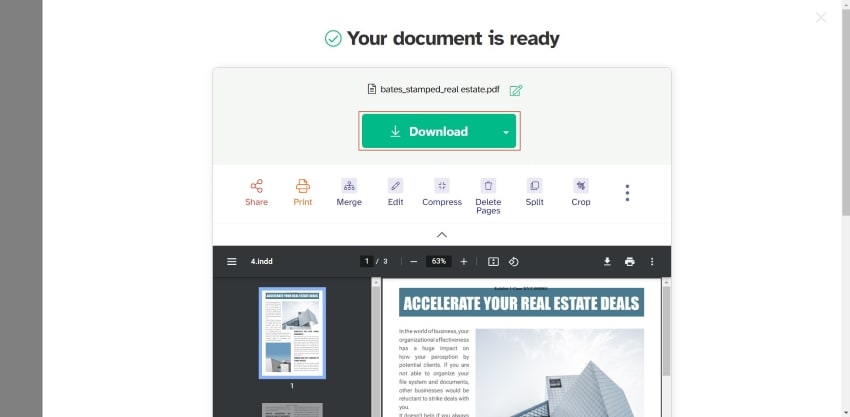
Part 6: What is the Best Bates Numbering Software
When dealing with a large number of documents, inserting bates numbers should be one of those office tasks that are straightforward and easy to accomplish. PDFelement is one of the few applications that provide a simple and straightforward feature for bates numbering, enabling you to increase efficiency and productivity when dealing with documents.
PDFelement is primarily a PDF editing application that lets users control every aspect of their PDF documents. It allows you to edit text, images, and pages within PDF documents through different functions. It also allows users to convert other file formats into PDF documents and includes adding new pages or images to existing PDF documents. Further, PDFelement comes with an industry-leading OCR facility that allows you to edit and manipulate scanned documents.
Part 7: FAQs about PDF Bates Numbering
1. How to perform bates numbering in Word?
There is no built-in bate numbering feature in Word. The quickest way to do that is to convert the Word document to PDF and add bate numbers with PDFelement or Adobe Acrobat.
Or you can use the page number feature in Word to label the Word document, which only includes page number information. In the header section, click on the "Page Number" drop-down menu and select "Format Page Numbers". In the "Page Number Format" dialog box, select a number format and a page numbering method. Click "OK" to close the dialog box. Now you can add page numbers to the document with the desired format.
2. How to remove bates numbering from multiple files in Adobe?
If you possess Acrobat Pro, create a new Action through the Tools - Action Wizard feature and include the Remove Bates Numbering command alongside a Save command, then execute it on the respective files to quickly remove bates numbering from multiple files.
Free Download or Buy PDFelement right now!
Free Download or Buy PDFelement right now!
Try for Free right now!
Try for Free right now!
 100% Secure |
100% Secure | G2 Rating: 4.5/5 |
G2 Rating: 4.5/5 |  100% Secure
100% Secure




Elise Williams
chief Editor