Organizing content within a PDF file can be challenging when dealing with complex documents that contain multiple elements like images, text, and annotations. One way to simplify this process is by managing these components on separate levels, allowing users to control which information is visible or hidden.
The need for this capability arises from the growing demand for more organized and efficient ways to handle intricate documents. By using PDF layers, users can ensure that their documents are clean, clear, and easily navigable. This article explores PDFelement, a tool designed to help users effectively manage and utilize layers within PDFs, making document handling more streamlined and user-friendly.
In this article
Part 1. A General Introduction to PDF Layers
With PDF layering, you can organize content into separate layers, which can be independently viewed, hidden, or edited. Each layer can contain various types of content, such as images, graphics, or documents to let users control what is displayed at any given time. This is widely used in architectural plans, where different elements need to be viewed separately without modifying the overall structure of the document.
Document layers work similarly to layers in design software, offering flexibility in organizing and presenting information. One layer might include annotations or comments, while another contains the main content of the document.
Part 2. General Use Cases of PDF Layers
Layered elements become essential when managing complex documents that require an organized, multidimensional content presentation. Here are some key situations where using layers in PDF is essential for professionals:
- Design Plans: By organizing all the structural components in layers, designers can separate different aspects of a design into distinct layers, such as electrical systems, structure layouts, and landscaping features. This layered approach allows stakeholders to focus on specific components without distraction from the entire plan, facilitating a clearer understanding of the design intent.
- Interactive Presentation: Presenters can distribute various information sets, such as detailed explanations, visual aids, and additional data, on separate layers within their presentations.
- Document Collaboration: When working on shared documents, each collaborator can use layers to add their comments, edits, or suggestions without changing the original content.
- Marketing Materials: A marketing brochure can have layers for different promotions, images, or messages that enable the marketing team to quickly switch between different versions without starting from scratch.
Part 3. Unlocking the Power of Organization: Adding Layers to Your PDF in PDFelement
PDFelement is a powerful PDF editing software designed to simplify your PDF management tasks. One of its stand out features is the ability to add layers to your documents, such as images and other PDFs. If you import a PDF as an overlay, the tool allows you to specify the page number that you want to target and add it as a layer.
Before adding a layer, users can even set its position and angle to ensure precise alignment with the underlying content. For added convenience, PDFelement allows you to create names for the layers in PDF, making it easier to organize and identify different elements within your document. You can even add notes to the overlay sections to add additional information and enhance communication in your PDF.
Quick Guide on How to Use PDFelement For Adding PDF Layers
After discussing the advanced layer features of PDFelement, it’s essential to understand how to utilize this functionality effectively. Go through the step-by-step instructions provided below to add layers in PDF using PDFelement:
Step 1Add PDF Document For Adding Layer
First, ensure that the PDFelement software downloaded on your computer is updated to the latest version. Once confirmed, launch it and open the PDF document to which you want to add a layer using the “Open PDF” button.
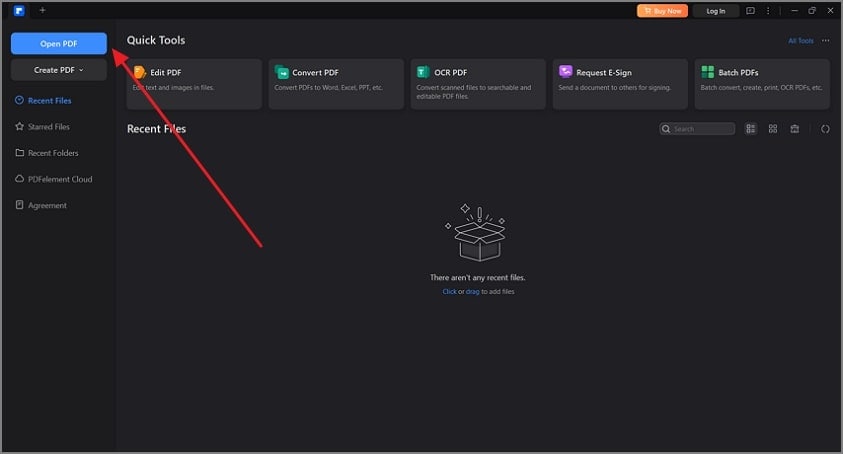
Step 2Access the Layer Feature
To access the layer feature, navigate to the “Layer” icon located in the left-side toolbar. Click on the “Options” icon to access a drop-down menu and select “Import as Layer” from the available options to add a new layer to your document.
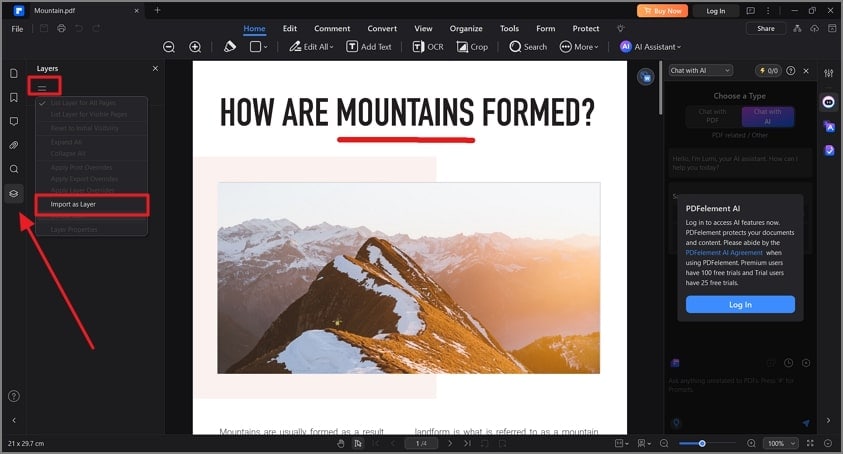
Step 3Import Image or PDF as Layer
Upon accessing a new window, tap the “Three dots” icon under the “Source” section to import the PDF or image file you wish to add as a layer. In case you’ve added a PDF, choose the page number from the “Target Page Number” section to specify which page of the PDF you want to add as a layer.
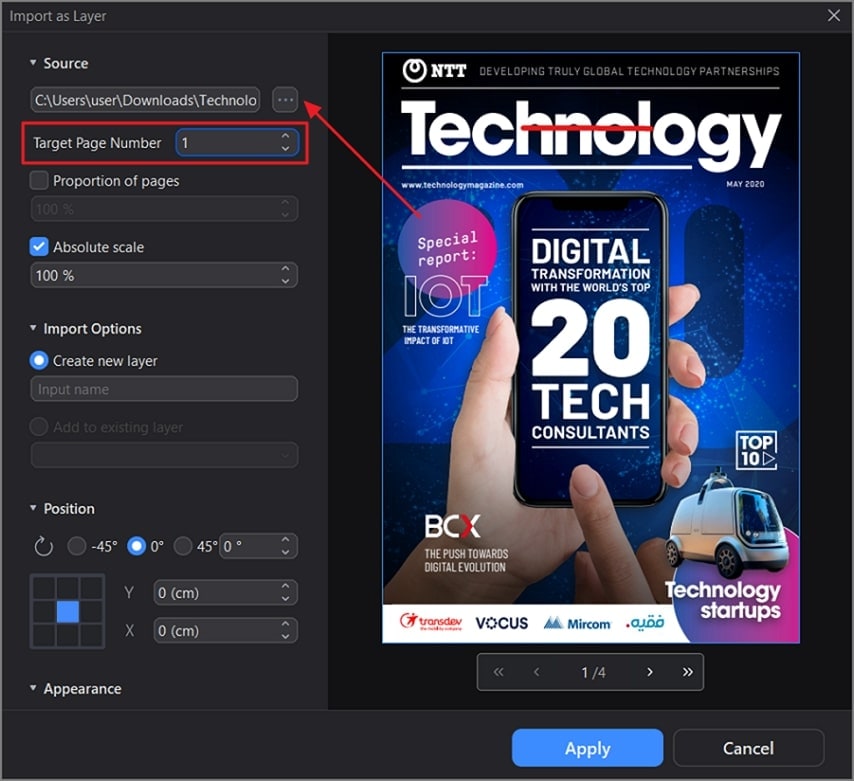
Step 4Set Layers Settings
After importing the PDF layer, set the “Proportion of pages” and “Absolute scale” by enabling their options and choosing the percentages from their drop-down menus. Input a name for the added layer within the “Create new layer” section. To adjust the position of the layer to your preference, modify the settings in the “Position” category. Once you’re done with settings, press the “Apply” button to confirm the changes.
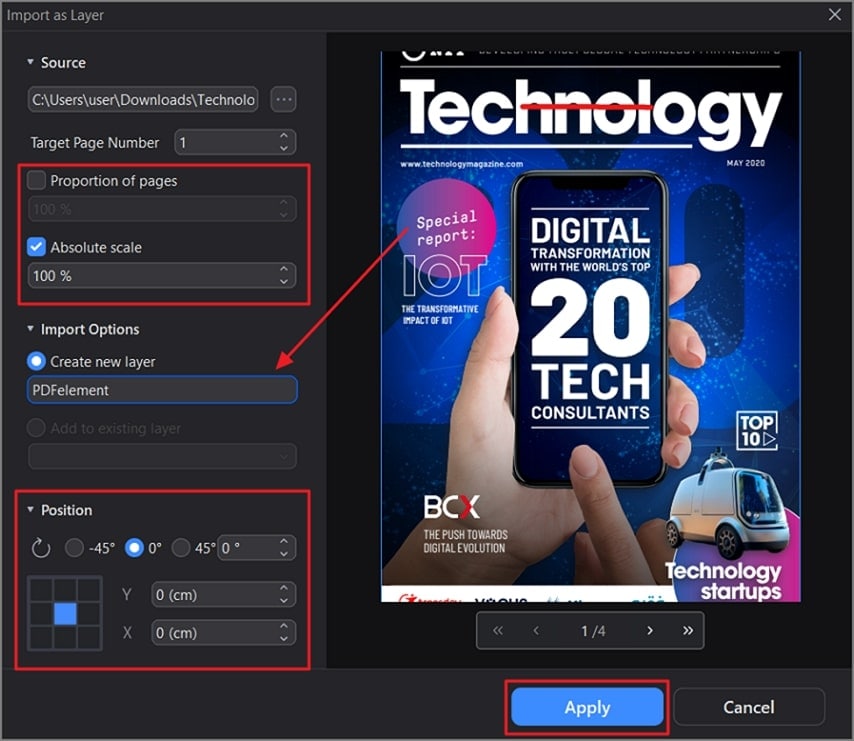
Step 5Export the Layered PDF to Your Device
Once you click “Apply,” the tool will add your chosen layer to the existing PDF. In the final step, click on the layer to see a pop-up menu with various options. Select “Export To” from the menu and choose “Image-based PDF” format to save your document with the newly added layer integrated seamlessly.
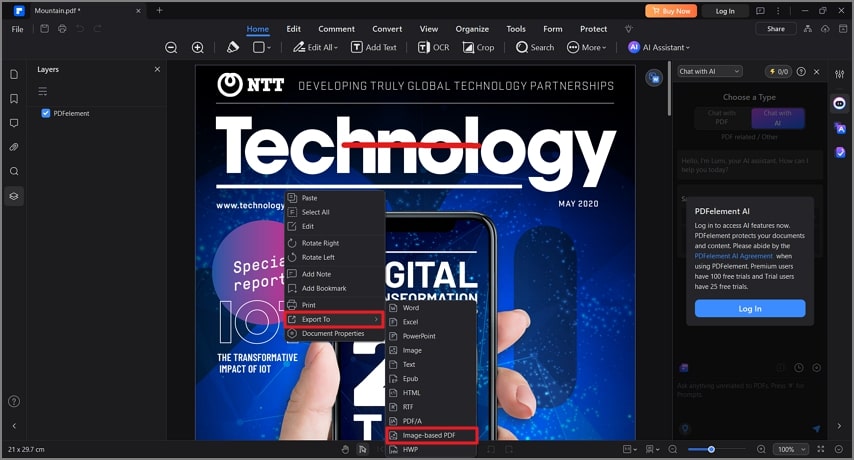
Part 4. Benefits of Adding Layers to PDFs
Now that we know how to add layers with PDFelement, let’s explore the advantages this feature offers. Incorporating layers in your PDFs enhances document organization and usability in several ways below:
- Improved Clarity: Layers enable users to isolate specific elements, making it easier to focus on particular aspects of a document without distractions. This is particularly beneficial for complex documents, where numerous components may compete for attention.
- Customization: Users can choose to hide or display information based on their needs. When preparing product catalogs, layers can be used to display different product variations, such as colors or sizes.
- Efficient Editing: Adding layers helps in the editing process to let users make modifications to specific content without impacting other parts of the PDF. This is especially useful while working with extensive documents where alterations need to be precise and targeted.
- Version Control: By creating PDF with layers, you can keep track of different versions of a document without cluttering your workspace with multiple files. This simplifies the process of reverting to earlier versions if needed.
Part 5. How Do I Print a PDF With Layers?
After adding all the layers, you might want to print the document to share the information physically. Printing a PDF with layers requires a few steps to ensure that the layers are printed as needed. Here’s a simple guide to help you through the printing process using PDFelement:
Step 1Enable All the Layers and Locate the Export Option
The first step is to ensure that all the added layers are checked. After checking the layers, right-click on the PDF to access a list of options. From the pop-up menu, locate and click on the “Print” option to proceed to the print settings.
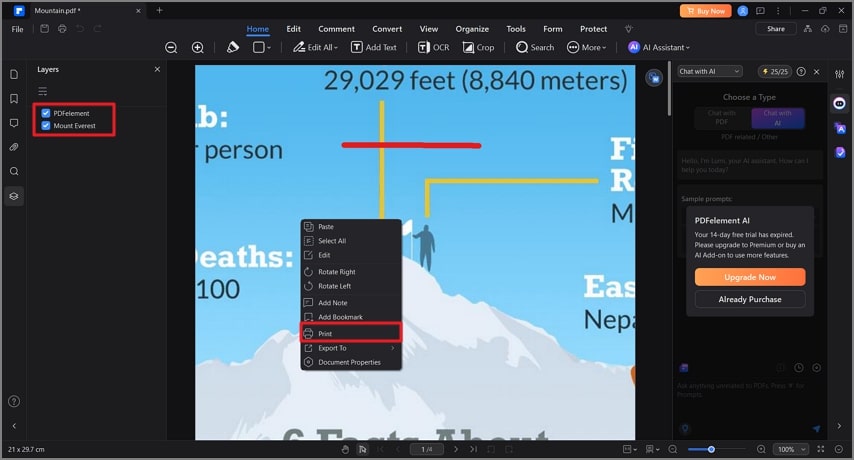
Step 2Choose the Printer Settings and Print the Document
In the print dialogue box, you can customize various "Print Settings" such as selecting the page size that best suits your needs. You can also choose whether you want to print on one side of the paper or both pages. Additionally, specify the "Orientation" and "Page Range" according to your requirements. After you are content with the settings, click the "Print" button to print your document with layers.
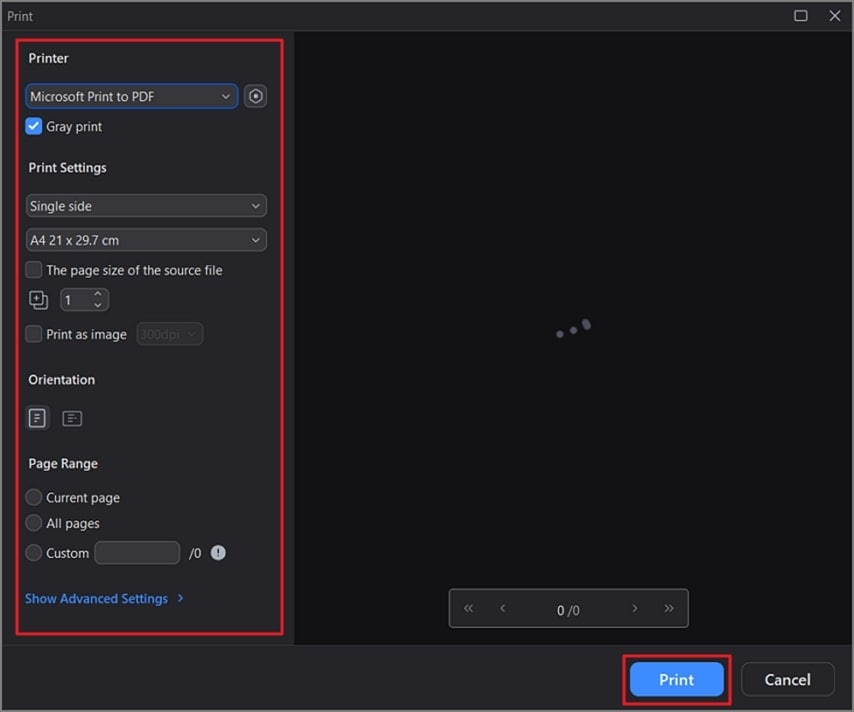
Part 6. Tips to Ensure Efficient Layer Creation
Before you decide to add layers using PDF layer editors, consider the following tips to enhance your experience and ensure optimal results:
- Plan Your Layers: Before adding layers, decide what elements need to be separated and how they should interact within the document. This planning will help you maintain clarity and coherence in your final output.
- Use Names for Layers: When creating layers, use clear and distinct names for each layer to manage layers later, especially in complex documents. By giving specific names, you’ll be able to quickly locate your desired overlay sections within the PDF.
- Maintain Original Files: Always back up the original PDF before making any changes. This way, you can revert to the original version if needed without losing important content.
- Consider Software Compatibility: To share the layered document with others, consider flattening the layers. As not all PDF viewers support layers, consider exporting the layered PDF in a more universally accepted format.
Conclusion
Closing the discussion, adding overlays within a document is essential to enhance clarity, improve organization, and facilitate effective collaboration. This article explored PDFelement as the best alternative to Adobe Acrobat layer creator. With its various layer customization options and export formats, it stands out as the top tool for creating and printing layered PDFs.

 G2 Rating: 4.5/5 |
G2 Rating: 4.5/5 |  100% Secure
100% Secure



