Are you stuck on how to search for PDF on Google? If you are caught between the rock and a hard place on how to find any PDF on Google, then this article is here for you. In this article, you will receive a thorough guide on how to use Google search PDF.
- #1 Search for PDFs in Google with "filetype" Operator
- #2 Search for PDFs in Google with Specific Words Excluded
- #3 Search for a Specific PDF File in Google
- #4 Search PDF Files from a Specific Website
- #5 Search only PDF in Google
- #6 View and Edit PDF after Google Search PDF
- #7 FAQs about Google Search PDF
Search for PDFs in Google with "filetype" Operator
Researchers or students can use Google search operators to find documents according to the file type. For this purpose, you can utilize the "filetype:" search operator to find any relevant file format indexed in Google servers. Doing so allows you to filter out irrelevant searches and get the desired results.
Besides the search operator, you have to write the file format name and relevant keywords for a more targeted approach. Students looking for a PDF article on a particular topic can utilize this method of searching documents. Let's learn how to search for a PDF file on Google by going through the following steps:
Step 1. First, access the Google search page on your desired browser to start the search for a specific PDF. Now, write the search query with a relevant search operator, such as "filetype:pdf healthcare advancements." After writing this query, hit the "Enter" key to reach the search page.

Step 2. After reaching the SERP page, scroll down to find the search result closest to your query. Next, click the link to open the relevant PDF on your browser.

Step 3. Upon accessing this PDF on your browser, hit the "Download" icon present on the top right to save this PDF on your computer.

Search for PDFs in Google with Specific Words Excluded
You can even combine search operators like "filetype:" and "-" to exclude certain words from the search results. For example, students need to alter the above search operator to "filetype:pdf healthcare advancements -pharmaceutical." By doing so, you will get PDF documents about healthcare advancements that do not contain the "pharmaceutical" word.

In addition to words, you will be able to exclude phrases from the PDF search results. For this purpose, you can use the combination of - and " " search operators. As an example, you can write the command like "filetype:pdf healthcare advancements -pharmaceutical drugs." This will exclude this particular phrase from the search results.

Search for a Specific PDF File in Google
Students or professionals looking for a particular PDF book can add the title to the search operator for a more targeted approach. It is only possible when you know exactly the name of the PDF you are searching for on Google. To try this method, combine the search operators as "filetype:pdf Advances in Healthcare Technology" to get access to your desired PDF.

Moreover, you can enclose the name of the PDF in inverted commas to achieve better results. However, you can try both of these methods to see how to search only PDFs in Google with more accuracy and efficiency.
Search PDF Files from a Specific Website
Do you want to find out what type of PDF articles are indexed within a specific site? Researchers can combine the "filetype:" and "site:" operators to fulfill this purpose. For example, you can type the "filetype:pdf site:HealthIT.gov" search operator to access all the PDFs on this website.

Moreover, you will be able to find a PDF with specific phrases on this particular website. To do so, write filetype:pdf site:HealthIT.gov "healthcare technology" to get a targeted result.

Search only PDF in Google
Searching for a specific document on Google displays hundreds of look-alike files. If you search for example a specific topic, several files of the same topics will be displayed and it, therefore, becomes extremely hard to locate the target file. In fact, files of different types will be displayed which just makes it more complex to locate the specific PDF file. However, by narrowing your search using specific instructions, you can easily search and find the respective PDF file with ease as explained below.
Step 1. Open your web browser and navigate to the Google Website.
Step 2. Now type the keywords that will return the desired PDF file within the search box. For instance, if you are looking for a specific PDF book, you can just type the title of the book within the search bar. You can place the quotation marks on both ends so that the result will only display the matched word or phrase. However, if your interest is to display a range of PDF documents within a given field, simply enter a relevant topic.
Step 3. To instruct Google to only display PDF files, add the "pdf" instruction at the end of the search keyword.
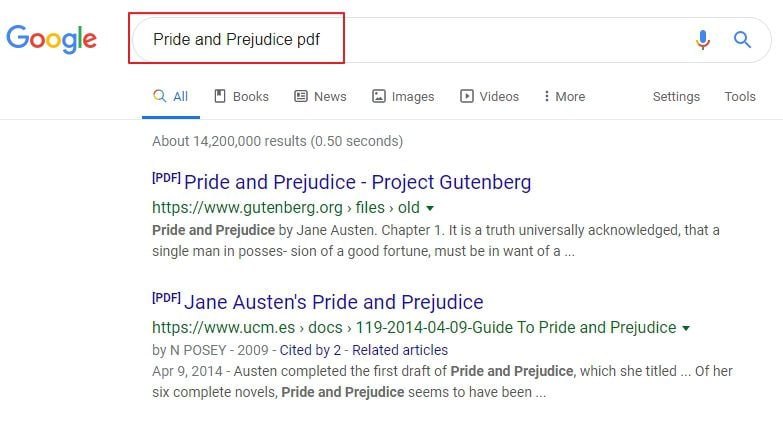
Step 4. Click the "Search" button to trigger the search process. When the results are displayed, go through the results to identify the target PDF. You can click the respective links to view each PDF files better.
View and Edit PDF after Google Search PDF
By now you should have seen how to use Google search PDF file. More importantly, you need a reliable tool to open, view, comment, edit the PDF files. Wondershare PDFelement - PDF Editor Wondershare PDFelement Wondershare PDFelement is here to provide a long-lasting solution to your PDF file issues. It is undoubtedly a top-notch PDF solution tool with nearly everything a user can demand. The all-in-one PDF solution is specially designed to allow faster, easier, and better communications with PDF files. The multiplicity of up to par features integrated into this powerful program is a testament to the array of capabilities the program offers.
Features:
- This program allows users to create and convert PDF files to other formats for view in any reader or device.
- It enables users to find and replace words or phrases on single or multiple PDF files with ease.
- It turns scanned PDFs into searchable and editable ones.
- The program supports quick and easy PDF editing.
- It provides security features like data redaction, digital signature, and password encryption for safe file sharing.
- It provides fillable form for easy collection of data.
- It gives a platform for easy reviews and comments on PDF files.
- PDFelement provides free 1GB cloud storage to save documents to cloud.
Here is the steps for searching text in PDF.
Step 1. Open a PDF File
Access the primary window. Locate and click the "Open File" tab to open the file explorer window. Choose the PDF file you want to find the target word and click "Open" to upload it. The PDF file will be uploaded and automatically loaded on the program.

Step 2. Search Text in PDF
Locate and click the "Search" icon on the left pane. The search bar will be automatically displayed so that you can enter the word you want to search. Select the desired match option by choosing either of the "Match case" and "Match Whole Word".
Enter the keyword within the search box and click the search trigger icon or simply press the "Enter" key on the keyboard. The match results will be displayed under the search box while the respective matched words will be highlighted on the PDF file itself. Navigate and identify the word you were looking for then replace is if you want.

Alternatively, press the combination of "Ctrl + F" buttons on your keyboard to display a "Find" window on the top right of the main window. Enter the desired word within the Find box and press the "Enter" button to commence the search. The program will then highlight the search results on the PDF file itself. Use the "Previous" and "Next" Find buttons to locate the target word.
To replace the word, click on "Replace with" then enter the word you want to replace with and hit "Replace".

FAQs about Google Search PDF
Throughout this article, we have tried clarifying your confusion about PDF searches. Students wanting to learn more about how to search a PDF in Google can read answers to these commonly asked questions.
1. How do you search for a document on Google?
Research professionals looking for particular documents online can use search operators to aid in their research. Each file format has a separate extension assigned that you can write along with a search operator for more specific results. For instance, Microsoft Word has an extension named DOCX, while PDF files are simply written as PDF with the "filetype:" operator.
Now, if you want to search for a PDF document on Google, type the "filetype:pdf" search operator. Alternatively, you can write "filetype:xlsx" to search for Excel files. Other than that, you can combine different search operators to exclude particular words or find documents with specific names.
2. Why is Google filetype search not working?
There can be numerous reasons why the file type search operator is misbehaving. Some of these reasons are explained below to help you learn how to search for PDFs in Google.
- Syntax Error: The filetype operator should be "filetype:" followed by the file extension without spaces. For example, to search for PDF files, you would use "filetype:pdf."
- Wrong File Type: Google's filetype operator only supports a limited number of file types. Formats, such as MP4, are not searchable using this method.
- Browser Extensions: Third-party browser extensions may interfere with the filetype operator’s search capabilities. Incompatible code within extensions can create unexpected issues.
Free Download or Buy PDFelement right now!
Free Download or Buy PDFelement right now!
Try for Free right now!
Try for Free right now!
 100% Secure |
100% Secure | Home
Home G2 Rating: 4.5/5 |
G2 Rating: 4.5/5 |  100% Secure
100% Secure




Margarete Cotty
chief Editor