PDFelement-Powerful and Simple PDF Editor
Get started with the easiest way to manage PDFs with PDFelement!
PDFs are convenient digital documents that allow you to display, share and enjoy your content in the same layout no matter what device you use. However, suppose you peruse through your document and find a page you don't like or think isn't supposed to be there. If you don't know how to remove it, you might feel frustrated. This article will discuss the tools you could use to cut one page from PDF files.
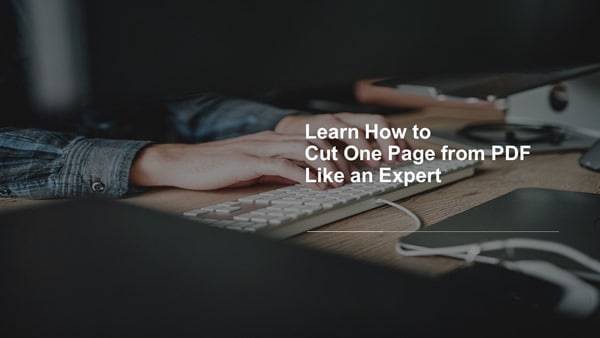
Part 1. How To Extract/Cut One Page From a PDF
The first tool on our list that you could use to extract one page from a PDF is Wondershare PDFelement. This handy PDF editor contains a plethora of features that make editing your PDFs a breeze. If you no longer want to have a particular page on your PDF, you can use Wondershare PDFelement to get rid of it and remain with the edited version you are contented with.
Apart from removing unwanted pages, here is a list of crucial features this platform offers.
- Password protection
- Editing tools
- Compressing PDFs
- Annotation
- Organizing
- Addition of signatures
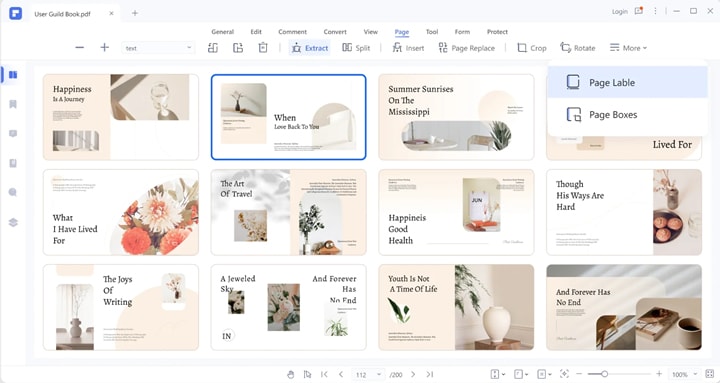
Here is a detailed guide on how to cut one page from PDF using Wondershare PDFelement.
Step 1 Access the main window of the Wondershare PDFelement platform and click "Open File" to select the PDF you want to edit.
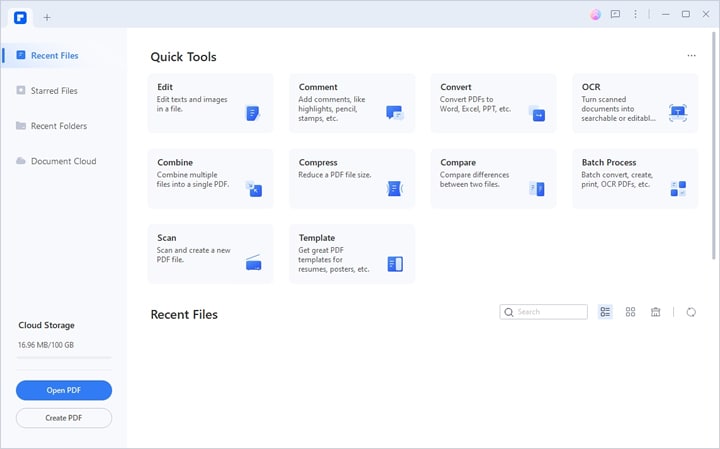
Step 2 Go to the "Page" menu and click the "Extract" button to cut one page from your PDF.
A dialogue box will appear titled "Extract Pages" that allows you to indicate the pages you want to extract from the PDF. Click "OK" and wait for the program to finish the extraction process.
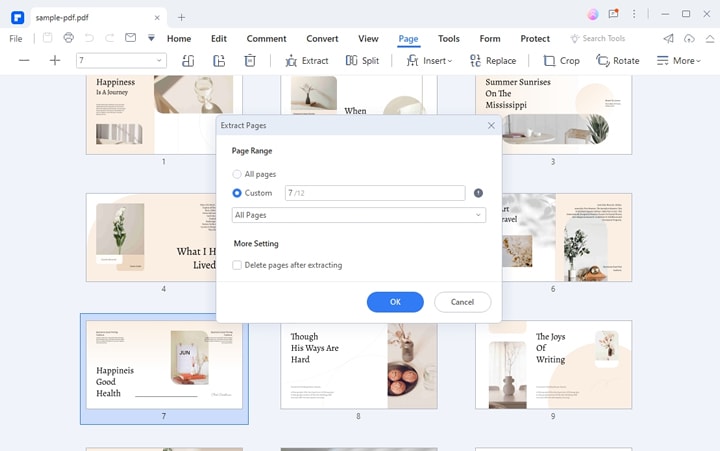
Step 3 Save the PDF as a new file on your device.
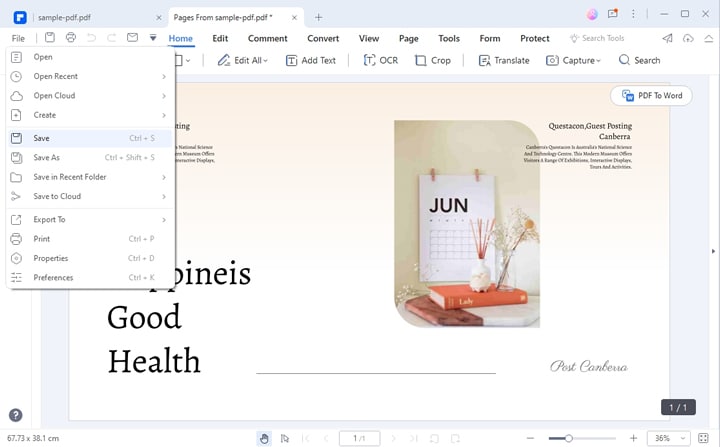
Part 2. How To Cut and Remove One Page From a PDF
You may have added an extra page to your digital document and later realized that it shouldn't be there. Apart from extracting one page from a PDF, you can also use Wondershare PDFelement to remove an unwanted page from your digital document.
Below is a step-by-step guide on how to cut one page from PDF using Wondershare PDFelement.
Step 1 Go to "Thumbnail "and select the page you want to delete. Alternatively, you could hold down the "CRTL" key and select many pages simultaneously. Once you have highlighted the pages, select "Delete" to remove them.
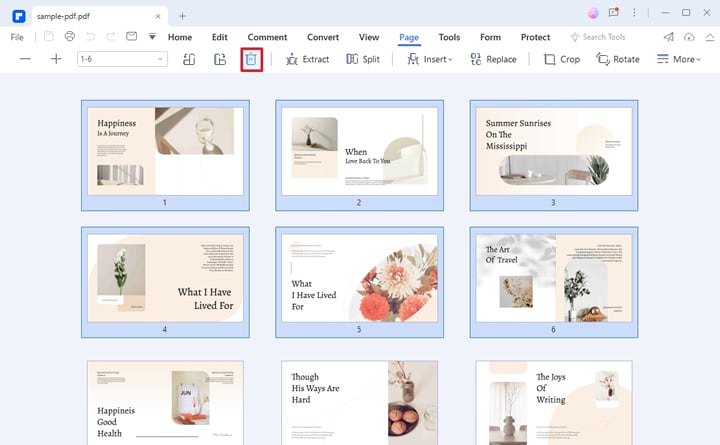
Step 2 Once you are happy with the changes, go to "File" and then select "Save."
Part 3. How To Cut One Page From a PDF File Online Free
Now that we have discussed the offline tools you could use to extract a page from a PDF, let's look into the online tools. There are so many of them that we can't possibly exhaust them all.
We want to introduce HiPDF, one of the best online tools for cutting one page from a PDF. This platform contains 40 free tools to help you with your PDF editing needs, meaning you are spoilt for choice. HiPDF is also OCR-compatible, which is a critical feature that enables you to convert your scanned PDFs to editable Word, Excel, and PPT documents.
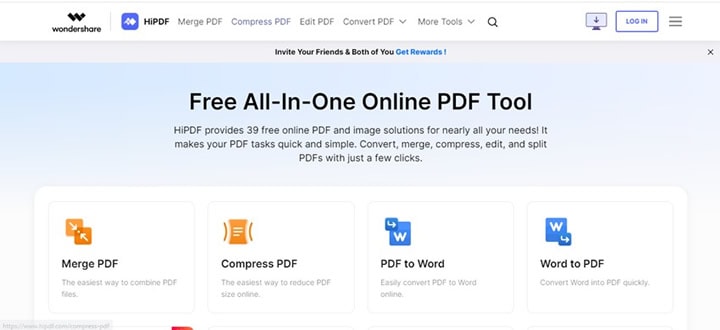
Here is a list of general tools you could use to edit your PDFs
- Image tools include cropping, resizing, rotating, compressing, and converting images from JPG, GIF, TIFF, ICO, and BMP.
- Protection tools include adding a signature, unlocking your PDF, encryption, free online sharing, and permanently removing sensitive content from your digital document.
- Organizing entails compressing, merging two PDFs, extracting images from a PDF, rearranging the pages, deleting pages, and splitting a PDF into numerous documents.
- Editing tools such as cropping, rotating, and replacing text.
- Conversion to other forms of digital documents such as Excel, Word, PPT, JPG, and BMP.
Step 1 Go to the HiPDF Split page and upload the PDF you want to split to the HiPDF platform.
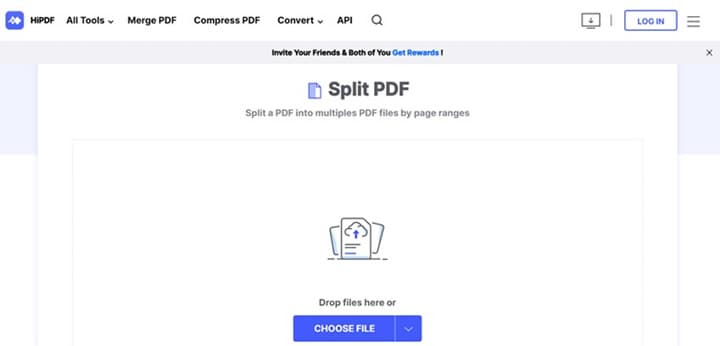
Step 2 After completing the uploading process, select the page ranges you want to cut from your PDF.
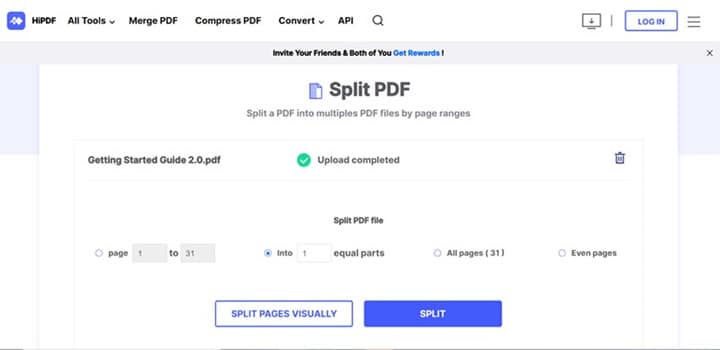
Step 3 Click on the "Split" button. Wait for the platform to complete splitting the PDF. Finally, select "Download" to export your PDF file and save your edited PDF to your device.
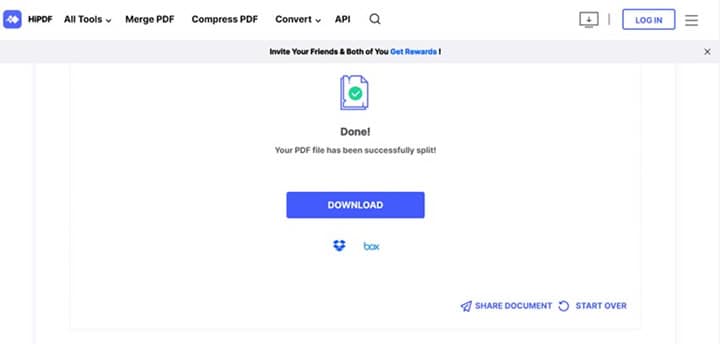
Part 4. How To Extract/Cut One Page From a PDF File on Mobile Phones
Perhaps you don't have a laptop or desktop and would love to extract one page from your digital file. Fortunately, there are numerous applications online you could download to iOS or Android devices that could help you with your predicament.
Wondershare PDFelement has made yet another appearance on our list and is your one-stop solution for your PDF editing needs. The platform has an application for iOS devices that you can download from the App Store. The Android version is also available on the Google Play store. However, this article will only discuss the Apple iOS version.
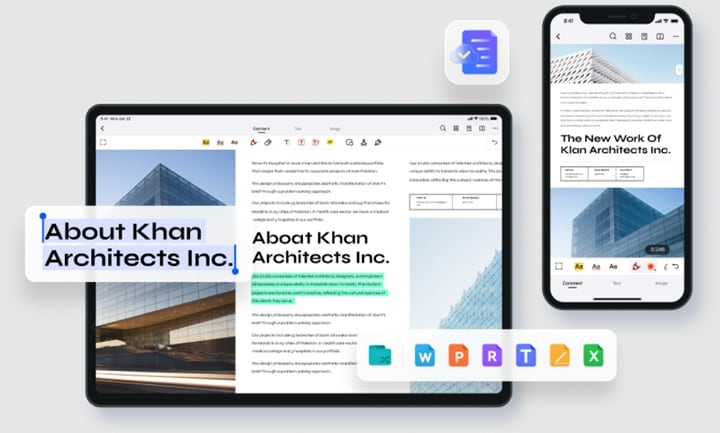
With the mobile app, you can rest easy knowing you don't have to scramble for your laptop when you have this handy app. For an affordable price, you can access top-tier features that will make editing your PDFs a walk in the park. For instance, the Organize feature of this platform enables you to cut one page from a PDF, which we will discuss in depth later.
Wondershare PDFelement - PDF Editor Wondershare PDFelement Wondershare PDFelement also improves your workflow, making you more productive. Since productivity is the name of the game, we couldn't fail to feature this app in our article.
Here is a list of other fantastic features that come with the app.
- Editing and annotation
- Filling and signing forms
- Conversion of PDFs to other forms of digital documents
- Synchronization with cloud services
- Cropping PDFs, a feature that allows you to remove the content you don't need
- Password protection to keep your content away from unauthorized viewers
- Addition of watermarks
- Printing documents with ease
Below is a detailed guide on extracting one page from a PDF on your phone using Wondershare PDFelement - PDF Editor Wondershare PDFelement Wondershare PDFelement.
Step 1 Open the PDFelement platform and select the PDF you want to edit. Select the "Organize Pages" icon at the top-right corner, and you will be directed to another page.
Step 2 Select the pages that you want to cut from the PDF and click the "Extract" icon on the menu.
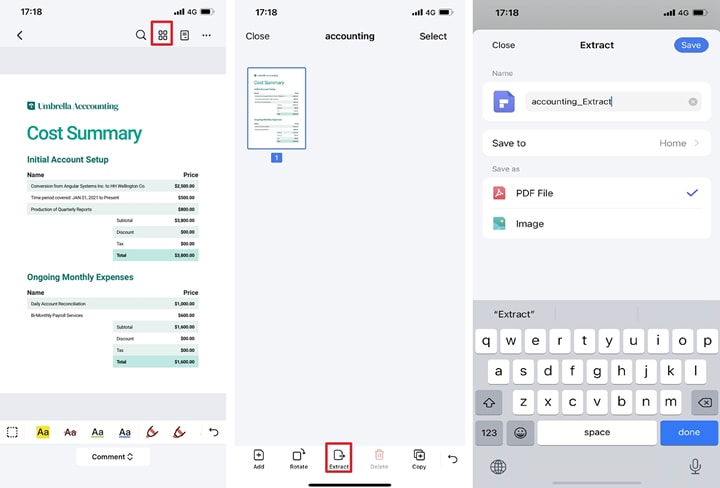
Step 3 A new dialog will appear, asking you to enter the name of the cut PDF pages and select the storage path. You can also choose to extract those PDF pages as images.
Apart from cutting the pages from PDF files, you can also use PDFelement for iOS to organize your PDF pages on iPhone. Check out the video below to learn more.
Part 5. [Bonus] How To Cut a PDF Into Two Files?
You may think your PDF file is too big and would like to divide it into two separate documents. It is no surprise that PDFelement has appeared severally in this article because it is a pretty efficient tool.
Keep reading to find out how to use this effective tool to split your PDF into two files.
Step 1 Select "Page," then click on the "Split" button.
Step 2 Click on the "Split by number of pages" option to set the number of pages each split file should contain. There is also another option that allows you to split the PDF by its top-level bookmarks.
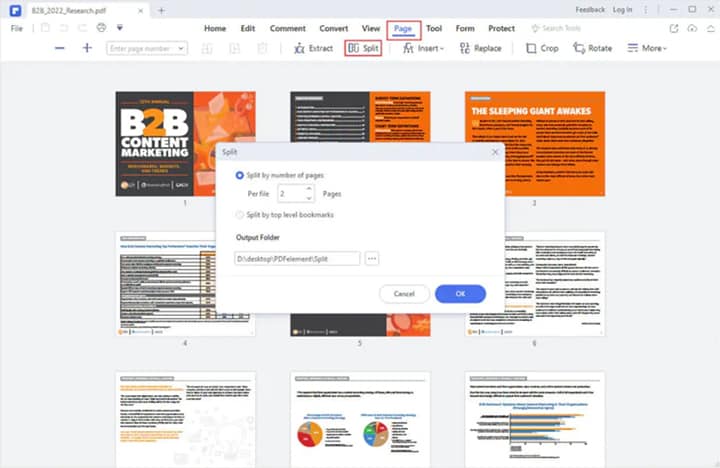
Step 3 Click on the "..." icon to choose where you want to save your output files.
Step 4 Select "Split by number of pages" and enter "1" in the box to split each page into a different PDF. Once you are done, you can save each page of the old PDF as a separate PDF.
Conclusion
We hope this article has calmed your fears about removing unwanted pages from a PDF. By now, you also know how to split a PDF into two separate documents. As you have seen, this process is not complicated, and the tools are effortless to use.
There are also numerous offline and online apps to choose from, depending on the features you need and your budget, since some are not free. With enough practice, you will soon become a pro who can easily edit your documents.

 G2 Rating: 4.5/5 |
G2 Rating: 4.5/5 |  100% Secure
100% Secure



